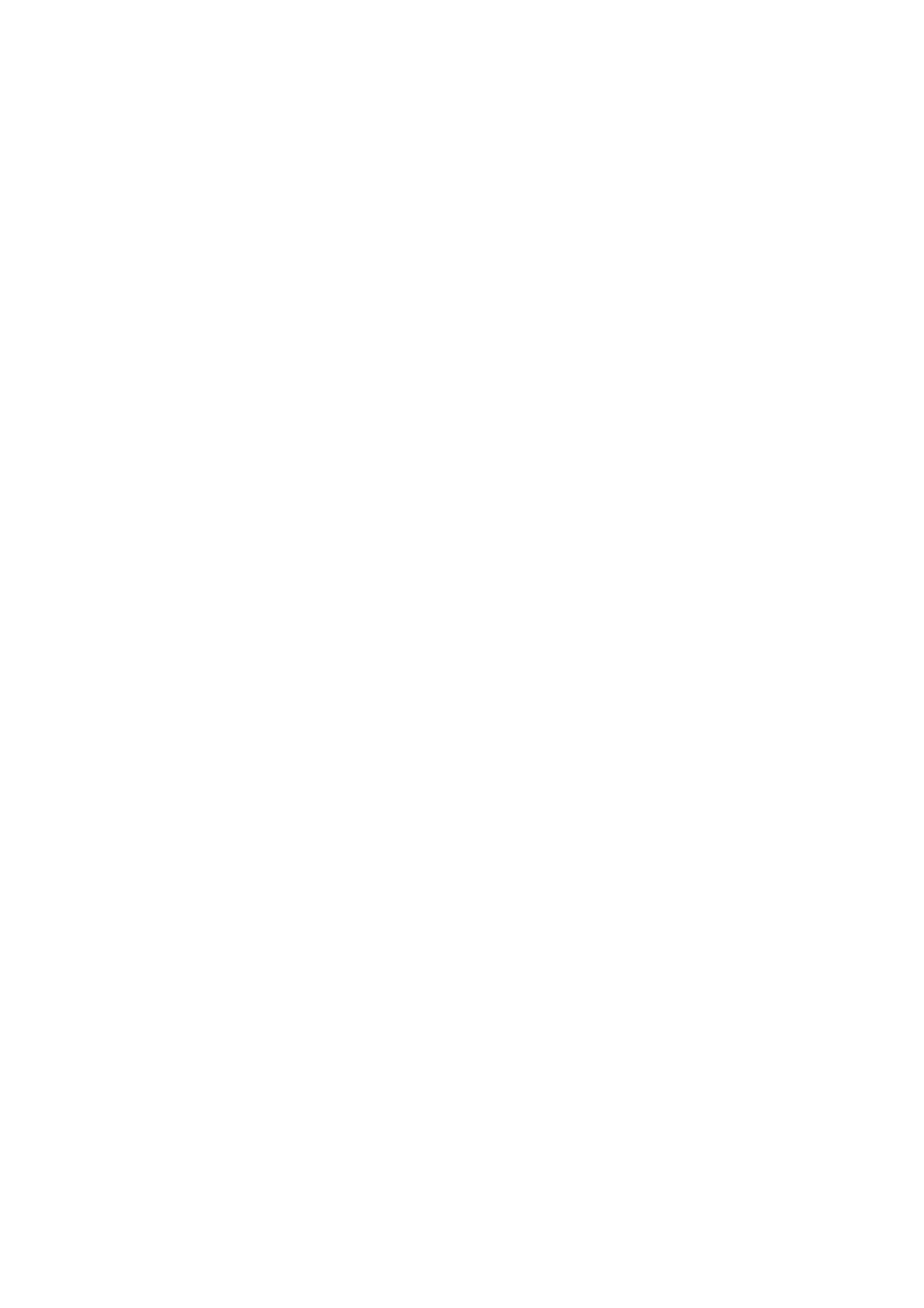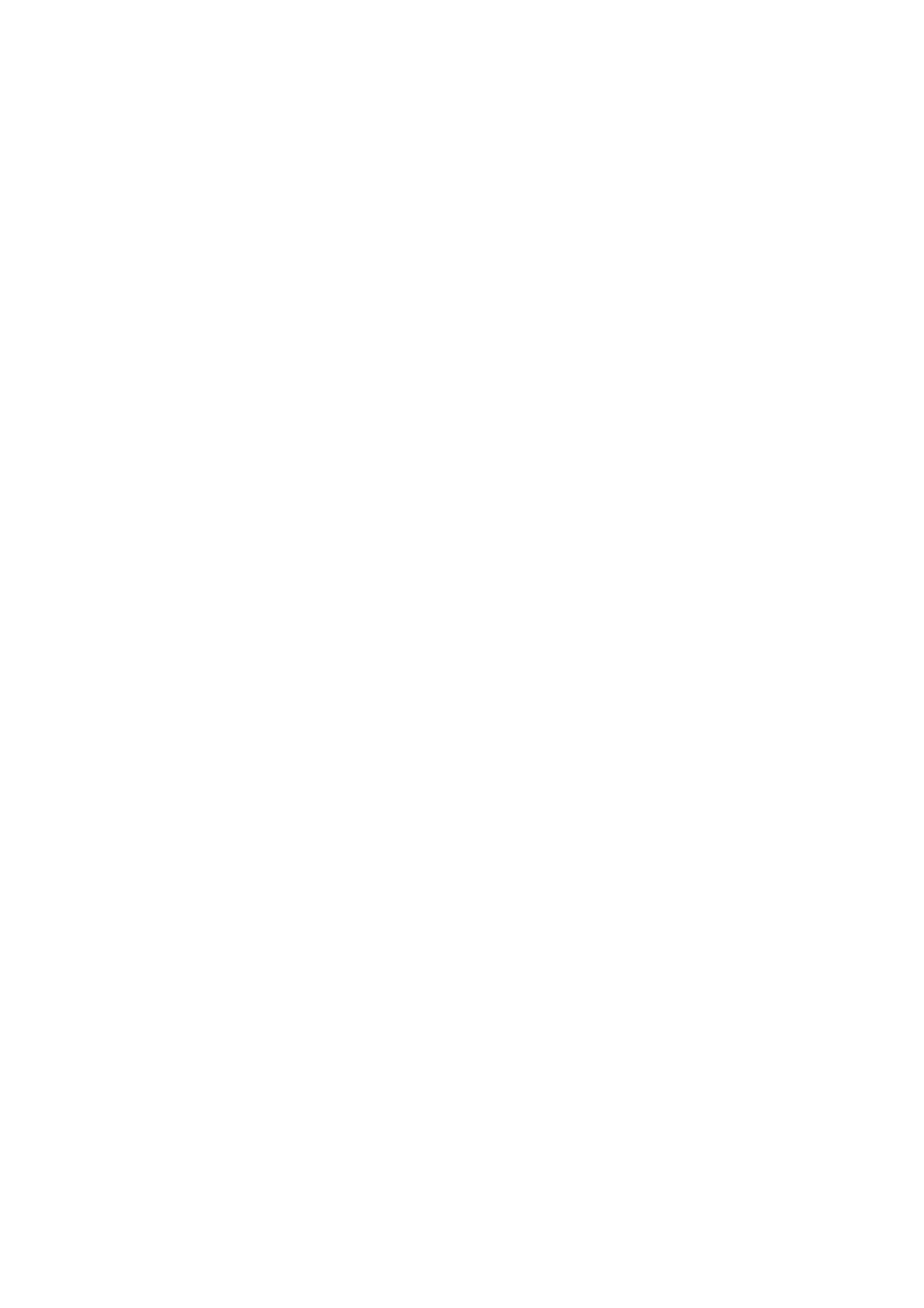
36
Contents
1. Intended use ......................................................................................................................................... 37
2. Scope of delivery .................................................................................................................................. 37
3. Installation ............................................................................................................................................. 38
3.1 Power supply ........................................................................................................................................ 38
3.2 Installing the camera ............................................................................................................................ 38
4. Camera description .............................................................................................................................. 39
4.1 Exterior view ......................................................................................................................................... 39
4.2 Interior view .......................................................................................................................................... 39
4.3 Aligning the camera module ............................................................................................................... 40
4.4 Description of the status LEDs ........................................................................................................... 40
4.5 Description of the reset button function ............................................................................................ 40
4.6 Putting into operation .......................................................................................................................... 41
4.7 Accessing the network camera for the first time .............................................................................. 42
4.8 Accessing the network camera over a web browser ........................................................................ 43
4.9 Installing the ActiveX plug-in .............................................................................................................. 43
4.10 Adjusting the security settings ........................................................................................................... 43
4.11 Password prompt ................................................................................................................................. 44
4.12 Accessing the network camera over an RTSP player ...................................................................... 44
4.13 Accessing the network camera over a mobile phone ...................................................................... 45
4.14 Accessing the network camera over Eytron VMS ............................................................................. 46
5. User functions ...................................................................................................................................... 47
5.1 Live image ............................................................................................................................................. 47
5.2 Camera control ..................................................................................................................................... 47
5.3 Audio/video control .............................................................................................................................. 49
6. Camera settings (configuration) ......................................................................................................... 50
6.1 System ................................................................................................................................................... 50
6.2 Camera .................................................................................................................................................. 51
6.3 Network ................................................................................................................................................. 52
6.4 Schedule ................................................................................................................................................ 56
6.5 Security ................................................................................................................................................. 56
6.6 Maintenance .......................................................................................................................................... 57
7. Maintenance and cleaning ................................................................................................................... 58
7.1 Function test ......................................................................................................................................... 58
7.2 Cleaning ................................................................................................................................................ 58
8. Disposal ................................................................................................................................................. 58
9. Technical data ....................................................................................................................................... 59