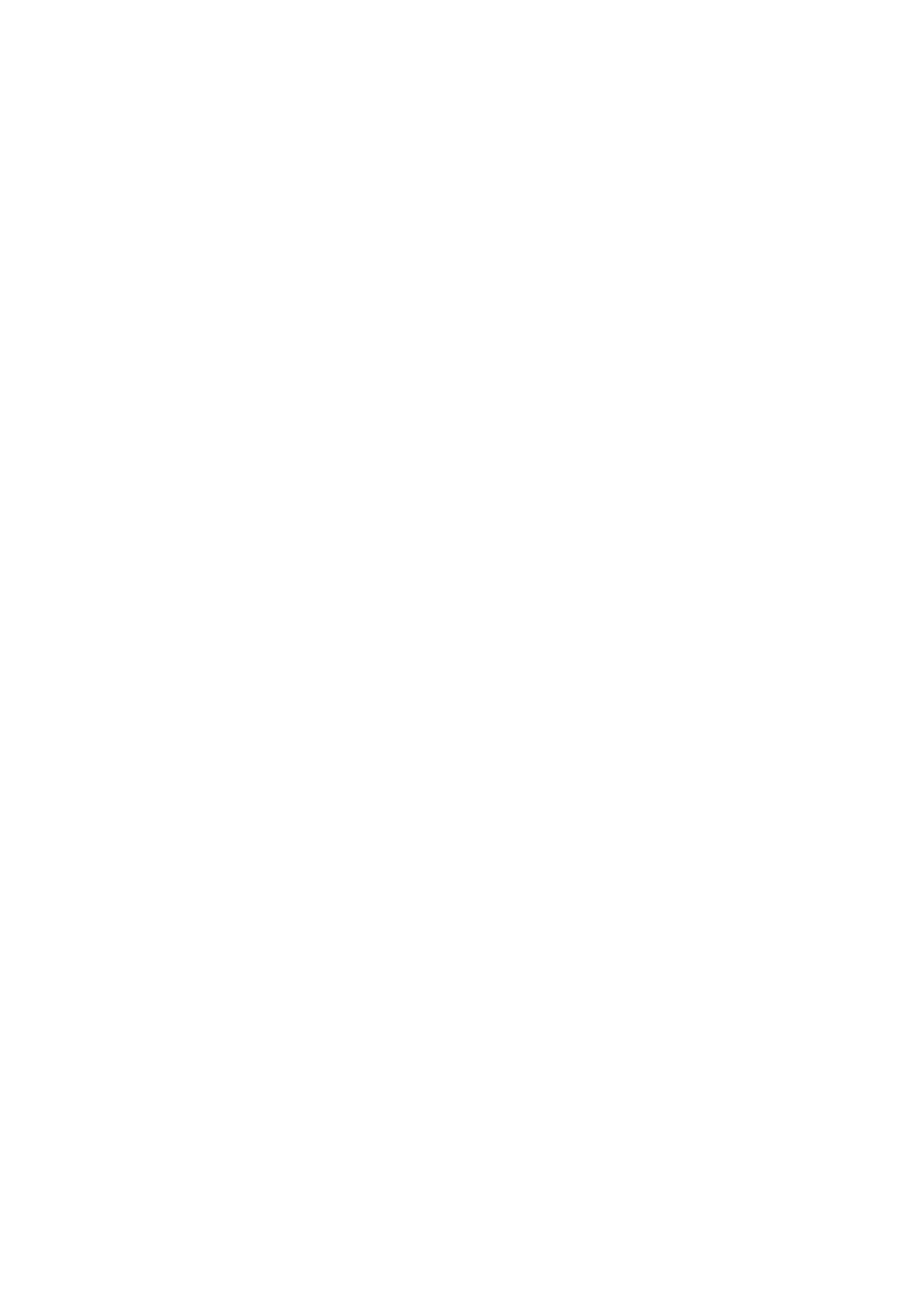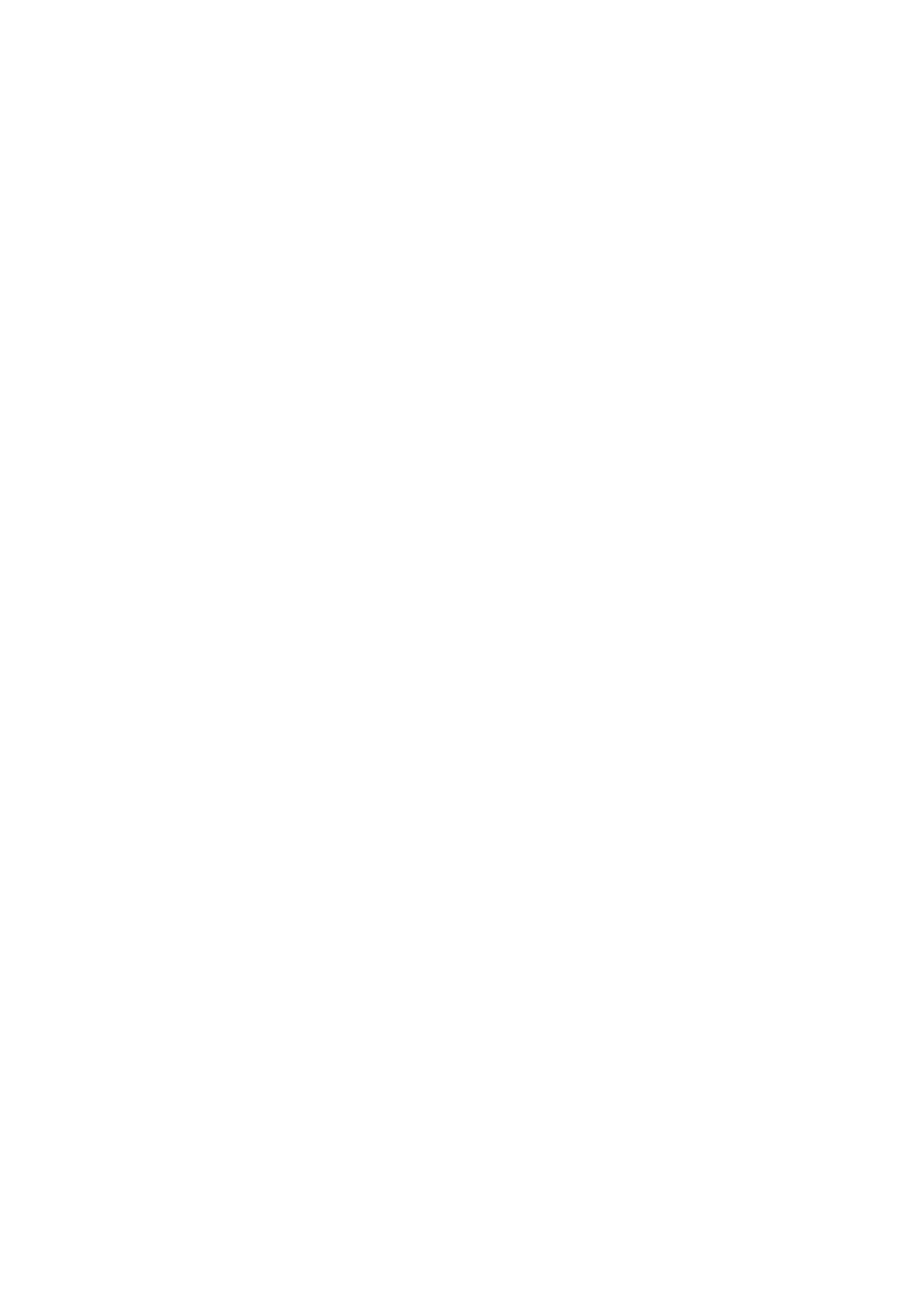
63
Contents
1. Usage in accordance with regulations ............................................................................................... 65
2. Scope of delivery .................................................................................................................................. 65
3. Installation ............................................................................................................................................. 66
3.1 Power supply ........................................................................................................................................ 66
3.2 Cable layout .......................................................................................................................................... 66
3.3 Installing the camera ............................................................................................................................ 67
4. Camera description .............................................................................................................................. 68
4.1 Exterior view ......................................................................................................................................... 68
4.2 Opening the camera ............................................................................................................................. 68
4.3 Interior view .......................................................................................................................................... 68
4.4 Alarm input and output ........................................................................................................................ 69
4.5 Setting the zoom and focus ................................................................................................................ 69
4.6 Using the microSD slot ........................................................................................................................ 70
4.7 Status displays ..................................................................................................................................... 70
4.8 Restoring the factory settings ............................................................................................................ 70
4.9 Using the analogue video output ........................................................................................................ 71
4.10 Putting into operation .......................................................................................................................... 72
4.11 Accessing the network camera for
the first time .............................................................................. 73
4.12 Accessing the network camera over a web browser ........................................................................ 74
4.13 Installing the ActiveX plug-in .............................................................................................................. 74
4.14 Adjusting the security settings ........................................................................................................... 74
4.15 Password prompt ................................................................................................................................. 75
4.16 Accessing the network camera over an RTSP player ...................................................................... 75
4.17 Accessing the network camera over a mobile phone ...................................................................... 76
4.18 Accessing the network camera over ABUS VMS .............................................................................. 77
5. User functions ...................................................................................................................................... 78
Video control ................................................................................................................................................. 80
6. Camera settings (configuration) ......................................................................................................... 82
6.1 System ................................................................................................................................................... 83
6.2 Camera .................................................................................................................................................. 86
6.3 Playback ................................................................................................................................................ 90
6.4 Network ................................................................................................................................................. 93
6.5 Security ............................................................................................................................................... 101
6.6 Event .................................................................................................................................................... 104
6.6.1 Event server ........................................................................................................................ 104
6.6.2 Event recording ................................................................................................................... 107
6.6.3 Continuous Recording ........................................................................................................ 109
6.7
S
witching input and switching output ............................................................................................. 110
6.8 Motion detection ................................................................................................................................. 110