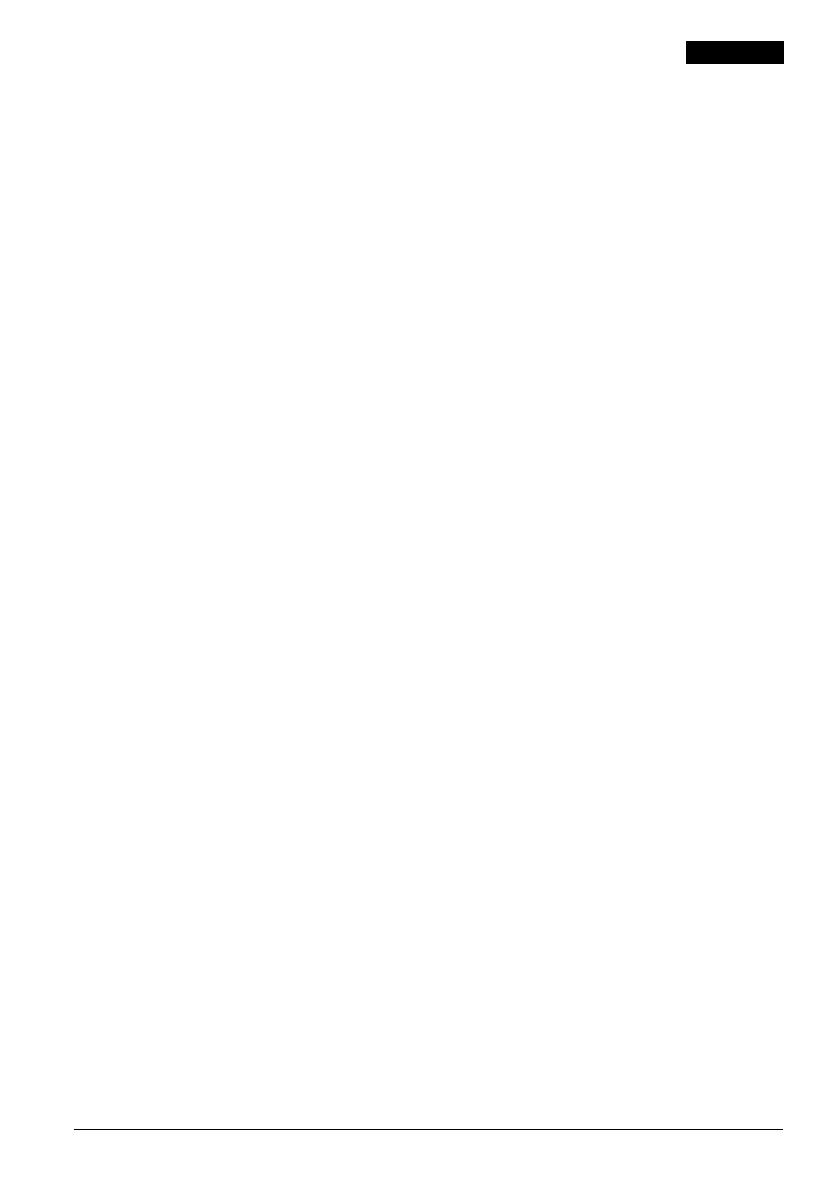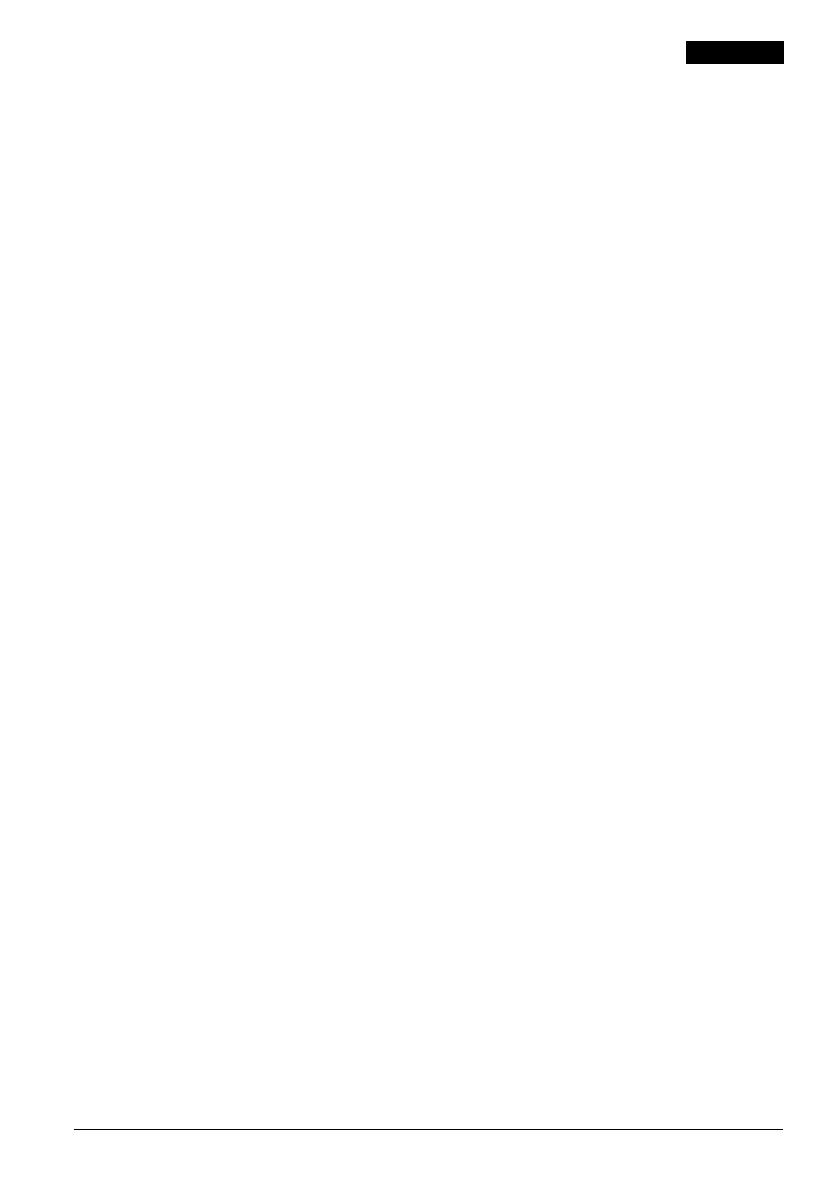
TM-H6000IV-DT User’s Manual 11
English
❏
If water or other liquid spills into this product, immediately unplug the AC
cable, and then contact your dealer or an Epson service center for advice.
Continued use may lead to fire or shock.
❏
Do not allow foreign objects to fall into this product. Penetration by foreign
objects may lead to fire or electric shock.
❏
Never attempt to repair this product yourself. Improper repair work can be
dangerous.
❏
Never disassemble or modify this product. Tampering with this product may
result in injury, fire, or electric shock.
❏
Do not attempt to open or disassemble the internal lithium battery. This
could result in burns or release of hazardous chemicals.
❏
Do not leave the internal lithium battery in a hot place such as near a fire or a
heater because it could overheat and ignite.
!
CAUTION:
❏
Do not use this product in locations subject to high humidity or dust levels. Excessive
humidity and dust may cause paper jams and other problems, such as fire, or
electric shock.
❏
Be sure to set this product on a firm, stable, horizontal surface. The product may
break or cause injury if it falls.
❏
Do not stand on or place heavy objects on top of this product. Equipment may fall
or collapse, causing breakage and possible injury.
❏
Be sure to use this product with the connector cover attached. If it is not attached,
foreign objects may enter this product, causing fire or equipment damage.
❏
When you move this product, be sure to hold the main body. If you hold only any
part, it may come off and the main body may break or cause injury if it falls.
❏
The print head can be very hot during and immediately after printing. If you need to
touch it, such as for cleaning, wait until it cools down. Touching it before that may
cause burns.
❏
Be careful of the cutter blades of the printer unit.
❏
Make sure that the total power requirements of all devices receiving power from this
product do not exceed the power supplying capability of the product. Otherwise,
the devices may be damaged.
❏
Connecting an outdoor overhead LAN cable directly to this product may lead to
lightning damage. If you need to connect such a cable to the product, the cable
must be protected against an electrical surge between the cable and the product.
You should avoid connecting the product to a non-surge protected outdoor
overhead LAN cable.
❏
Do not connect a telephone line to the drawer-kick connector of this product. The
telephone line or product may become damaged.
❏
To ensure safety, unplug this product before leaving it for an extended period.