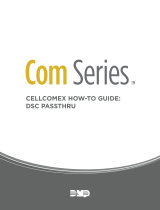12
IMPORTANT - READ CAREFULLY: DSC Software purchased with or without Products and
Components is Copyrighted and is purchased under the following license terms:
End User License Agreement
This End-User License Agreement (EULA) is a legal agreement
between
You
(the company, individual or entity who acquired the
SOFTWARE and any related HARDWARE) and
Digital Security
Controls (DSC),
a division of Tyco Safety Products Canada Ltd., the
manufacturer of the integrated security systems and the developer of
the software and any related products or components (‘HARD-
WARE’) which you acquired.
If the DSC software product (‘SOFTWARE PRODUCT’ or ‘SOFT-
WARE’) is intended to be accompanied by HARDWARE, and is NOT
accompanied by new HARDWARE, You may not use, copy or install
the SOFTWARE PRODUCT. The SOFTWARE PRODUCT includes
computer software, and may include associated media, printed mate-
rials, and ‘online’ or electronic documentation.
Any software provided along with the SOFTWARE PRODUCT that is
associated with a separate EULA is licensed to You under the terms
of that license agreement.
By installing, copying, downloading, storing, accessing, or otherwise
using the SOFTWARE PRODUCT, You agree unconditionally to be
bound by the terms of this EULA, even if this EULA is deemed to be
a modification of any previous arrangement or contract. If You do not
agree to the terms of this EULA, DSC is unwilling to license the
SOFTWARE PRODUCT to You, and You have no right to use it.
SOFTWARE PRODUCT LICENSE
The SOFTWARE PRODUCT is protected by copyright laws and
international copyright treaties, as well as other intellectual
property laws and treaties. The SOFTWARE PRODUCT is
licensed, not sold, under the following terms:.
1. GRANT OF LICENSE
This EULA grants You the following rights:
(a) Software Installation and Use
- For each license You acquire,
You may have only one copy of the SOFTWARE PRODUCT
installed.
(b) Storage/Network Use
- The SOFTWARE PRODUCT may not
be installed, accessed, displayed, run, shared or used
concurrently on or from different computers, including a
workstation, terminal or other digital electronic device (‘Device’).
In other words, if You have several workstations, You will have to
acquire a license for each workstation where the SOFTWARE
will be used.
(c) Backup Copy
- You may make back-up copies of the
SOFTWARE PRODUCT, but You may only have one copy per
license installed at any given time. You may use the back-up
copy solely for archival purposes. Except as expressly provided
in this EULA, You may not otherwise make copies of the
SOFTWARE PRODUCT, including the printed materials
accompanying the SOFTWARE.
2. DESCRIPTION OF OTHER RIGHTS AND LIMITATIONS
(a) Limitations on Reverse Engineering, Decompilation and
Disassembly
- You may not reverse engineer, decompile, or
disassemble the SOFTWARE PRODUCT, except and only to the
extent that such activity is expressly permitted by applicable law
notwithstanding this limitation. You may not make any changes
or modifications to the Software, without the written permission of
an officer of DSC. You may not remove any proprietary notices,
marks or labels from the Software Product. You shall institute
reasonable measures to ensure compliance with the terms and
conditions of this EULA.
(b) Separation of Components
- The SOFTWARE PRODUCT is
licensed as a single product. Its component parts may not be
separated for use on more than one HARDWARE unit.
(c) Single INTEGRATED PRODUCT
- If You acquired this
SOFTWARE with HARDWARE, then the SOFTWARE
PRODUCT is licensed with the HARDWARE as a single
integrated product. In this case, the SOFTWARE PRODUCT
may only be used with the HARDWARE as set forth in this EULA.
(d) Rental
- You may not rent, lease or lend the SOFTWARE
PRODUCT. You may not make it available to others or post it on
a server or web site.
(e) Software Product Transfer
- You may transfer all of Your rights
under this EULA only as part of a permanent sale or transfer of
the HARDWARE, provided You retain no copies, You transfer all
of the SOFTWARE PRODUCT (including all component parts,
the media and printed materials, any upgrades and this EULA),
and provided the recipient agrees to the terms of this EULA. If the
SOFTWARE PRODUCT is an upgrade, any transfer must also
include all prior versions of the SOFTWARE PRODUCT.
(f) Termination
- Without prejudice to any other rights, DSC may
terminate this EULA if You fail to comply with the terms and
conditions of this EULA. In such event, You must destroy all
copies of the SOFTWARE PRODUCT and all of its component
parts.
(g) Trademarks
- This EULA does not grant You any rights in
connection with any trademarks or service marks of DSC or its
suppliers.
3. COPYRIGHT
- All title and intellectual property rights in and to the
SOFTWARE PRODUCT (including but not limited to any images,
photographs, and text incorporated into the SOFTWARE
PRODUCT), the accompanying printed materials, and any
copies of the SOFTWARE PRODUCT, are owned by DSC or its
suppliers. You may not copy the printed materials accompanying
the SOFTWARE PRODUCT. All title and intellectual property
rights in and to the content which may be accessed through use
of the SOFTWARE PRODUCT are the property of the respective
content owner and may be protected by applicable copyright or
other intellectual property laws and treaties. This EULA grants
You no rights to use such content. All rights not expressly granted
under this EULA are reserved by DSC and its suppliers.
4. EXPORT RESTRICTIONS
- You agree that You will not export or
reexport the SOFTWARE PRODUCT to any country, person, or
entity subject to Canadian export restrictions.
5.
CHOICE OF LAW -
This Software License Agreement is
governed by the laws of the Province of Ontario, Canada.
6.
ARBITRATION
- All disputes arising in connection with this
Agreement shall be determined by final and binding arbitration in
accordance with the Arbitration Act, and the parties agree to be
bound by the arbitrator’s decision. The place of arbitration shall
be Toronto, Canada, and the language of the arbitration shall be
English.
7. LIMITED WARRANTY
(a) NO WARRANTY
- DSC provides the SOFTWARE ‘as is’
without warranty. DSC does not warrant that the SOFTWARE
will meet your requirements or that operation of the
SOFTWARE will be uninterrupted or error free.
(b) CHANGES IN OPERATING ENVIRONMENT -
DSC shall not
be responsible for problems caused by changes in the operating
characteristics of the hardware, or for problems in the interaction
of the SOFTWARE with non DSC software or hardware
products.
(c) LIMITATION OF LIABILITY; WARRANTY REFLECTS
ALLOCATION OF RISK
-In any event, if any statute implies
warranties or conditions not stated in this license agreement,
entire liability under any provision of this license agreement shall
be limited to the greater of the amount actually paid by you to
license the SOFTWARE and five Canadian dollars (CAD$5.00).
because some jurisdictions do not allow the exclusion or
limitation of liability for consequential or incidental damages, the
above limitation may not apply to you.
(d) DISCLAIMER OF WARRANTIES
- This warranty contains the
entire warranty and shall be in lieu of any and all other
warranties, whether expressed or implied (including all implied
warranties of merchantability or fitness for a particular purpose)
and of all other obligations or liabilities on the part of DSC. DSC
makes no other warranties. DSC neither assumes nor
authorizes any other person purporting to act on its behalf to
modify or to change this warranty, nor to assume for it any other
warranty or liability concerning this SOFTWARE PRODUCT.
(e) EXCLUSIVE REMEDY AND LIMITATION OF WARRANTY -
Under no circumstances shall DSC be liable for any special,
incidental, consequential or indirect damages based upon
breach of warranty, breach of contract, negligence, strict liability,
or any other legal theory. Such damages include, but are not
limited to, loss of profits, loss of the SOFTWARE or any
associated equipment, cost of capital, cost of substitute or
replacement equipment, facilities or services, down time,
purchasers time, the claims of third parties, including customers,
and injury to property.
WARNING: DSC
RECOMMENDS
THAT
THE
ENTIRE
SYSTEM
BE
COM
-
PLETELY
TESTED
ON
A
REGULAR
BASIS
. H
OWEVER
,
DESPITE
FRE
-
QUENT
TESTING
,
AND
DUE
TO
,
BUT
NOT
LIMITED
TO
,
CRIMINAL
TAMPERING
OR
ELECTRICAL
DISRUPTION
,
IT
IS
POSSIBLE
FOR
THIS
S
OFTWARE
P
RODUCT
TO
FAIL
TO
PERFORM
AS
EXPECTED
.