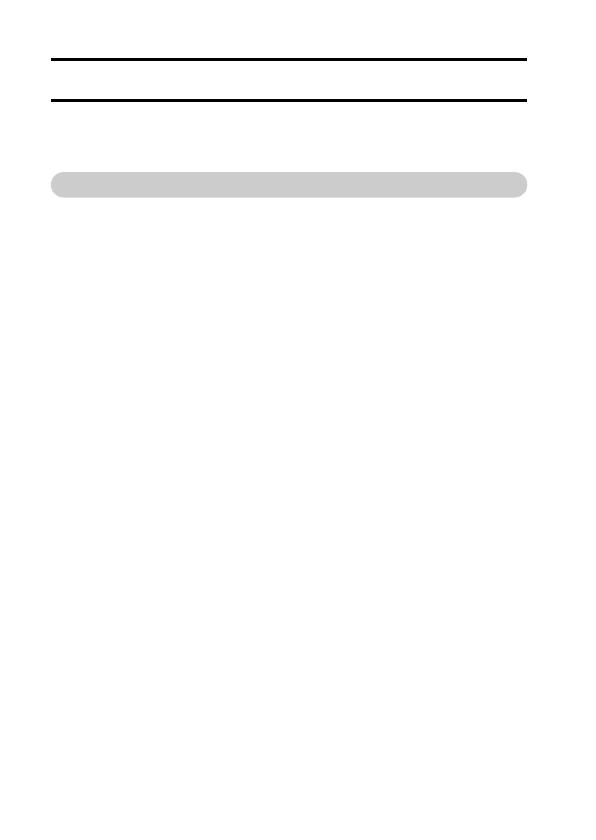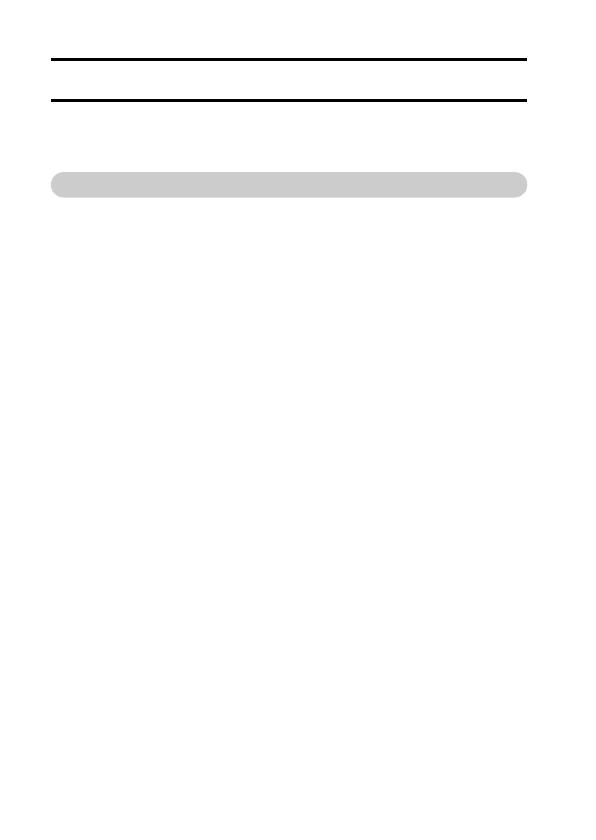
3 English
INTRODUCTION
This manual describes how to install and operate the Xacti Software CD.
Please read this manual carefully, in order to use the images and audio
recordings captured with your camera in a wide range of applications.
About this manual
The explanations in this manual conform to the following conventions.
i The examples given in this manual are generally based on a Windows
environment. For Macintosh users, while the menu names and screen
indications may be different, this is no impediment to understanding the
operation. In those places where the operations for Macintosh users and
Windows users differ, specific explanations are provided.
i In this manual, the SD Memory Card is referred to as “card”.
h This manual is designed for users with the following computer skills:
h Knowledge of basic computer operations
h Knowledge of basic mouse operations
h Knowledge of how to open, close, move, minimize and maximize
windows
h Knowledge of how to move from one folder to another folder
Detailed information about the operations listed above can be found in the
printed or online manuals accompanying the computer or operating system
software.
Symbols used in this manual
HINT Extra information about software or cautionary notes.
CAUTION Points requiring special attention.
(page xx) Refer to the page indicated for detailed information.