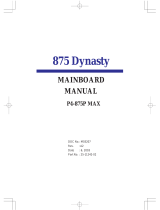Page is loading ...

865 Dynasty
MAINBOARD
MANUAL
P4M-865G MAX
P4M-865PE MAX
P4M-865G Ultra
P4M-865PE Ultra
P4M-865P Ultra
DOC No.: M03106
Rev. : A0
Date : 5, 2003
Part No. : 25-10655-00

Handling Precautions
Warning:
1. Static electricity may cause damage to the integrated circuits on
the motherboard. Before handling any motherboard outside of its
protective packaging, ensure that there is no static electric charge
in your body.
2. There is a danger of explosion if the battery is incorrectly
replaced. Replace only with the same or an equivalent type
recommended by the manufacturer.
3. Discard used batteries according to the manufacturer’s
instructions.
4. Never run the processor without the heatsink properly and firmly
attached. PERMANENT DAMAGE WILL RESULT!
Observe the following basic precautions when handling the motherboard
or other computer components:
Wear a static wrist strap which fits around your wrist and is
connected to a natural earth ground.
Touch a grounded or anti-static surface or a metal fixture such as a
water pipe.
Avoid contacting the components on add-on cards, motherboards,
and modules with the golden fingers connectors plugged into the
expansion slot. It is best to handle system components by their
mounting brackets.
The above methods prevent static build-up and cause it to be discharged
properly.
Trademark
All trademarks mentioned in this manual are registered properly of
the respective owners.
Handling Precautions
This manual may not, in whole or in part, be photocopied, reproduced,
transcribed, translated, or transmitted in whatever form without the
written consent of the manufacturer, except for copies retained by the
purchaser for personal archival purposes.
Notice

i
Ta ble of Contents
Table of Contents
Chapter 1 Overview
Package Checklist .......................................................................... 1-2
P4M-865G MAX
P4M-865PE MAX
P4M-865G Ultra
P4M-865PE Ultra
P4M-865P Ultra ......................................................................... 1-3
Main Features ................................................................................ 1-4
FIC Unique Innovation for Users (NOVUS) -
Enhanced Mainboard Features and System Support .................... 1-6
Chapter 2 Installation Procedures
1). Set System Jumpers .................................................................. 2-2
Clear CMOS ...................................................................... 2-2
BIOS Protect ...................................................................... 2-3
2). Install Memory Modules .......................................................... 2-4
3). Install the CPU .......................................................................... 2-5
Connect ATX Power .......................................................... 2-6
4). Install Expansion Cards ............................................................. 2-7
5). Connect Devices ....................................................................... 2-9
Floppy Diskette Drive Connector ...................................... 2-9
IDE Device Connectors ..................................................... 2-9
Fan Connectors ................................................................. 2-10
Power Connectors ............................................................. 2-10
Front Panel Block, Power LED, IR, and Speaker Connector 2-11
SIRQ Connector ................................................................ 2-12
Serial ATA Connectors ...................................................... 2-13
CD Audio-In Connector .................................................... 2-14
1394 Connectors (optional) ............................................... 2-14
PS/2 Keyboard and Mouse Connector .............................. 2-15
RJ45 LAN Connector ........................................................ 2-15
Serial Port Connectors ....................................................... 2-16
Printer Connector .............................................................. 2-16

ii
865 D y n asty M ainboard Manual
Chapter 3 BIOS Setup
CMOS Setup Utility ....................................................................... 3-1
Standard CMOS Setup ................................................................... 3-2
Advanced BIOS Features .............................................................. 3-4
Advanced Chipset Features .......................................................... 3-8
Integrated Peripherals .................................................................... 3-10
Power Management Setup ............................................................. 3-14
PnP/PCI Configurations ................................................................. 3-18
PC Health Status ............................................................................ 3-19
Frequency/Voltage Control ............................................................ 3-20
Load Fail-Safe Defaults .................................................................. 3-21
Load Optimized Defaults ................................................................ 3-21
Supervisor/User Password ............................................................ 3-21
Save and Exit Setup ........................................................................ 3-22
Exit without Saving ........................................................................ 3-22
Audio I/O Jacks ................................................................ 2-17
Front Audio Connector ..................................................... 2-17
CRT Connector .................................................................. 2-18
Universal Serial Bus Connectors ....................................... 2-18

865 Dynasty
Pentium 4 with
®
NOTE:
The information in this
document are subject to
change without further
notice.
Part Number: 25-10655-40

EZ Guide
Intel 865 Series

Mainboard | Manual | 865 Dynasty EZ Guide
FDD cable Drivers CD ATA-100 cable
I/O shielding | USB cable
Serial ATA cable (optional)
1394 bracket with cable (optional)
Package Checklist
Warning:
1. Static electricity may cause damage to the integrated cir-
cuits on the motherboard. Before handling any motherboard
outside of its protective packaging, ensure that there is no
static electric charge in your body.
2. There is a danger of explosion if the battery is incorrectly
replaced. Replace only with the same or an equivalent type
recommended by the manufacturer.
3. Discard used batteries according to the manufacturer’s
instructions.
4. Never run the processor without the heatsink properly and
firmly attached. PERMANENT DAMAGE WILL RESULT!
1. Install CPU 7. Set jumpers
2. Install memory module 8. Assembly case
3. Install mainboard 9. Link peripherals
4. Install devices 10. BIOS setup
5. Install add-on card 11. Install Drivers
6. Cconnect cables
Before Start
Intallation Procedures

1. Swing the lever upword to 90 degree.
2. Install the CPU and make sure the the pin 1
orientation by aligning the socket corner marking
with the socket corner closest to the lever tip.
Do not insert the CPU by force. Make sure the
processor is fully inserted into the socket on all
sides.
Affix the CPU by pressing the lever downward
and locking it beside the socket.
Apply some thermal materials, such as paste or
tape, on the CPU top; and install a fan with
heatsink that approved by CPU manufacturer
to avoid CPU damage. For detail information,
please refer to the CPU manufacturer website.
3. Place the fan with heatsink on the CPU top and
press down two plastic clips to hook up with the
holes on the retention module on two sides.
4. Press down the white bar on each clip to fasten
the fan set on the retention module.
Step 1 - Install CPU

Step 2 - Install Memory Module
1. Locate DDR DIMM sockets on the
mainboard.
2. Install DDR DIMM straight down
into the socket 1 using both hands,
then socket 2, and so forth.
3. The clip on both ends of the
socket will close up to hold the
DDR DIMM in place when the DDR
DIMM reaches the socket bottom.
Step 2 - Install Memory Module
NOTE:
1. To enable dual channel, it must be-
same density (128/256MB, etc.); same technology (128/256Mb, etc.);
same bus width (x8, x16); both single- (or dual-) sided; installed on
symmetical memory slots.
2. If your system uses an 800MHz CPU with DDR333 memory, the
memory interface of the chipset will runs at 320MHz.

Warning:
1. Excessive torque may damage the mainboard. When using
an electric screwdriver on the mainboard, make sure that the
torque is set to the allowable range of 5.0 ~ 8.0kg/cm.
2. Be aware of the shape edges in the case while installing
board.
1. Locate mounting holes on the
mainboard.
2. Place the board over the frame
inside the chassis.
Be sure that the board and frame are
aligned.
3. Affix the mainboard by copper
columns.
Step 3 - Install Mainboard

Note:
The chassis might not be the same as yours. The specifica-
tion here is only for reference. Generally, most cases are simi-
lar.
Front and Rear Panel

Step 4 - Install Devices
Floppy Drive
1. Locate floppy drive frame and
storage on the chassis.
2. Place the drive from the front
panel side into the frame.
3. Affix the drive on the frame by
screws.
4. Connect the floppy cable and power cable.
http://www.fic.com.tw

Step 4 - Install Devices (continued)
CD/DVD Drive
1. Locate CD/DVD drive frame and
storage on the chassis.
2. Place the drive from the front
panel side into the frame.
3. Affix the drive on the frame by
screws.
4. Connect the IDE cable and power cable.

Step 4 - Install Devices
Hard Disk Drive
1. Locate hard drive frame and
storage on the chassis.
2. Place the hard disk drive from the
rear of the frame as the arroaw head
indciated.
3. Affix the drive on the frame by
screws.
4. Connect the IDE cable and power cable.

Step 5 - Install Add-on Card
Warning:
Make sure to unplug the power supply when adding or remov-
ing expansion cards or other system components. Failure to
do so may cause severe damage to both the mainboard and
expansion cards.
1. Select an available expansion slot.
2. Remove the corresponding slot
cover from the computer chassis. Un-
screw the mounting screw that secures
the slot cover and pull the slot cover
out from the computer chassis. Keep
the slot cover mounting screw nearby.
3. Push the card firmly into the slot.
Push down on one end of the expan-
sion card, then the other. Use this rock-
ing motion until them card is firmly
seated inside the expansion slot. Se-
cure the card with the screw removed
in Step 2.

Step 6 - Connect Wires
USB
Use the USB bracket with cable to install it on the rear panel. The pin defini-
tions of the USB pinheaders (positions in the white rectangle in the below
right figure) are shown in the table below:
ATX Power
The 20-hole power plug (top right) is
connected to the ATX power 20-pin
pinheaders. The 4-hole 12V power plug
is inserted in the ATX_12V power con-
nector. The plug from the power supply
will only insert in one orientation be-
cause of the different hole sizes. Find
the proper orientation and push down
firmly making sure that the pins are
aligned.

Step 6 (continued)
1394 (optional)
Please use the optional 1394 cable to
install the 1394 connection.
The pin definitions
of the pinheaders
(positions in the
white rectangle in
the right figure)
are shown in the
right table:
Serial ATA
Use the optional SATA cable to con-
nect to the hard drives (lower one is a
SATA data cable) and link with the
power supply (upper one is a SATA
power cable).
The pin definitions of the SATA
pinheaders (positions in the white rect-
angle in the right figure)
are shown in the
right table:

Step 7 - Set System Jumpers
Clear CMOS
Warning: Please disconnect
the ATX power cable before
set this jumper and connect
the ATX power cable after
clear CMOS.
BIOS Protect Enable
The jumper is used to make sure that
the system BIOS can boot up when it is
enabled (default setting).

Step 8 - Assembly Case
Place the cover on the chas-
sis and secure the screws on
the cover either by a screw
driver or by fingers to
tighten them up.
Step 9 - Link Peripherals
Link peripheral devices to your system via rear/front panel.

Step 10 - BIOS Setup
Standard CMOS Setup
This submenu is selected to di-
agnose the problem after the
computer boots, if the computer
will not boot. These settings do
not give optimal performance.
Use the arrow keys to highlight
the item and then use PgUp or
PgDn keys to select the value
you want in each item.
Load Fail-Safe Defaults
Step 11 - Install Drivers
Drivers
Place your lst Utilities CD into
your CD Drive. The top menu will
appear on the screen. Select the
item Drivers to start the auto runn
ing feature.
Help
The item provides you with
some information about the fea-
tures and drivers. Reading it will
be helpful on installation.
Software Bundle
The item provides you with some useful software tools to assist you to man-
age your computer system.
http://www.fic.com.tw
/