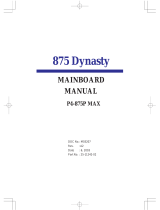Page is loading ...

AM35
MAINBOARD
MANUAL
DOC No.: M01902
Rev. : A0
Date : 4, 2002
Part No. : 25-11635 -00

1 - 1
Overview
Overview
Chapter 1
The new 1stMainboard® AM35 is an Micro ATX sized motherboard sup-
porting the latest generation of AMD® processors at industry leading speeds.
By utilizing DDR ( Double Data Rate ) transfer rate the 100/133 MHz system
bus effectively reaches Front Side Bus speeds of 200/266 MHz. The board
provides users with an ATA133 data transaction for hard drives and allows up
to 2 GB memory totally by 2 PC1600/PC2100 DIMM sockets.
The AM35 is based around the high performance V-link VIA ProSavageDDR
KM266 core chip with VIA VT8233A as a South Bridge. The AGP(2X/4X)
functions supported by KM266 provides you with a photo-realistic 3D expe-
rience suitable for the most robust 3D games and software environments.
AC97 Codec that embedded in VT8233A, ensures high quality sound effect.
The mainboard also comes equipped with the new NOVUS® range of innova-
tive features that assist in the installation and maintenance. The features in-
clude Easy Key, which provides instant keyboard access to the BIOS for
adjustments to Clock and Default settings and LogoGenie, which allows you
to create your own customized logo to be displayed during system boot up.
The BIOS Guardian is an Anti Virus utility that prevents viruses from damag-
ing your system BIOS and rendering your system inoperative.
Expansion is provided by 1 AGP(2X/4X) and 3 PCI slots. In addition, the
1stMainboard is equipped standard I/O connections include 2 serial ports (1
by pinheader), 1 parallel port, 1 VGA port, 1 PS/2 mouse and keyboard connec-
tor, 4 USB ports (2 by pinheader), 1 IR port by pinheader, and 1 media connec-
tor (Line-In, Line-Out, Mic-In, 1 front audio, 1 game port).

1 - 2
AM35 Mainboard Manual
Package Checklist
If you discover any item below was damaged or lost, please contact your
vendor.
The mainboard This user manual
One FDD cable CD software
One ATA100 cable
IMPORTANT: AMD CPU HEAT SINK INSTALLATION
Be ware finish heat sink install. Before you boot system, please
check the heat sink is complete contact with die of CPU.
The poor contact will bring about over heat, it may damage your
processor.
It is strongly recommended that at least a 250-watt ATX power pupply
be used for this motherboard. Make sure that your ATX power sup-
ply can supply at least 20 amperes on teh +5-Volt lead and 10mA
on the +5-Volt standby lead (+5VSB). Your system may become
unstable / unreliable and may experience difficulty in powering up if
your power supply is inadequate.
NOTE: CD Pro that contains patch files, onboard video/audio chip
drivers, related online help and other useful information can be
found in your mainboard package.
Please install it right after your Windows operating system installa-
tion is done.Place your CD Pro in the drive, an operating menu will
appears in your monitor. Please select Auto Installation. It will auto-
matically detect which software tools (patch files, drivers) that the
mainboard needs. Press OK button to go through the whole instal-
lation procedure in a very straight forward and easy way. It also
provides you with a custom way to select wanted patch files and
software drivers that for onboard chips use. The top menu of the
CD Pro lists all the functions that allowed by this board.

1 - 3
Overview
The AM35 Mainboard

1 - 4
AM35 Mainboard Manual
Main Features
Easy Installation
||BIOS with support for Plug and Play, auto detection of IDE hard drives,
||LS-120|drives, IDE ZIP drives, Windows 98SE, Windows ME, Windows
||NT, Windows 2000, Windows XP, and OS/2.
Leading Edge Chipset
VIA KM266 is a single-chip North Bridge for AMD CPUs with 200/266
MHz Front Side Bus with AGP and PCI plus advanced memory controller
that supports PC1600/PC2100 DDR SDRAM. VIA VT8233A is a Vlink
client highly integrated controller that supports PC99-compliant system.
The VT8233A also supports ATA133 protocol.
Versatile Main Memory Support
Accepts up to 2 GB DRAM using three DDR266 DIMMs from 256 MB to
2 GB with support for lightenning-fast (PC1600/PC2100) DDR SDRAM .
Enhanced PCI Bus Master IDE Controller with UltraDMA/33/66/100/
133 Support
Integrated Enhanced PCI Bus Master IDE controller features two dual-
channel connectors that up to four Enhanced IDE devices, including CD-
ROM and Tape Backup Drives, as well as Hard Disk Drives supporting
the new UltraDMA/133 Mode 6 protocol, standard PIO Mode 3, PIO
Mode 4, DMA Mode 2, DMA Mode 4, UltraDMA/100 Mode 5 devices
are also supported.
AMD Processors Support
Athlon: 700 MHz to 1.4 GHz and up*at 200 MHz FSB/
1.0 GHz to 1.4 GHz at 266 MHz FSB;
Athlon XP: 1500+ to 2100+ and up* at 266 MHz FSB;
Duron: 800 MHz to 1.3 GHz and up* at 200 MHz FSB
(*: not tested yet)

1 - 5
Overview
AGP and PCI Expansion Slots
One AGP Bus and three PCI Bus expansion slots provided the room to
install a full range of add-on cards.
Compact Onboard Audio Subsystem
Embeded in VIA VT8233A, an integrated high bandwidth Vlink client
controller, direct sound AC97 audio subsystem. UltraDMA master mode
EIDE controller, USB controller, ACPI enhanced power management, and
PC99 compliant.
Super Multi Input/Output (I/O) Support
Integrated Plug and Play multi-I/O chipset features two high-speed UART
16550 compatible serial ports, one EPP/ECP capable parallel port, one
VGA port, one IR port, one game port, and one FDD connector.
Convenient Rear Panel USB Connection Support
Two USB ports integrated in the rear I/O panel and two extra USB ports
for either front or rear panel connection allow convenient and high-speed
Plug and Play connections to the growing number of USB compliant
peripheral devices on the market.
Onboard Accelerated Graphics Port (AGP)
The motherboard is installed one 32-bit 1.5V AGP(2X/4X) bus with a
dedicated 66MHz/133MHz path from the graphics card to the system
memory offering much greater bandwidth than the 32-bit PCI bus does.
AGP enabled 3D graphics cards can directly access main memory across
this fast path instead of using local memory.

1 - 6
AM35 Mainboard Manual
BIOS Guardian
BIOS Guardian by default is enabled. It must be disabled in order to reflash
BIOS, thus effectively acts as a fire-wall against viruses that can attack
the BIOS while the system is running.
WARNING: While excute Step3 below, please do not turn off the
sytsem power in order to avoid BIOS damage.
BIOS Guardian can be disabled as follows:
1. Go to BIOS Set Up Menu. (Press Del key while booting.)
2. Go to Advanced BIOS Features Set Up Submenu.
3. Disable BIOS Guardian.
4. Save the setting, and restart system.
FIC Unique Innovation for Users (NOVUS) -
Enhanced Mainboard Features and System Support
LogoGenie
A user friendly GUI supporting Windows 95/98/98SE (not Windows 2000/
NT/ME), LogoGenie allows you to customize, create or select a Logo
which will be displayed when the system is booting.
NOTE:
1. LogoGenie supports Award BIOS only.
2. If you create a Logo file (.bmp) by LogoGenie, the file size must
||||be 640 x 464 x 256 colors.
To enable this utility, please proceed as follows:
1. Insert CD Pro. Select LogoGenie from the Menu
and follow the installation instructions.
2. After LogoGenie has been installed, go to Windows Start Box.
In Programs Menu, select LogoGenie, then select LogoGenie.
3. Press F1 to read Help file to understand how to use this software if
it is new to you.

1 - 7
Overview
Easy Key
Instead of completing the multi-layered BIOS setup process these 3 Easy
Key functions provide direct access to Sub-Menu when completing BIOS
settings adjustments.
Easy-Keys are as follows:
Ctrl + c: To enter clock settings menu.
Ctrl + p: To load Performance Default settings and restart.
Ctrl + f: To load Fail-Safe Default settings and restart.
NOTE: However, if it is disabled and while boot the system, the
POST screen will be held and shows you the message to let you
know the current status of BIOS Guardian. To press G key will en-
able the BIOS Guardian again; or simply to press the space bar
will continue the booting process.

1 - 8
AM35 Mainboard Manual
This Page Left Blank for Note

2 - 1
Installation Procedures
Chapter 2
Installation Procedures
The mainboard has several user-adjustable jumpers on the board that allow you to
configure your system to suit your requirements. This chapter contains information
on the various jumper settings on your mainboard.
To set up your computer, you must complete the following steps:
Step 1 - Set system jumpers
Step 2 - Install memory modules
Step 3 - Install the Central Processing Unit (CPU)
Step 4 - Install expansion cards
Step 5 - Connect ribbon cables, cabinet wires, and power supply
Step 6 - Set up BIOS software
Step 7 - Install supporting software tools
WARNING: Excessive torque may damage the mainboard. When
using an electric screwdriver on the mainboard, make sure that
the torque is set to the allowable range of 5.0 ~ 8.0kg/cm.
Mainboard components contain very delicate Integrated Circuit
(IC) chips. To prevent static electricity from harming any of the
sensitive components, you should follow the following precau-
tions whenever working on the computer:
1. Unplug the computer when working on the inside.
2. Hold components by the edges and try not to touch the IC
||||chips, leads, or circuitry.
3. Wear an anti-static wrist strap which fits around the wrist.
4. Place components on a grounded anti-static pad or on the bag
that came with the component whenever the components are
separated from the system.

2 - 2
AM35 Mainboard Manual
Quick Reference (from Page 2-2 to 2-4)
Mainboard Layout
* When link to Line_Out jack, please use a speaker that with amplifier.

2 - 3
Installation Procedures
1). Clear CMOS, Clear Password,
FSB Speed Select
2). Front Panel Block Cable Connection

2 - 4
AM35 Mainboard Manual
1). Set System Jumpers
NOTE: Users are not encouraged to change the jumper settings
not listed in this manual. Changing the jumper settings improperly
may adversely affect system performance.
Clear CMOS: CLR
The CMOS RAM is powered by the onboard button cell battery. To clear the
RTC data: (1) Turn off your computer (2) Place the jumper cap onto the pinpair
2-3 at least 6 seconds to clear CMOS (3) Place the jumper cap onto the pinpair
1-2 to Normal (4) Turn on your computer until CMOS checksum error appears
(5) Hold down the Delete key when boots (6) Enter the BIOS Setup to re-enter
user preferences.
3). CPU Fan Installation
Without sufficient air circulation, the CPU may overheat resulting in damage
to both the CPU and the mainboard.
Damage may occur to the mainboard and/or the CPU fan if these pins are
used incorrectly. These are not jumpers, do not place jumper caps over these
pins.
CAUTION:
1. The heatsink and fan you installed must be approved by AMD.
2. The mainboard must be placed on a solid place to avoid shaking
|||||while install the heatsink and fan on the board.
3. The heatsink must be contact with the CPU top tightly.
4. Never run the processor without the heatsink properly and firmly
attached. PERMANENT DAMAGE WILL RESULT!

2 - 5
Installation Procedures
Clear Password: CLP
This jumper allows you to enable or disable the password configuration. You
may need to enable it if you forget your password. To clear the password
setting: (1) Turn off your computer (2) Place the jumper cap onto pinpair (3)
Turn on your computer (4) Hold down the Delete key during bootup and enter
BIOS Setup to clear password (5) Save the setting and exit (6) Turn off your
computer.

2 - 6
AM35 Mainboard Manual
2). Install Memory Modules
1. Locate the DIMM slots on the mainboard.
2. Install the DIMM straight down into the DIMM slot using both hands.
3. The clip on both ends of the DIMM slot will close up to hold the DIMM
in place when the DIMM reaches the slot bottom.
FSB Frequency Select: FSB
This jumper allows you to select the front side bus frequency of the board.

2 - 7
Installation Procedures
CAUTION:
1. The heat sink and fan you installed must be approved by AMD.
2. The mainboard must be placed on a solid place to avoid shaking
|||||while install the heat sink and fan on the board.
3. The heat sink must be contact with the CPU top tightly.
4. Never run the processor without the heat sink properly and firmly
attached. PERMANENT DAMAGE WILL RESULT!
3). Install the CPU
The AMD CPU module resides in the socket on the board. Please follow the
steps introduced below to complete the CPU installation.
Press the clips with both hands to remove the DIMM.

2 - 8
AM35 Mainboard Manual
4). Install Expansion Cards
This section describes how to connect an expansion card to one of your
system expansion slots. Expansion cards are printed circuit boards that, when
connected to the mainboard, increase the capabilities of your system. For
example, expansion cards can provide video and sound capabilities. The
mainboard features one AGP(2X/4X) and three PCI bus expansion slots.
To install the CPU, do the following:
1. Lift the lever on the side of the CPU socket.
2. Handle the chip by its edges and try not to touch any of the pins.
3. Place the CPU in the socket. The chip has two notches to correctly locate
the chip. Align two notches of the processor with the two triangular
marks on the socket. Do not force the chip. The CPU should slide easily
into the socket.
4. Swing the lever to the down position to lock the CPU in place.
5. Install the cooling fan with heat sink on top of the installed CPU.
6. Place the mainboard (with the CPU, its cooling fan, and heat sink) into the
system chassis and affix it with screws.

2 - 9
Installation Procedures
5. Secure the board with the mounting screw removed in Step 2. Make
sure that the card has been placed evenly and completely into the
expansion slot.
6. Replace the computer system cover.
7. Setup the BIOS if necessary.
8. Install the necessary software drivers for the expansion card.
4. Push the card firmly into the slot. Push down on one end of the
expansion card, then the other. Use this rocking motion until the add-
on card is firmly seated inside the expansion slot.
CAUTION: Make sure to unplug the power supply when adding or
removing expansion cards or other system components. Failure to
do so may cause severe damage to both the mainboard and
expansioncards.
Always observe static electricity precautions.
Please read Handling Precautions at the start of this manual.
To install an expansion card, follow the steps below:
1. Remove the chassis cover and select an empty expansion slot.
2. Remove the corresponding slot cover from the computer chassis.
Unscrew the mounting screw that secures the slot cover and pull
the slot cover out from the computer chassis. Keep the slot cover
mounting screw nearby.
3. Holding the edge of the peripheral card, carefully align the edge
connector with the expansion slot.

2 - 10
AM35 Mainboard Manual
IDE Device Connectors
The two connectors, PRIMARY and SECONDARY, are used for your IDE hard
disk drives, CD drives, LS-120|drives, or IDE ZIP drives. The red stripe of the
ribbon cable must be the same side with the Pin 1.
5). Connect Devices
Floppy Diskette Drive Connector
This connector provides the connection with your floppy disk drive.
The red stripe of the ribbon cable must be the same side with the Pin 1.

2 - 11
Installation Procedures
Fan Connectors
The connector, CPU_FAN, is linked to the CPU fan to lower the CPU tempera-
ture. The CHIP_FAN connector can be used by North Bridge cooling fan. The
SYS_FAN connector allows you to link with the cooling fan on the system
case to lower the system temperature.
ATX Power Connector
This 20-pin male block connector is connected to the ATX power supply. The
plug from the power supply will only insert in one orientation because of the
different hole sizes. Find the proper orientation and push down firmly making
sure that the pins are aligned.
/