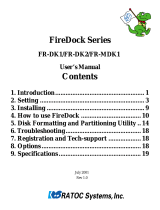Page is loading ...

1
Read Before You Install
Mac OS X
This document provides important information you should read before you install Mac
OS X. It includes information about supported computers, system requirements, and
installing Mac OS X.
For more information about Mac OS X, visit this Apple Web site:
m
www.apple.com/macosx/
For the latest information about this release of Mac OS X, connect to the Internet and
open Mac Help. To open Mac Help, choose Mac Help from the Help menu in the Finder.
For information about the support available for this product, see the “AppleCare
Software Services and Support Guide” included with Mac OS X.
Supported computers
You can install this version of Mac OS X on any of the following computers:
m
Power Mac G4
m
Power Macintosh G3
m
PowerBook G4
m
PowerBook G3 (except the original PowerBook G3)
m
iMac and eMac
m
iBook

2
System requirements
Your computer must have
m
at least 128 MB of RAM
m
a built-in display or a display connected to an Apple-supplied video card
The amount of disk space required depends on your computer and the way you are
installing Mac OS X. If you see a message that you do not have enough disk space to
install Mac OS X, you can deselect items to save space.
Updating your computer's firmware
Before you install Mac OS X, you may need to update your computer’s firmware. You
must do so before you can install Mac OS X. You can find firmware updates for your
computer on the Apple Software Updates Web site:
m
www.info.apple.com/downloads/
For example, if you have a Power Macintosh G3 (Beige) computer with an Apple Ultra
Wide SCSI PCI card, you should update the firmware for the card using the Mac OS X
SCSI Card Updater available on the Apple Software Updates Web site.
Check for other updates by using Software Update preferences.
Important
You may need to update the software for printers and other devices you use
with your computer. Check with the manufacturers of the devices for the latest update.
Starting installation
To start installing Mac OS X, double-click the Install Mac OS X icon on the Install Disc 1
CD.
You can also start installing Mac OS X by restarting your computer while holding down
the C key or selecting the Mac OS X Install Disc 1 CD as your startup disk using Startup
Disk preferences.
Quitting the Installer
If you need to quit the Installer before you click Upgrade or Install in the Easy Install or
Custom Install pane, choose Quit from the Installer application menu and click Restart,
then hold down the mouse button to eject the Install Mac OS X CD. You may be able to
eject the CD by pressing the eject button on your tray-loading CD drive or the Eject key
on your keyboard. Your computer restarts using your current startup disk.
If you have already clicked Upgrade or Install, wait until installation finishes.

3
Advice about hardware compatibility
Identifying an original PowerBook G3 computer
You cannot install Mac OS X on the original PowerBook G3 computer. This computer has
a small, six-color Apple logo on the top cover of the display. You can also look on the
bottom of the computer for the Family Number (M3553).
Installing on a PowerBook G3 Series, an original Power Macintosh G3, or an iMac
If you see a message when you select the destination disk that you need to install Mac
OS X on a partition completely within the first 8 GB of disk space, choose Open Disk
Utility from the Installer menu, then click Partition to see the partitions of your disk. The
first partition is the top one. Select it and make sure it is 8 GB or less in size.
If the first partition is larger than 8 GB or your hard disk only has one partition that is
larger than 8 GB, you need to partition your disk again. Partitioning the disk erases the
entire hard disk, so be sure to back up your files first.
Installing on a Power Macintosh G3 (Blue and White)
If you have a Power Macintosh G3 (Blue and White) that came with an Apple SCSI hard
disk, do not choose UNIX File System (UFS) as the format for the destination disk.
Installing on a computer with a third-party SCSI card
If you have a third-party SCSI card installed in your computer and you cannot start up
Mac OS X, attach a disk or SCSI terminator to one of the card’s ports. If you continue to
have problems, try removing the card. Contact the manufacturer of the card for more
information about using the card with Mac OS X.
Installing on a computer with a third-party video card
If you have a third-party video card installed in your computer, you may need to remove
it before you install Mac OS X. Contact the manufacturer of the card for more
information about using the card with Mac OS X.

4
Advice about installing Mac OS X
Restoring your computer's software
If you are restoring your computer's software and your computer came with Mac OS X
v10.2 or later, follow the instructions that came with your computer to restore the
software.
Erasing and formatting your disk
When you install Mac OS X, you can erase the destination disk. In the “Select a
Destination” pane of the Installer, click the Options button. Select Erase and Install and
then choose a format. In most cases, choose Mac OS Extended (HFS Plus). Be sure you
have backed up your files before you erase the disk.
To install Mac OS X on the same disk or disk partition as Mac OS 9, the disk must be in
Mac OS Extended format. If it isn’t, you need to erase the disk.
You can also divide your hard disk into several partitions before you install Mac OS X.
Choose Open Disk Utility from the Installer menu and click Partition. Partitioning the
disk erases the entire hard disk, so be sure to back up your files first.
Important
Do not choose UNIX File System (UFS) as the format for the destination disk
unless you need to work with this format. If you choose UNIX File System, you must
install Mac OS 9 and your Mac OS 9 applications on a Mac OS Extended format disk to
use them with the Classic Environment.
Reinstalling Mac OS X
To reinstall Mac OS X, insert the Mac OS X Install Disc 1 CD and double-click the Install
Mac OS X icon. Select the destination disk and click Options, then select “Archive and
Install.” To save your existing users and groups, homes, and network settings, select
the checkbox.
The Installer saves your existing system files in a folder named Previous System. You
cannot start up your computer using the Previous System folder.

5
Advice about using Mac OS X
If you have problems starting up
If you cannot start up your computer after you install Mac OS X, insert the Mac OS X
Install Disc 1 CD and restart your computer while pressing the C key. Choose Open Disk
Utility from the Installer menu, then click First Aid to repair the disk and disk
permissions.
If you have problems starting up your computer and you have devices connected to
your computer such as FireWire drives, USB printers, or external displays, try
disconnecting them before starting up again.
Upgrading Mac OS 9
You should upgrade to the latest version of Mac OS 9. To use Mac OS 9 applications
with the Classic Environment, you need Mac OS 9.1 or later. You can upgrade Mac OS 9
after you install Mac OS X. If you have a Mac OS 9 install CD, you can upgrade within the
Classic Environment. If you want to upgrade using Software Update, you need to start
up your computer using Mac OS 9.
Upgrading your Classic applications and other software
For best results with Mac OS X, upgrade your applications to versions that are built for
Mac OS X. Check the Mac OS X Web site for information about available Mac OS X
applications:
m
www.apple.com/macosx/
You can also check with the developers for the latest versions of your applications.
If you cannot find a Mac OS X version of an application, upgrade to the latest Mac OS 9
version to use with the Classic Environment.
Installing the latest version of the Startup Disk control panel
To switch from Mac OS 9 to Mac OS X, use Startup Disk control panel version 9.2.2 or
later. A recent version of the control panel is available on the Mac OS X Install Disc 1 CD.
Setting up and connecting to the Internet
If you have an existing Internet service provider (ISP) and you are installing Mac OS X for
the first time, be sure to have your Internet connection information available so you can
enter it after installation finishes. To learn more about the information you need, see
the “Welcome to Mac OS X” PDF on the Mac OS X Install Disc 1 CD.
If you cannot connect to the Internet, contact your ISP to make sure you have the correct
information for Mac OS X.
© 2002 Apple Computer, Inc. All rights reserved. Apple, the Apple logo, FireWire, iBook, iMac, Mac,
Macintosh, PowerBook, Power Mac, and Power Macintosh are trademarks of Apple Computer, Inc.,
registered in the U.S. and other countries. eMac is a trademark of Apple Computer, Inc.
/