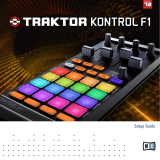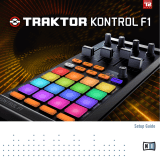Page is loading ...

Setup Guide

The information in this document is subject to change without notice and does not represent a
commitment on the part of Native Instruments GmbH. The software described by this docu-
ment is subject to a License Agreement and may not be copied to other media. No part of this
publication may be copied, reproduced or otherwise transmitted or recorded, for any purpose,
without prior written permission by Native Instruments GmbH, hereinafter referred to as Na-
tive Instruments.
“Native Instruments”, “NI” and associated logos are (registered) trademarks of Native Instru-
ments GmbH.
Mac, Mac OS, GarageBand, Logic, iTunes, iPod, iPad, OSX, are registered trademarks of Apple
Inc, registered in the U.S. and other countries. iOS is a trademark or registered trademark of
Cisco in the U.S. and other countries, where it is used under license.
Windows, Windows Vista and DirectSound are registered trademarks of Microsoft Corporation
in the United States and/or other countries.
All other trade marks are the property of their respective owners and use of them does not im-
ply any affiliation with or endorsement by them.
Document authored by: Native Instruments GmbH
Software version: 2.6.4 (09/2013)
Special thanks to the Beta Test Team, who were invaluable not just in tracking down bugs, but
in making this a better product.
Disclaimer

Germany
Native Instruments GmbH
Schlesische Str. 29-30
D-10997 Berlin
Germany
www.native-instruments.de
USA
Native Instruments North America, Inc.
6725 Sunset Boulevard
5th Floor
Los Angeles, CA 90028
USA
www.native-instruments.com
Japan
Native Instruments KK
YO Building 3F
Jingumae 6-7-15, Shibuya-ku,
Tokyo 150-0001
Japan
www.native-instruments.co.jp
© Native Instruments GmbH, 2013. All rights reserved.
Contact

Table of Contents
1 Welcome to the TRAKTOR KONTROL S4 Setup Guide ....................................................
7
1.1 What Is Included in the Box? ...................................................................................................... 7
1.2 Document Conventions ............................................................................................................... 8
2 Software Installation .................................................................................................
9
2.1 Read Before Installing ................................................................................................................ 9
2.2 Installation on Mac OS X ............................................................................................................ 9
2.2.1 Locate and Start the Installation Program ................................................................. 9
2.2.2 Select the Components to Install .............................................................................. 10
2.2.3 Enter Your Password .................................................................................................. 12
2.2.4 Complete the Installation .......................................................................................... 12
2.3 Installation on Windows ............................................................................................................. 13
2.3.1 Locate and Start the Installation Program ................................................................. 14
2.3.2 Confirm the Features to Install .................................................................................. 14
2.3.3 Confirm the Application Installation Path ................................................................. 15
2.3.4 Select Your Hardware Drivers .................................................................................... 16
2.3.5 Complete the Software Installation ........................................................................... 17
3 Product Activation with Service Center .......................................................................
18
3.1 Activating Your Product Online ................................................................................................... 18
3.1.1 Start Service Center ................................................................................................... 18
3.1.2 Log In Into Your User Account .................................................................................... 19
3.1.3 Activate the Product .................................................................................................. 20
3.1.4 Finish the Online Activation ....................................................................................... 21
3.2 Updating Your Product ............................................................................................................... 22
3.2.1 Select Updates .......................................................................................................... 22
3.2.2 Download the Updates ............................................................................................... 23
3.2.3 Open Your Download Folder ....................................................................................... 24
Table of Contents
Traktor Kontrol S4 - Setup Guide - 4

3.2.4 Install the Updates .................................................................................................... 25
3.3 Activating Your Product Offline .................................................................................................. 25
3.3.1 Start the Offline Activation ........................................................................................ 26
3.3.2 Create the Activation Request File ............................................................................. 27
3.3.3 Enter the Serial Number ............................................................................................ 28
3.3.4 Transfer the Activation Request File .......................................................................... 29
3.3.5 Open the Activation Return File ................................................................................. 30
3.3.6 Finish the Offline Activation ...................................................................................... 31
3.4 Further Information .................................................................................................................... 32
4 Using the S4 with Your Computer ..............................................................................
33
4.1 Connecting the S4 to Your Computer .......................................................................................... 33
4.2 Turning on the Device ................................................................................................................. 34
4.3 Connecting Headphones ............................................................................................................. 35
4.4 Connecting an Amplification System .......................................................................................... 36
4.5 Final Preparations ..................................................................................................................... 37
4.6 Starting the TRAKTOR Software on Your Computer ..................................................................... 38
5 Using the S4 with Your iOS Device .............................................................................
39
5.1 Connecting the S4 to Your iOS Device ......................................................................................... 40
5.2 Connecting the Power Supply ..................................................................................................... 40
5.3 Connecting Headphones ............................................................................................................. 42
5.4 Connecting an Amplification System .......................................................................................... 42
5.5 Final Preparations ..................................................................................................................... 43
5.6 Launching the TRAKTOR DJ App .................................................................................................. 44
6 What's Next? .............................................................................................................
45
7 Troubleshooting and FAQ ...........................................................................................
46
7.1 Installation Folder Not Found by an Update Installer .................................................................. 46
7.2 Audio Clicks and Drop-outs When Playing Tracks ....................................................................... 46
7.3 More Troubleshooting Resources ................................................................................................ 46
Table of Contents
Traktor Kontrol S4 - Setup Guide - 5

8 Support .....................................................................................................................
47
8.1 Knowledge Base / Online Support / Readme ............................................................................... 47
8.2 Forum ......................................................................................................................................... 48
8.3 Updates ...................................................................................................................................... 48
9 Product Returns ........................................................................................................
49
Table of Contents
Traktor Kontrol S4 - Setup Guide - 6

1 Welcome to the TRAKTOR KONTROL S4 Setup Guide
Thank you for purchasing the TRAKTOR KONTROL S4. On behalf of the entire Native Instru-
ments team, we hope you are truly inspired by this product. This Setup Guide covers the fol-
lowing topics:
▪ How to install the TRAKTOR software on your computer
▪ How to activate your TRAKTOR version using the Service Center application
▪ How to connect the devices and get your TRAKTOR KONTROL S4 system up and running
▪ How to make use of your iOS device with the TRAKTOR KONTROL S4
▪ How to proceed once your TRAKTOR KONTROL S4 system is up and running
▪ How to solve common problems, and where to find further product support
1.1 What Is Included in the Box?
The TRAKTOR KONTROL S4 box contains the following items:
▪ The TRAKTOR KONTROL S4
▪ A power supply
▪ A USB cable
▪ A Native Instruments iOS cable
▪ A registration flyer with your TRAKTOR PRO 2 software serial number, your TRAKTOR
KONTROL S4 hardware serial number, and a link to the hardware registration page, where
you can register your hardware and download the TRAKTOR software
▪ A safety instructions flyer
Welcome to the TRAKTOR KONTROL S4 Setup Guide
What Is Included in the Box?
Traktor Kontrol S4 - Setup Guide - 7

1.2 Document Conventions
This document uses particular formatting to point out special facts and to warn you of poten-
tial issues. The icons introducing the following notes let you see what kind of information can
be expected:
Whenever this exclamation mark icon appears, you should read the corresponding note
carefully and follow the instructions and hints given there if applicable.
This light bulb icon indicates that a note contains useful extra information. This informa-
tion may often help you to solve a task more efficiently, but does not necessarily apply to
the setup or operating systems you are using; however, it's always worth a look.
Furthermore, the following formatting is used:
▪ Text appearing in (drop-down) menus (such as Open…, Save as…) and paths to locations
on your hard drive or other storage devices is printed in italics.
▪ Text referring to elements appearing on the screen (labels of buttons, controls, text next
to checkboxes, etc.) is printed in light blue. Whenever you see this formatting applied,
you will find the same text appearing on your computer screen.
▪ Text referring to elements printed on hardware is formatted orange. Whenever you see this
formatting applied, you will find the same text appearing on the hardware.
▪ Important names and concepts are printed in bold.
►
Single instructions are introduced by this play button type arrow.
→
Results of actions are introduced by this smaller arrow.
Welcome to the TRAKTOR KONTROL S4 Setup Guide
Document Conventions
Traktor Kontrol S4 - Setup Guide - 8

2 Software Installation
2.1 Read Before Installing
Before starting the TRAKTOR software installer, here are some points to be aware of:
▪ Make sure you have downloaded the TRAKTOR software to your computer by following the in-
structions on the registration page:
http://www.native-instruments.com/go-s4
If you have already registered your device but need to download the installer again, you
can find the relevant downloads in the "My Account" section of the NI website:
https://www.native-instruments.com/en/my-account/my-products-serials
▪ Please carefully review the installer screens and the suggested installation paths in order to
avoid that any unwanted folders are created on your hard disk.
▪ Moving any folders related to Native Instruments software after installation is not recom-
mended. Future software updates rely on the directory locations set during initial installa-
tion.
2.2 Installation on Mac OS X
At the end of the installation process, you will need to restart your computer. Please save your
work and close all applications before proceeding.
2.2.1 Locate and Start the Installation Program
1. Locate and unpack the downloaded installer package file on your computer.
2. Double-click the Traktor 2 Installer.mpkg file to start the installation procedure.
3. Follow the on-screen instructions.
Software Installation
Read Before Installing
Traktor Kontrol S4 - Setup Guide - 9

2.2.2 Select the Components to Install
After you have accepted the software license agreement, the installer window displays the
components available for installation. This installer screen also contains information about how
much disk space the individual components will use.
The components selection screen of the installation program.
Basic Installation: This installs the TRAKTOR software along with its documentation. This com-
ponent cannot be deselected. It also installs the Service Center application (required for acti-
vation of your product) and the Controller Editor application, which allows you to configure the
controllerʼs MIDI assignments for using the controller with other applications than TRAKTOR.
Audio 8/4/2 DJ Drivers: This installs drivers for the AUDIO 8 DJ, AUDIO 4 DJ and AUDIO 2 DJ
audio interfaces by Native Instruments. If you do not intend to use any of these audio interfa-
ces, you can deactivate the checkboxes.
Software Installation
Installation on Mac OS X
Traktor Kontrol S4 - Setup Guide - 10

Traktor Kontrol S4: This installs the driver for the TRAKTOR KONTROL S4 controller. If you do
not intend to use a TRAKTOR KONTROL S4 controller on your computer, you can deactivate
the checkbox.
Traktor Kontrol S2: This installs the driver for your TRAKTOR KONTROL S2 controller. If you do
not intend to use a TRAKTOR KONTROL S2 controller on your computer, you can deactivate
the checkbox.
Traktor Audio 2/6/10 Drivers: This installs the drivers for the TRAKTOR AUDIO 2, TRAKTOR
AUDIO 6 and TRAKTOR AUDIO 10 audio interfaces by Native Instruments. If you do not in-
tend to use any of these audio interfaces, you can deactivate the checkboxes.
Traktor Kontrol X1: This installs the driver for the TRAKTOR KONTROL X1 controller. If you do
not intend to use a TRAKTOR KONTROL X1 controller on your computer, you can deactivate
the checkbox.
Background Components
These components are not displayed in the installer window, but are installed depending on
your system configuration:
Controller Editor: The Controller Editor application allows you to configure your controller for
use as a MIDI controller with applications other than the TRAKTOR software. This component
will automatically be installed unless a newer version of Controller Editor already exists on your
computer.
Service Center: The Service Center application is required for activation of the TRAKTOR soft-
ware. It will be installed independent of the selected drivers (unless a newer version of Service
Center already exists on your computer).
It is strongly recommended to install the TRAKTOR software to the default location. If you still
need to change the install location, click on the folder icon in the Location column and select
the desired folder.
►
After you have customized the installation as required, click Continue and then follow the
on-screen instructions.
Software Installation
Installation on Mac OS X
Traktor Kontrol S4 - Setup Guide - 11

2.2.3 Enter Your Password
Before installing the selected components, the installer will prompt you to enter your Mac OS X
password. This is a standard behavior on Mac OS X that makes sure you are aware of the
changes the installer is about to make.
The Mac OS X user account you are using needs to have Administrator privileges.
The Mac OS X password prompt.
►
To proceed, enter your password and click OK.
→
The selected components will be installed.
2.2.4 Complete the Installation
After the components have been installed, you need to restart your computer.
Software Installation
Installation on Mac OS X
Traktor Kontrol S4 - Setup Guide - 12

The final screen of the installation program.
►
On the last screen of the installation program, click Restart to restart your computer and
complete the software installation.
→
Your computer will immediately restart.
►
After your computer has restarted, continue reading in chapter ↑3, Product Activation
with Service Center of this Setup Guide for information about product activation.
2.3 Installation on Windows
This section describes the process of installing the TRAKTOR software on Windows.
Software Installation
Installation on Windows
Traktor Kontrol S4 - Setup Guide - 13

It may be necessary to disable your anti-virus software during installation, please refer to
the software's own documentation for further information.
2.3.1 Locate and Start the Installation Program
1. Locate and unpack the downloaded installer package file on your computer.
2. Double-click the Traktor 2 Setup.exe file to start the installation procedure.
3. Follow the on-screen instructions.
2.3.2 Confirm the Features to Install
After you have accepted the software license agreement, the installer window displays the fea-
tures available for installation.
The components selection screen of the installation program.
Basic Installation: This installs the TRAKTOR software along with its documentation. This com-
ponent cannot be deselected.
Software Installation
Installation on Windows
Traktor Kontrol S4 - Setup Guide - 14

Background Components
These components are not displayed in the installer window, but are installed depending on
your system configuration:
Controller Editor: The Controller Editor application allows you to configure your controller for
use as a MIDI controller with applications other than the TRAKTOR software. This component
will automatically be installed unless a newer version of Controller Editor already exists on your
computer.
Service Center: The Service Center application is required for activation of the TRAKTOR soft-
ware. It will be installed independent of the selected drivers (unless a newer version of Service
Center already exists on your computer).
►
Click Continue and then follow the on-screen instructions.
2.3.3 Confirm the Application Installation Path
The software installation path screen of the installation program.
Software Installation
Installation on Windows
Traktor Kontrol S4 - Setup Guide - 15

It is strongly recommended to install the TRAKTOR software to the default location. If you still
need to change the install location, click Change to open a Folder Selection dialog and select
the desired destination folder.
You will be asked to select and confirm an installation path for the TRAKTOR software.
►
Click Next to proceed.
2.3.4 Select Your Hardware Drivers
The Hardware Drivers screen of the installation program
After defining or confirming the program's installation path, you will be presented with a driver
selection screen. It is recommended to select all drivers from the driver selection screen unless
you have a specific reason to deselect a driver (such as if the driver is already installed on your
computer, or you are very sure you will never use the device with TRAKTOR).
►
Click Next to proceed.
Software Installation
Installation on Windows
Traktor Kontrol S4 - Setup Guide - 16

2.3.5 Complete the Software Installation
Once you have selected the driver and confirmed your selection, you will be forwarded to the
last screen of the installation program.
The final screen of the installation program.
►
On the last screen of the installation program, click Finish to complete the installation
and exit the installation program.
Continue reading in chapter ↑3, Product Activation with Service Center of this Setup Guide for
information about product activation.
Software Installation
Installation on Windows
Traktor Kontrol S4 - Setup Guide - 17

3 Product Activation with Service Center
This section uses a placeholder name ("NI Product") on all screenshots. The relevant section
on your screen will display the name of the Native Instruments product you are activating.
3.1 Activating Your Product Online
Skip to chapter ↑3.3, Activating Your Product Offline if your computer is not connected to the
Internet.
3.1.1 Start Service Center
1. Locate the Service Center application on your hard disk. During installation, a folder la-
beled Native Instruments was created in the Applications (Mac OS X) / Program Files (Win-
dows) folder. Within this folder, a subfolder labeled Service Center holds the correspond-
ing application.
2. Double-click the Service Center application to start the activation procedure.
It is necessary to activate your Native Instruments product in order to use its full functionality.
Product Activation with Service Center
Activating Your Product Online
Traktor Kontrol S4 - Setup Guide - 18

3.1.2 Log In Into Your User Account
The log-in screen of Service Center.
►
Log in with your e-mail address and Native Instruments password.
►
If you do not have a Native Instruments account yet, click on Create new User Account.
Fill in the address form. The password will be sent to you via e-mail.
Product Activation with Service Center
Activating Your Product Online
Traktor Kontrol S4 - Setup Guide - 19

3.1.3 Activate the Product
The product activation screen of Service Center.
1. Enter the software serial number in the number field. The software serial number is locat-
ed on the registration flyer, which you can find in your TRAKTOR KONTROL S4 product
box.
2. Click Activate to proceed.
Product Activation with Service Center
Activating Your Product Online
Traktor Kontrol S4 - Setup Guide - 20
/