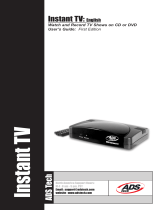Page is loading ...

BD DiscRecorder
Ulead BD DiscRecorder
User Guide
InterVideo Digital Technology Corporation
January 2007

Ulead BD DiscRecorder version 2.7
Copyright © 2007 InterVideo Digital Technology Corporation. All rights reserved. No part of this publication may be
reproduced or transmitted in any form or by any means, electronic or mechanical, including photocopying, recording or
storing in a retrieval system, or translated into any language in any form without the express written permission of Corel
Corporation.
Software license
The software described in this document is furnished under a License Agreement which is included with the product. This
Agreement specifies the permitted and prohibited uses of the product.
Licenses and trademarks
ICI Library © 1991 - 1992 C-Cube Microsystems.
Copyright © 2007 InterVideo Digital Technology Corporation. All Rights Reserved. Corel, the Corel logo, Ulead, the Ulead
logo, Ulead DVD MovieFactory, InterVideo, the InterVideo logo, WinDVD and InterVideo DVDCopy are trademarks or
registered trademarks of Corel Corporation and/or its subsidiaries.
Intel, the Intel logo, Core 2 Duo and the Core 2 Duo logo are trademarks or registered trademarks of Intel Corporation or its
subsidiaries in the United States and other countries. Microsoft, Windows, Vista, and other Microsoft products referenced
here in are either trademarks or registered trademarks of Microsoft Corporation in the United States and/or other countries.
Apple, QuickTime and the QuickTime logo are trademarks of Apple Computer, Inc., registered in the United States and
other countries. QuickTime and the QuickTime logo are trademarks used under license. Adobe, the Adobe logo, Acrobat,
the Acrobat logo are Trademarks of Adobe Systems Incorporated. Macromedia, Flash and Macromedia Flash are
trademarks or registered trademarks of Macromedia, Inc. in the United States and internationally. Avery is a trademark of
Avery Dennison Corporation. Manufactured under license from Dolby Laboratories. Dolby and Double-D symbol are
trademarks of Dolby Laboratories. Blu-ray Disc and Blu-ray Disc Logo are trademarks and/or registered trademarks
licensed by Sony Corporation on behalf of Blu-ray Disc Association (BDA). LabelFlash and the LabelFlash logo are
trademarks and/or registered trademarks of the Yamaha Corporation. DivX is a registered trademark of DivX, Inc.
“AVCHD” and “AVCHD” logo are trademarks of Matsushita Electric Industrial Co., Ltd. and Sony Corporation. All other
product names and any registered and unregistered trademarks mentioned are used for identification purpose only and
remain the exclusive property of their respective owners.
Protected by U.S. Patent 6,121,976; Taiwan Patents 079758 and 147957.
Template files
Files provided as samples on the program CD can be used for personal demonstrations, productions and presentations.
No rights are granted for commercial reproduction or redistribution of any sample files.
North & South America
http://www.ulead.com
Support: http://www.ulead.com/tech
Germany
http://www.ulead.de
Support: http://www.ulead.de/tech
International
http://www.ulead.com
http://www.ulead.com.tw
Support:
http://www.ulead.com/tech
http://www.ulead.com.tw/tech
United Kingdom
http://www.ulead.co.uk
Support: http://www.ulead.co.uk/tech
Japan
http://www.ulead.co.jp
Support: http://www.ulead.co.jp/support
France
http://www.ulead.fr
Support: http://www.ulead.fr/tech
China
http://www.ulead.com.cn
Support: http://www.ulead.com.cn/tech

BD DiscRecorder USER GUIDE 3
BD DiscRecorder
Table of Contents
Welcome to Ulead BD DiscRecorder . . . . . . . . . . . . . . . . . . . 5
Hardware checkup and configuration . . . . . . . . . . . . . . . . . 5
Running BD DiscRecorder . . . . . . . . . . . . . . . . . . . . . . . . . . 5
Preferences . . . . . . . . . . . . . . . . . . . . . . . . . . . . . . . . . . . . . 6
General . . . . . . . . . . . . . . . . . . . . . . . . . . . . . . . . . . . . . . . . . . .6
Capture . . . . . . . . . . . . . . . . . . . . . . . . . . . . . . . . . . . . . . . . . . .7
New/Append Disc . . . . . . . . . . . . . . . . . . . . . . . . . . . . . . . . 7
Introduction to the workspace . . . . . . . . . . . . . . . . . . . . . . . . . . . .8
Capturing videos . . . . . . . . . . . . . . . . . . . . . . . . . . . . . . . . . . . . .9
Adding video files . . . . . . . . . . . . . . . . . . . . . . . . . . . . . . . . . . . 11
Importing DVD video . . . . . . . . . . . . . . . . . . . . . . . . . . . . . . . . . 12
Editing a program with Multi-trim video . . . . . . . . . . . . . . . . . . . . 13
Setting a name for a program . . . . . . . . . . . . . . . . . . . . . . . . . . . 14
Exporting video . . . . . . . . . . . . . . . . . . . . . . . . . . . . . . . . . . . . . 14
Burning your disc . . . . . . . . . . . . . . . . . . . . . . . . . . . . . . . . . . . 16
Formatting a disc . . . . . . . . . . . . . . . . . . . . . . . . . . . . . . . . . . . . 17
Straight Capture to Disc . . . . . . . . . . . . . . . . . . . . . . . . . . . 17
Index . . . . . . . . . . . . . . . . . . . . . . . . . . . . . . . . . . . . . . . . . 19

4 BD DiscRecorder USER GUIDE

BD DiscRecorder USER GUIDE 5
BD DiscRecorder
Welcome to Ulead BD DiscRecorder
With Ulead BD DiscRecorder, users can capture, edit, and save videos in the BDAV
format for use with Blu-ray discs.
BDAV (Blu-ray Disc Audio-Visual) is the next-generation video format, making the
future of High Definition videos a reality. It was created by the Blu-ray Disc
Association (BDA) to bring HD technology and higher storage capacity to video
editing.
Hardware checkup and configuration
To make sure your video production runs smoothly and trouble free, click Control
Panel: System - Hardware - Device Manager and check if your devices are
working properly with your Operating System (OS).
In general, as long as the device can be seen and working properly in the Device
Manager (this applies to all Windows versions), BD DiscRecorder will be able to
detect it and work with it.
Also make sure that a burner that supports Blu-ray discs is properly connected and
configured and that you have the appropriate BD-R or BD-RE media for recording.
Running BD DiscRecorder
Run BD DiscRecorder from the program folder. Here, you can create a new video
project (New/Append Disc) or capture and burn videos directly on a disc
(Straight Capture to Disc).

6 BD DiscRecorder USER GUIDE
Preferences
The Preferences dialog box lets you determine most of the program settings. To
open the Preferences dialog box, click Settings and Options and select
Preferences or press [F6].
General
• Resume all confirmation dialog boxes
Overrides the “Do not show again” option
and makes all confirmation dialog boxes
appear.
• Check Ulead Web site every XX days
Specifies how frequently the program checks
the Ulead Web site for news and updates.
• TV system Select the type of your TV
system (NTSC or PAL/ SECAM).
• Working folder Enter or locate a folder for
temporary files.
• Audio playback mode Determines how the
audio streams of the video are played.
• Audio export mode Determines how the audio streams of the video are
exported.
• Do not compress DV-AVI to MPEG Uses DV-AVI format to ensure best quality
in capturing and burning instead of converting videos to MPEG format.
Note: Some set-top BD players may not play the resulting disc when this option is
selected.

BD DiscRecorder USER GUIDE 7
BD DiscRecorder
Capture
• Click OK to start DV capture Launches a
confirmation message before performing the
actual capturing process.
• Stop tape once capturing stops
Automatically stops the connected capture
device in your computer once the program
stops capturing.
New/Append Disc
BD DiscRecorder gives you an easy way to add or edit programs by capturing
videos, adding video files, and importing DVD into your BDAV project.
A program is a video clip recorded by a set-top Blu-ray recorder, captured from a
video source, or imported from a DVD video folder. A program can also be an
existing video file.
You cannot capture copyrighted sources or videos protected by recognized
protection schemes such as Copy Generation Management System for Analog
(CGMS-A) and for Digital (CGMS-D), Content Scrambling System (CSS),
Theatermark and Macrovision.
To create a new video project:
1. Click New/Append Disc.
2. Choose the burning mode for your new project. Click New to burn your project
onto a new disc or Append to insert and burn new programs onto your BD disc.
When appending a disc, select your BD drive from the Select Drive list.
Note: BD-R discs can be appended if your burner supports Pseudo OverWrite technology.
3. Click Next.
Note: When appending, the light gray colored area on the BD Capacity bar indicates the
disc space already used by the current disc content.

8 BD DiscRecorder USER GUIDE
Introduction to the workspace
1. Add/Edit media buttons Use these buttons to add/edit videos.
2. Preview window Use this to view your videos.
3. Program list Select a program (video clip) to display in the Program video clip
list.
4. Remove and Info Use these buttons to remove programs or view program
properties.
5. Settings and Options Click to open a menu where you can customize
preferences, or view information about BD DiscRecorder.
6. Project settings Click to view information about the project and customize its
output settings.
1. Add/Edit media buttons 6. Project settings
2. Preview window 7. Show BD capacity
3. Program list 8. Program video clip list
4. Remove and Info 9. Navigation controls
5. Settings and Options
1
2
8
56 7 9
4
3

BD DiscRecorder USER GUIDE 9
BD DiscRecorder
7. Show BD capacity Displays the total file size and video length to be used in the
disc.
8. Program video clip list Shows the selected or all program thumbnails.
9. Navigation controls Use these buttons to preview your video clips.
Capturing videos
BD DiscRecorder lets you capture videos from DV and HDV camcorders.
To capture video from a DV camcorder:
1. Click Capture .
2. Select the device to capture from Source.
3. Select a capture mode and video format.
Note: You can only choose a video format with Dolby Digital 5.1 channel surround sound
encoding if your DV camcorder uses 4-channel audio.
4. Use the navigation controls to locate the starting point of the video to capture.
5. Click Capture video .
6. Press [Esc] to stop. Repeat steps 2 to 7 as needed to capture more videos.
7. Click OK.

10 BD DiscRecorder USER GUIDE
Capturing High-Definition video (HDV)
Before capturing your HDV or HD video into BD DiscRecorder, make sure that your
camcorder (or deck) is properly detected by your computer. Also check the
following:
On Sony HDV camcorder:
If you have connected your Sony HDV camcorder before to your computer, check
the Device Manager to see if your camcorder is detected as a DV device or AV/
C tape device. If the camcorder is detected as a DV device, you can capture DV
footage. If your camcorder is detected as an AV/C tape device, you can capture
HDV footage.
Note: The Sony HDV camcorder can be detected only under Windows XP Service Pack 2.
To capture video from an HDV camcorder:
1. Connect your HDV camcorder to your computer’s IEEE-1394 port using the
IEEE-1394 cable.
2. Turn on your camcorder and switch it to Play mode.
3. If you have a Sony HDV camcorder, make sure it is switched to HDV mode.
4. Click Capture .
5. Select the device to capture from Source.
6. Click Advanced Settings and select Capture Options. In the Device Control
dialog box, select HDV 1394 Device Control in Current Device drop-down
list. Click OK.
DV mode
HDV mode

BD DiscRecorder USER GUIDE 11
BD DiscRecorder
7. After defining your capture options, click Advanced Settings and select
Change Capture Plug-in. Choose Ulead HDV Capture Plug-in from the
Current Capture Plug-in list, and then click OK.
8. Use the navigation controls to preview your project or move around your
programs.
9. Click Capture Video to start capturing. Press [Esc] to stop
capturing.
10.Repeat steps 8 and 9 to add more clips. Click OK after capturing to go back to
the Add/Edit Media page.
Adding video files
You can add video files of different formats such as AVI, MPEG, WMV, and others
to your movie.
To add a video file to your project:
1. Click Add Video to open the Open Video File dialog box.
2. Browse for videos on your computer and select video files(s). Use [Ctrl] or
[Shift] to select multiple files or [Ctrl + A] to select and add all video files to
your project.
Note: When adding MPEG-2 Transport Stream (*.m2t) videos, BD DiscRecorder converts it
into MPEG-2 Program Stream (PS) for editing, then back to *.m2t when burning project
onto disc.
3. Click Open.

12 BD DiscRecorder USER GUIDE
4. When adding multiple clips, drag the clips according to your desired sequence in
the Change Clip Sequence dialog box, and then click OK.
Importing DVD video
You can also import DVD videos (non-copyrighted videos only) into your movie.
To import DVD video:
1. Click Import DVD Video .
2. In the Select a DVD Title dialog box, select the DVD title in your DVD drive or
click Import DVD Folder to locate the folder that contains the video files in
your hard drive. Specifically, find the VIDEO_TS folder on a disc (DVD+R/RW or
DVD-R/RW) or hard drive, or the DVD_RTAV folder for DVD-VR files on a disc
(DVD-RW or DVD-RAM) or hard drive.
3. Select the video clip, and then click Import.

BD DiscRecorder USER GUIDE 13
BD DiscRecorder
Editing a program with Multi-trim video
Multi-trim video lets you select multiple segments from a video and extract these
segments to the Program video clip list.
To use Multi-trim Video:
1. Select the video to be trimmed in Program video clip list.
2. Click to open the Multi-trim Video dialog box.
3. Drag the Jog Slider to locate the start of the segment to retain/delete, and then
click Mark-in or press [F3].
4. Drag the Jog Slider to locate the end of the segment to retain/delete, and then
click Mark-out or press [F4]. The extracted segment will be added to the
Program video clip list.
5. To select more segments, repeat steps 3 and 4.
6. To remove any extracted segment from the list, select it in the Program video
clip list and click Remove selected clips .
7. To preview all extracted clips, click Play.
8. Click OK.

14 BD DiscRecorder USER GUIDE
Tips:
• To move the Jog Slider at a fixed interval, use or . Set the time interval at
Quick search interval.
• Click Invert Selection to select or deselect selected video segments.
Note: Applying Multi-trim Video will replace the original program with the trimmed video
(program).
Setting a name for a program
You can assign names to programs in order to easily identify them.
To set a program name:
1. Select a program from the Program list.
2. Click Set program name .
3. Enter the name, and then click OK. The new name is shown in the Program list.
Exporting video
BD DiscRecorder lets you easily export your video clips in a program into other
video formats (AVI, MPEG, WMV, etc.). To speed up the workflow, you can also
create templates for video settings that you frequently use.
Note: You can decide which audio channels to export by adjusting the Audio export mode
on the General tab of the Preferences dialog box.
To export video files:
1. Select the video clip you want to export from the Program video clip list.
2. Right-click the video clip. Select Export Video.

BD DiscRecorder USER GUIDE 15
BD DiscRecorder
3. Select a file type (and the following settings if needed).
• To use a template, click Template and select the one to be used. Select Add
Template to create a new template using the current video settings. Select
Delete Template to delete templates.
• To change the video settings, click Options to open the Video Save Options
dialog box. Click OK when finished.
4. Select the folder to save the file and enter the file name.
5. Click Save.

16 BD DiscRecorder USER GUIDE
Burning your disc
After creating the contents of your BDAV project, click Next to move to the
Preview and Finish page. You are now ready to burn it onto a disc.
To burn your disc:
1. Use navigation controls to preview your movie.
2. Click Burning Options and specify the following settings:
• Volume Label The disc label name as seen in Windows Explorer.
• Disc name The disc name as seen in set-top Blu-ray recorder.
• Disc burner The burning device that contains the disc.
3. Click Burn to begin the burning process.

BD DiscRecorder USER GUIDE 17
BD DiscRecorder
Formatting a disc
You can also choose to format your disc first before burning. A BDAV disc must be
formatted using UDF 2.5 (Universal Disc Format) for rewritable discs. To format a
disc, click and then click OK to start.
Notes:
• BD-R discs can be appended if burner supports UDF 2.6 file system.
• Format Disc is also available on the Straight to Disc page.
Straight Capture to Disc
BD DiscRecorder provides a fast way to capture videos and then burn them directly
onto a disc in the BDAV format. When this task is selected, BD DiscRecorder will
initially check both your burner and disc to ensure that there are no problems with
your output device and media.
Note: If you want to capture and burn in the DV-AVI format, select Do not compress DV-
AVI to MPEG in Preferences. You must set this before
choosing the Straight Capture
to Disc task.

18 BD DiscRecorder USER GUIDE
To capture video directly onto a disc:
Make sure your video source is switched on and properly connected to your
computer.
1. Insert a disc into the burner. Then click Straight Capture to Disc and click
Next.
2. Select the device to capture from Source.
3. Select a capture mode (for example, select fixed duration, marked duration, or
full DV tape if capturing from DV camcorder). Click Show/Hide Options Panel
to view additional settings as needed.
4. Select the capture format.
Note: If you are capturing in the DV-AVI format, you must set the Capture format to
AVI.
5. Click Burning Options to set the volume name and disc burner to use.
6. Locate the starting point of your video to capture, and click Start capture. Click
Pause capture to pause the capturing process. Click Stop capture to end the
capturing process.

19 BD DiscRecorder USER GUIDE
Index
A
Add/Edit media buttons 8
Adding video files 11
B
Burning your disc 16
C
Capturing videos 9
E
Exporting video 14
F
Formatting a disc 17
H
Hardware checkup and configuration 5
I
Importing DVD video 12
Introduction to the workspace 8
M
Multi-trim video 13
N
New/Append Disc 7
P
Preferences 6
Program list 8
Program video clip list 9
Project settings 8
R
Remove and Info 8
Running BD DiscRecorder 5
S
Setting names 14
Settings and options 8
Show BD capacity 9
Straight Capture to Disc 17
/