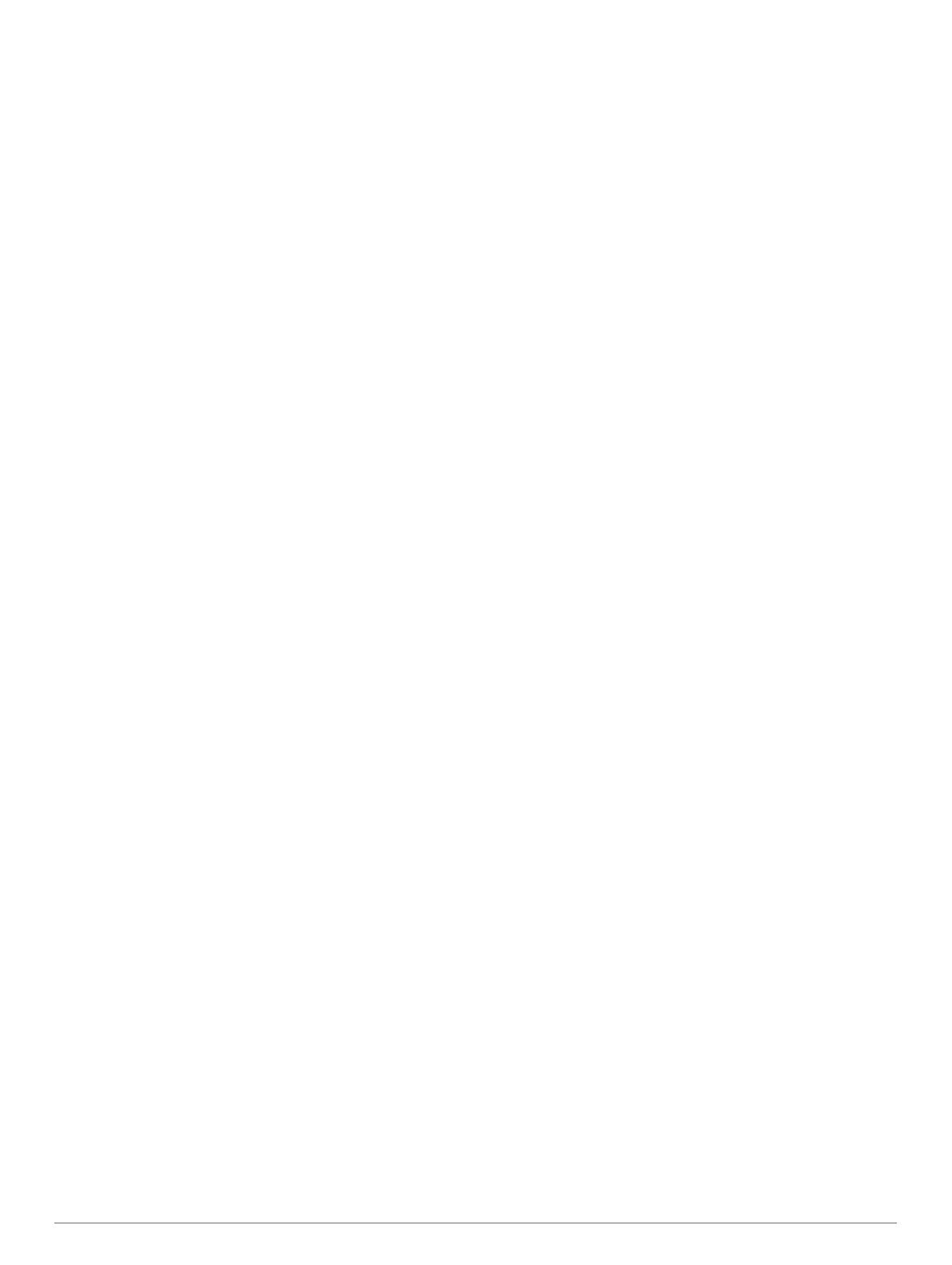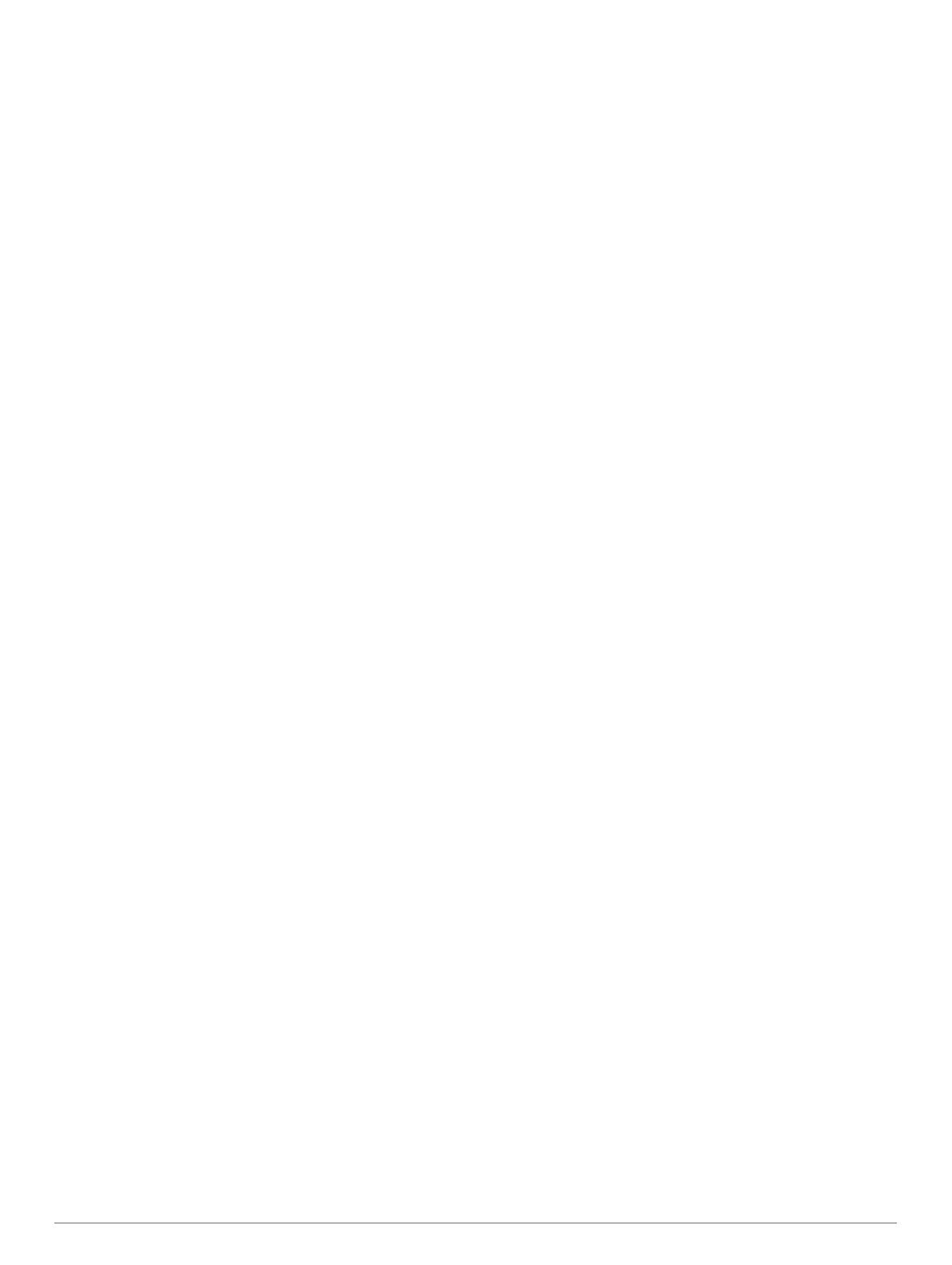
Table of Contents
Introduction.....................................................................1
Device Overviews....................................................................... 1
Montana 700i/750i Device Overview..................................... 1
Montana 700 Device Overview.............................................. 1
Status LED............................................................................. 1
Installing the Lithium-ion Battery.................................................1
Charging the Battery Pack..................................................... 1
Charging the Device More Quickly........................................ 2
Long-Term Storage................................................................ 2
Using the Power Button.............................................................. 2
Viewing the Status Page........................................................ 2
Adjusting the Backlight...........................................................2
Using the Touchscreen............................................................... 2
Locking the Touchscreen....................................................... 2
Unlocking the Touchscreen................................................... 2
Activating the Device.................................................................. 2
Iridium Satellite Network........................................................ 2
Acquiring Satellite Signals.......................................................... 2
Status Icons........................................................................... 3
inReach Features........................................................... 3
Messages................................................................................... 3
Sending a Preset Message.................................................... 3
Sending a Text Message....................................................... 3
Replying to a Message.......................................................... 3
Checking for Messages......................................................... 3
Viewing Message Details....................................................... 3
Navigating to a Message Location......................................... 3
Including Location Coordinates in a Message....................... 3
Deleting Messages................................................................ 3
Messages Settings.................................................................3
Tracking...................................................................................... 3
Starting Tracking.................................................................... 4
Stopping Tracking.................................................................. 4
Sharing Your MapShare Web Page...................................... 4
inReach Tracking Settings..................................................... 4
SOS............................................................................................ 4
Initiating an SOS Rescue....................................................... 4
Sending a Custom SOS Message......................................... 4
Canceling an SOS Request................................................... 4
Testing the Device...................................................................... 4
Syncing inReach Data................................................................ 4
Contacts......................................................................................4
Adding a Contact................................................................... 4
Editing a Contact....................................................................4
Deleting a Contact................................................................. 4
Data Use and History..................................................................5
Viewing Plan Details.............................................................. 5
Viewing Data Use.................................................................. 5
Viewing the Main Pages................................................. 5
Map............................................................................................. 5
Navigating with the Map.........................................................5
Map Page Settings.................................................................5
Compass.....................................................................................5
Navigating with the Compass................................................ 5
Compass Settings.................................................................. 5
Trip Computer............................................................................. 6
Trip Computer Settings.......................................................... 6
Altimeter......................................................................................6
Altimeter Plot Settings............................................................6
Connected Features....................................................... 7
Connected Feature Requirements............................................. 7
Pairing a Smartphone with Your Device..................................... 7
Phone Notifications................................................................ 7
Connecting to a Wireless Network
..............................................8
Setting Up Wi‑Fi Connectivity................................................ 8
Connect IQ Features.................................................................. 8
Downloading Connect IQ Features........................................ 8
Downloading Connect IQ Features Using Your Computer.... 8
Garmin Explore........................................................................... 8
Wireless Headsets...................................................................... 8
Pairing a Wireless Headset with Your Device........................8
Disconnecting or Removing a Wireless Headset................... 8
Navigation....................................................................... 8
Where To? Page.........................................................................8
Navigating to a Destination.................................................... 8
Finding an Address................................................................ 9
Finding a Location Near Another Location............................ 9
Waypoints................................................................................... 9
Saving Your Current Location as a Waypoint........................ 9
Saving a Location on the Map as a Waypoint....................... 9
Navigating to a Waypoint....................................................... 9
Finding a Waypoint................................................................ 9
Editing a Waypoint................................................................. 9
Deleting a Waypoint............................................................... 9
Changing the Photo for a Waypoint....................................... 9
Increasing the Accuracy of a Waypoint Location................... 9
Projecting a Waypoint from a Saved Waypoint..................... 9
Moving a Waypoint on the Map........................................... 10
Finding a Location Near a Waypoint.................................... 10
Setting a Waypoint Proximity Alarm.....................................10
Adding a Waypoint to a Route............................................. 10
Repositioning a Waypoint to Your Current Location............ 10
Routes...................................................................................... 10
Creating a Route.................................................................. 10
Creating a Route Using the Map......................................... 10
Creating a Round-Trip Route............................................... 10
Navigating a Saved Route................................................... 10
Editing the Name of a Route................................................ 10
Editing a Route.................................................................... 10
Viewing a Route on the Map................................................ 11
Viewing the Elevation Plot of a Route.................................. 11
Reversing a Route............................................................... 11
Deleting a Route.................................................................. 11
Recordings................................................................................11
Recording Settings...............................................................11
Viewing the Current Activity................................................. 11
Navigating Using TracBack®............................................... 12
Saving the Current Activity...................................................12
History.................................................................................. 12
Weather......................................................................... 12
Requesting an inReach Weather Forecast............................... 12
Updating an inReach Weather Forecast.............................. 12
Deleting an inReach Weather Forecast............................... 13
Viewing an Active Weather Forecast........................................ 13
Viewing an Active Weather Map.......................................... 13
Adding an Active Weather Location..................................... 13
Main Menu Applications.............................................. 13
Customizing the Main Menu..................................................... 14
Garmin Adventures................................................................... 14
Sending Files to and from BaseCamp................................. 14
Creating an Adventure......................................................... 14
Starting an Adventure.......................................................... 14
Setting an Alarm....................................................................... 15
Starting the Countdown Timer............................................. 15
Calculating the Size of an Area................................................ 15
BirdsEye Imagery..................................................................... 15
Downloading BirdsEye Imagery........................................... 15
Camera and Photos.................................................................. 15
Table of Contents i