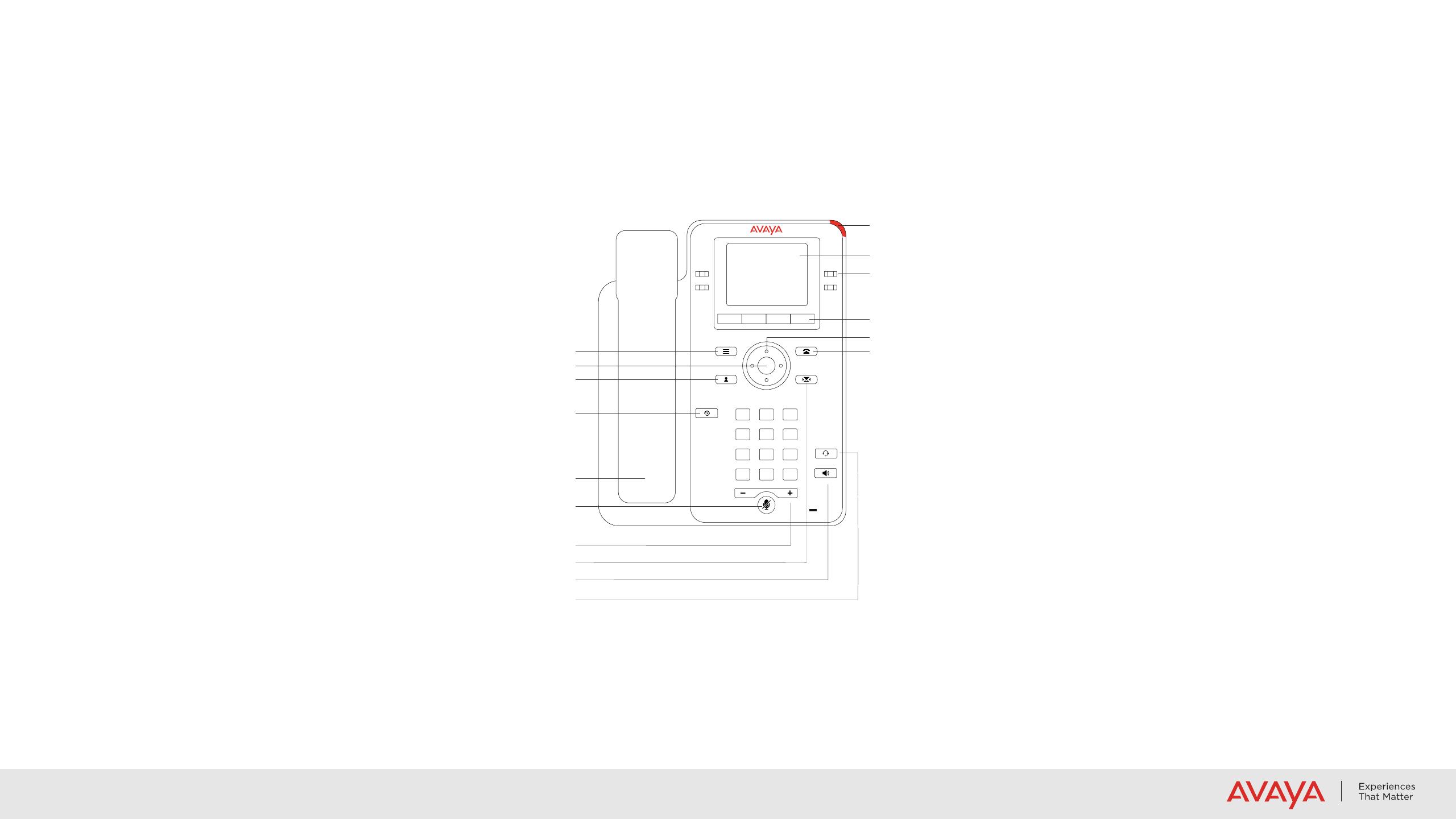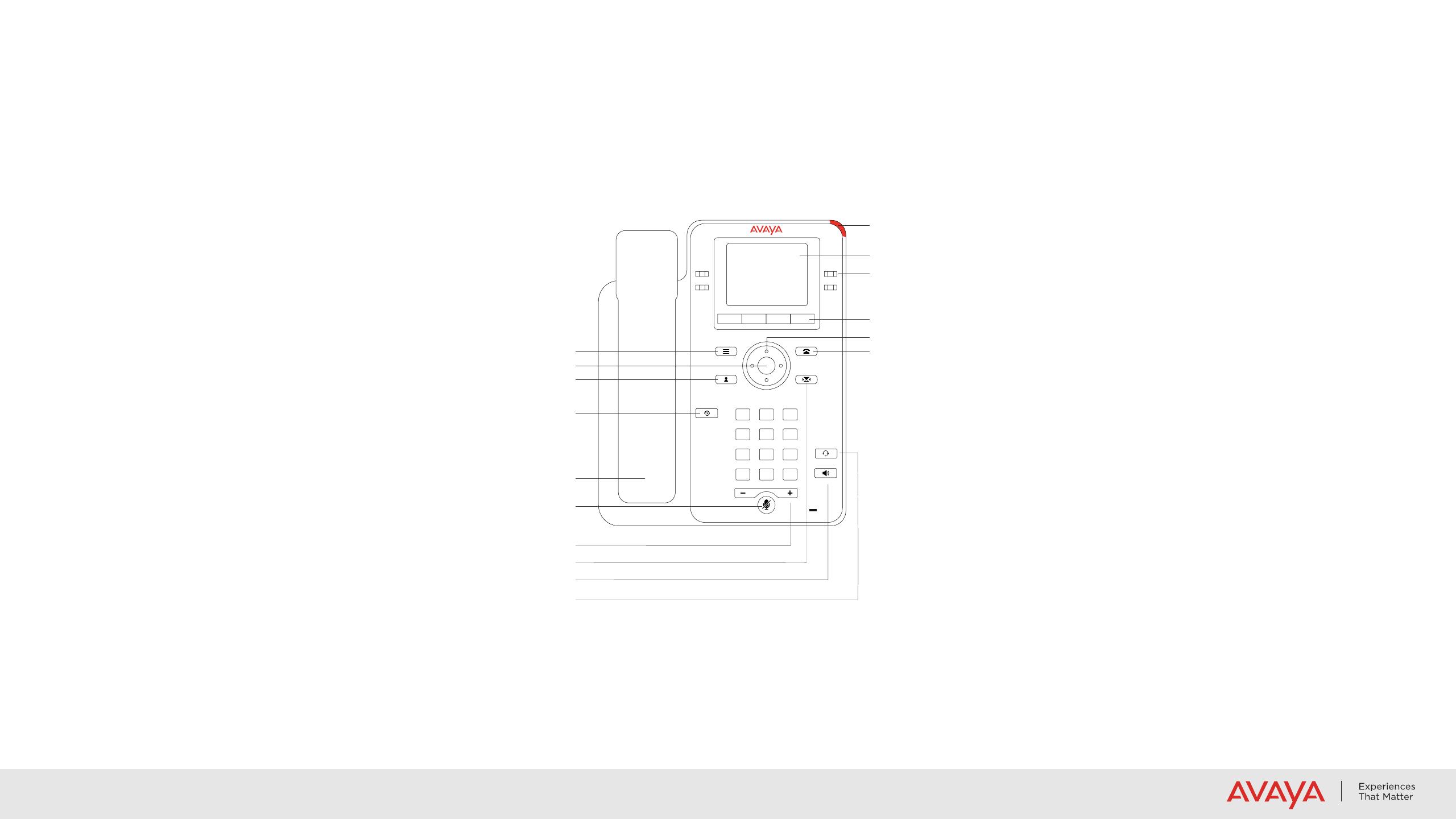
© 2020 Avaya Inc. All Rights Reserved.
Buttons/Keys
Front 11.Beacon LED—Provides visual alerts for the following:
▪Incoming call
▪Voice mail
12.Phone display—Displays two areas:
▪Top Bar: It is always visible, displays communication and
device status, atime, date, and device status.
▪Application area displays the following:
─Application header: It displays the context specic
application title, and one or more subtitles. Depending
on the appearance type and the call state, the header
displays details of the call.
─Application content area: it displays menus, lists, pop-up
windows, images, or other application content.
─Softkey labels area: it displays labels with information
about the state of the Soft Key buttons.
13.Line Keys—Used to select the corresponding line or feature.
Each line key has a combination of red and green LEDs that
provide call or feature specic visual alert. Note: The default
action depends on the application and the context.
14.Softkeys—Used to select the corresponding label of context-
specic actions. With the Help soft key, you can view a short
description of the features available on your phone.
15.(5,7)—see below.
16.Phone key—Displays the Phone screen.
1. Main menu—Displays the list of options, such as
Features, Applications, Settings, Network information,
Administration, and About.
2. (5,7) Navigation cluster—Used to navigate on the Phone
screen and other menus
▪Up and Down arrow keys: to scroll up and down.
▪Right and Left arrow keys: to move cursor in the text input
eld, and to toggle values in the selection elds.
▪OK button: The center button of the navigation cluster.
Used to select the action assigned to the rst soft key.
3. Contacts—Displays the entries in your Contacts list.
4. Recents—Displays call history list.
5. Handset—Used to receive and make calls.
6. Mute Button—Used to mute and unmute the outgoing audio.
7. Volume—Used to adjust volume of a handset, a speaker, or
a ringtone.
▪(+): To increase the volume.
▪(-): To decrease the volume.
8. Voicemail—Used to dial the congured voice mail number
to receive a voice message.
9. Headset—Used to turn on headset, and also to toggle your
call from the speaker to headset.
10.Speaker—Used to turn on the speaker.
16
11
12
13
14
15
2
5
6
7
8
9
10
4
3
1
123
456
789
*
0#