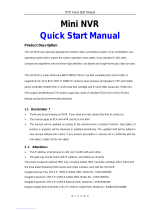Page is loading ...

1
Quick Start Guide
WIFI NVR KIT
Version: 1.0

Overview
1.POW:Power indicator 2.Net:Network indicator
3.HDD:Hard disk indicator

Overview
S/N
name
Description
1
Antenna
Install antenna
2
LAN
Connect to LAN or external
network
3
VGA
Connect a VGA monitor
4
HDMI
Connect an HDMI display
5
USB
Connect to operate mouse or U
disk
6
Power
Connect 12V2A power adapter

Installation and Connection
1、Note the following when installing and using:
1.1、In order to extend the life of the machine, the
machine should be kept away from water, high
temperature and dusty environment, and placed in a well-
ventilated place.
1.2、Please use SATA hard drives, USB devices, and mouse
devices purchased through regular channels.
1.3、Before use, please make sure that the network HD
recorder is properly grounded and the power supply cannot
exceed the normal operating voltage range of the power
supply.
2、Preparation Before Installation:
2.1、Determine where to place the NVR
It is recommended to put the NVR in the center of the
surveillance area, and avoid obstacles between the IPC
(wireless camera) installation location and the NVR. When 4
channels of video are connected at the same time, when
there is no obstacle between NVR and IPC, IPC is placed in

Installation and Connection
the spherical coverage area with NVR as the center of the
sphere and a radius of 100-120 meters. If blocked by wall,
it will reduce the radius to 30-50 meters
2.2、Connection steps
Install the hard disk to the NVR, as shown in the figure,
after the installation is complete, first connect the NVR to
the mouse and the display, turn on the power, and connect
the power to the IPC.
(1) Using a screwdriver, remove the top cover;
(2) Install the hard disk data cable and power cable, and

Installation and Connection
tighten the screws;
(3)Confirm that the wireless NVR package is working
properly
The NVR is connected to the monitor, and all supporting
IPCs are placed around the NVR. Can be installed to a
predetermined location.
3、Camera is Placed in a Preset Position:
3.1、Install the wireless camera to the preset position
within the effective coverage of the wireless signal and
provide 12V power supply;

Installation and Connection
3.2、When the wireless camera is powered on for about 1
minute, you can see the video on the NVR monitor;
3.3、If there is no image, it indicates that the distance is
too far, the distance needs to be shortened.
NVR antenna transmits signals to the surroundings. The NVR
and IPC antennas are at the same height and parallel to
each other. The best effect is if the antennas are not at the
same height. The IPC antenna should be tangent to the
spherical surface with the NVR as the center (Figure 6)
Point directly to the NVR (Figure 7)

Boot
Note:
Please confirm that the connected voltage matches the
requirements of the hard disk recorder, and ensure that the
ground terminal of the hard disk recorder is well grounded.
When the power supply is abnormal, it will cause the hard
disk recorder to not work normally, or even damage the
hard disk recorder. It is recommended to use a regulated
power supply.
Explanation: Before turning on, please make sure that a
monitor or monitor is connected to the video output port of
the device.
Specific boot steps are as follows:
1、Plug in the power supply, the power indicator on the
front panel is red
2、Device starts to boot, the boot screen is the boot
screen is as shown:

Boot
3、After the system is turned on and started, after the
system is initialized, the system automatically displays
the image preview interface. The login interface pops up
automatically after the user's operating system. As shown
below. The user needs to complete the login before
proceeding.

Boot
Steps:
1、Click the user name edit box with the left mouse button,
and enter the user name of the local login, default factory
set user name is admin.
2、Click the password edit box with the left mouse button,
and enter the password for local machine login, the default
factory-set password is admin.
3、Click "OK" with the left mouse button to complete the
login.

Boot
Explanation:
Password can be composed of numbers, characters,
operators and dots, *, #, and the length cannot exceed 12
characters.
pls attention: If you forget your password. You can click to
retrieve the password, the system will automatically
generate a random number, send the random code to the
customer service of the supplier, and request a new login
password, as shown in the following figure:

IPC Pairing
1、IPC Pairing Status
Function Description:Check the status of the IPC channel
and whether it is connected.
Steps:Right-click the main interface of the system, click
the 【Pair IPC】submenu in the pop-up right-click menu,
enter the IPC pairing interface, and view the status of the
IPC channel. You can view the channel connection and
channel status. As shown below:

IPC Pairing
2、Wireless Working Status
Function Description:Check the network status of all IPCs
and NVR in the IPC channel.
Steps:In the IPC pairing interface, click the 【Work
Status】button to complete the wireless status query. It
can display Wi-Fi version information, Wi-Fi interference
situation, Wi-Fi signal strength of each IPC channel. As
shown below:

IPC Pairing
3、Cascading Information
Function Description:Used for relay cascading
information of added IPC devices.
Steps:On the IPC pairing interface, click the 【Cascade
info】button to view the cascade information.
4、IPC Pairing
Function Description:Used to pair IPC devices and add
cameras.

IPC Pairing
Steps:In the IPC pairing interface, find the unpaired
channel, click the 【Pair IPC】button, the interface
displays a prompt box, pairing, long press 5s to add the
paired IPC pairing button, the system prompts that the
pairing is successful, is obtaining IPC information, click
【OK】Button to complete the pairing and adding
operation.

IPC Settings
1、NetWork Settings
Function description: Network settings include: network
card, DHCP switch, IP address, subnet mask, gateway,
DNS settings. HTTP port, TCP port, P2P ID display,
advanced settings.
【Net Card】Currently only supports wired network
cards;
【DHCP Enable】After checking, automatically obtain
the IP function (not recommended); Note: the device
needs to be connected to the router. Unchecking
requires the user to manually set the IP information.
【IP Addr】In manual mode, set the IP address of the
device;
【Subnet Mask】In manual mode, set the subnet mask
of the device;
【Gateway】In manual mode, set the default gateway
of the device;
【DNS Settings】The domain name resolution server is

IPC Settings
used to resolve the domain name into an IP address. The
address is provided by the network operator where you
are located. After setting the address, you need to
restart to take effect;
【HTTP Port】The default is 80;
【TCP Port】The default is 6001;
【P2P ID】You can enable the NGTeco UUID/view the
NGTeco account connection status.

IPC Settings
【Advanced】NVR equipment NTP time, PPPOE setting,
Email alarm setting, DDNS setting, Telnet service switch.

Mobile P2P Access
1、One-click Internet
Function description: enable or disable P2P remote
function, check the status of tuya P2P, APP download QR
code, cloud ID QR code display, P2P users unbind.
Operation steps: On the NVR preview interface, click
the 【QR code】in the upper right corner of the mouse
to open the 【One Button Internet Access】interface. As
shown below:

Mobile P2P Access
2、Mobile APP Access
Function description: Access the management device
through the mobile phone APP.
Steps:
Step 1: Use the mobile phone to scan the QR code to
download and install the NGTeco Home APP.
QR code for download the APP NGTeco Home APP
/