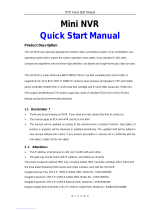Installation and Connection
1、Note the following when installing and using:
1.1、In order to extend the life of the machine, the
machine should be kept away from water, high
temperature and dusty environment, and placed in a well-
ventilated place.
1.2、Please use SATA hard drives, USB devices, and mouse
devices purchased through regular channels.
1.3、Before use, please make sure that the network HD
recorder is properly grounded and the power supply cannot
exceed the normal operating voltage range of the power
supply.
2、Preparation Before Installation:
2.1、Determine where to place the NVR
It is recommended to put the NVR in the center of the
surveillance area, and avoid obstacles between the IPC
(wireless camera) installation location and the NVR. When 4
channels of video are connected at the same time, when
there is no obstacle between NVR and IPC, IPC is placed in