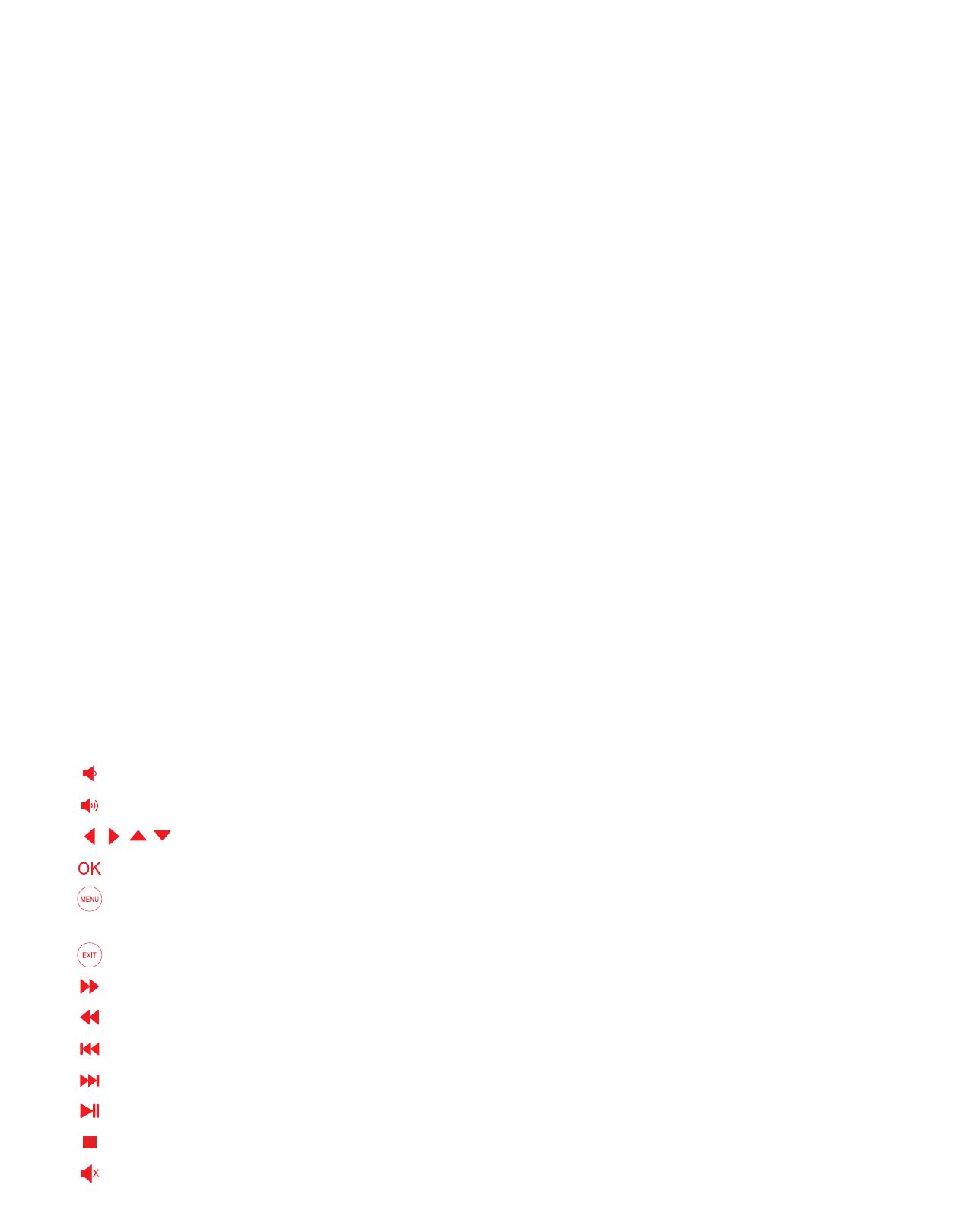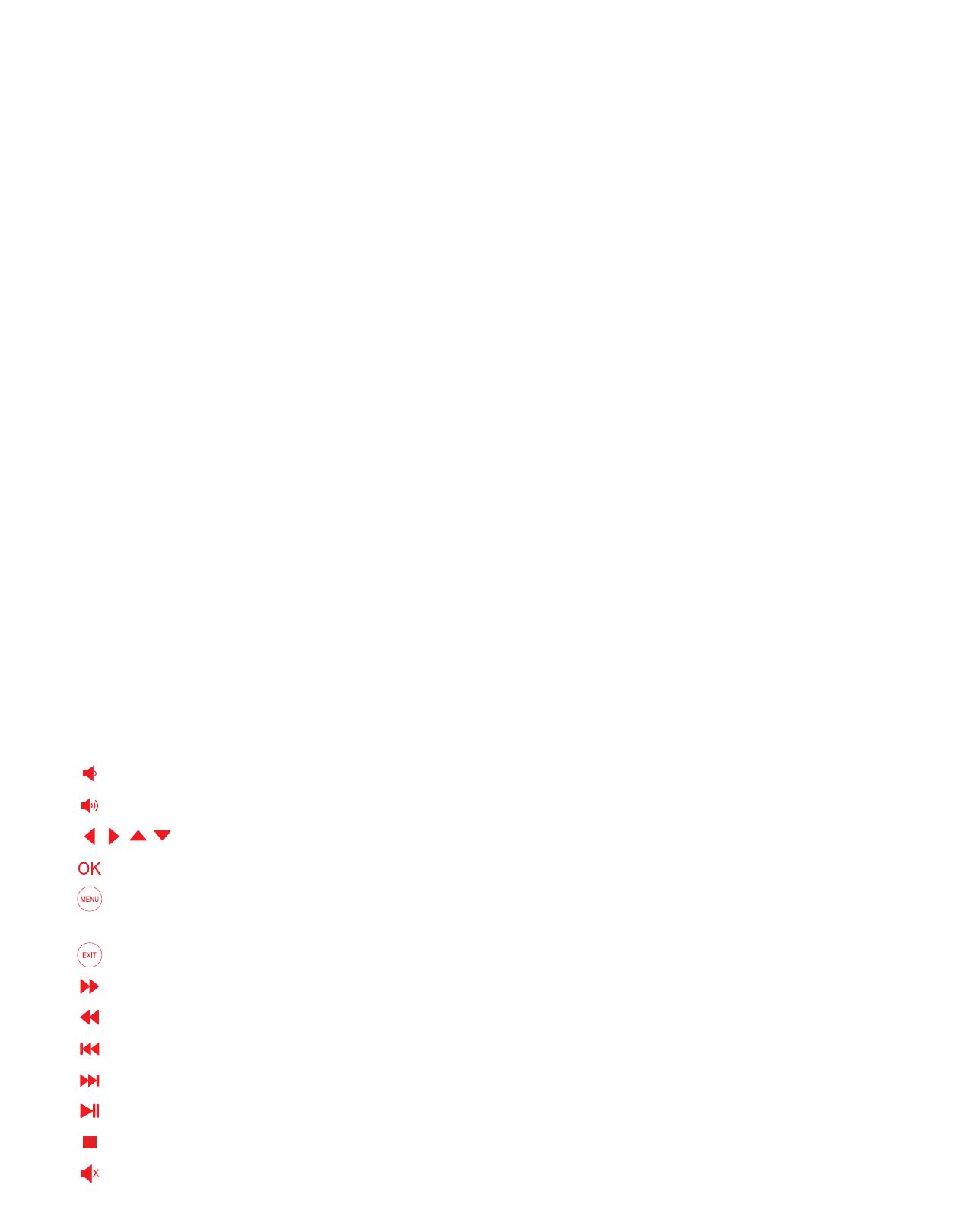
16
Picture Controls
While viewing photos, press the OK button on the projector to open the photo controls menu. Use the
directional buttons to cycle through menu options. Use the OK button to select.
NOTE: When viewing photo iles, the projector will automatically enter slideshow mode. While in this
mode, each photo in the ile list will automatically play in order.
Menu Options:
Pause: pauses or plays the slideshow
Previous: play the previous ile in the playlist
Next: play the next ile in the playlist
Stop: return to the video ile list
Repeat: each time this option is selected, a dierent repeat setting will be conirmed:
R_None: each selected ile will play in order. The projector will then return to the ile select screen.
R_One: one ile will play on a loop
R_ALL: each selected ile will play in order, in a loop
Random: each selected ile will play at random
Playlist: play and select the iles in the current playlist
Rotate Right: turns the photo clockwise by 90°
Rotate Left: turns the photo counterclockwise by 90°
Controller:
While playing a slideshow, press the OK button on the projector to open the slideshow controls
menu. Use the directional buttons to cycle through menu options. Use the OK button to select.
: not available in picture mode
: not available in picture mode
: use these buttons to cycle through menu options
: use this button to open the control menu and conirm menu choice
: press this button, then use the directional buttons to cycle through the following
menu options: picture mode, language, and restore settings
: press this button to return to the picture ile list
: not available in picture mode
: not available in picture mode
: play the previous ile in the playlist
: play the next ile in the playlist
: pause or play the slideshow
: return to the picture ile list
: not available in picture mode