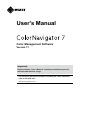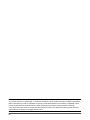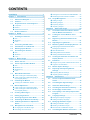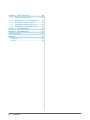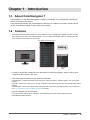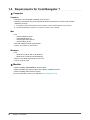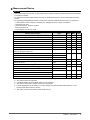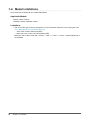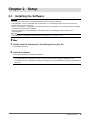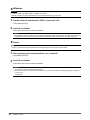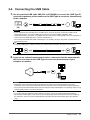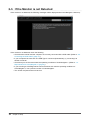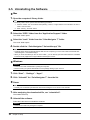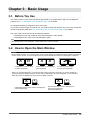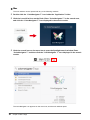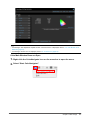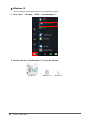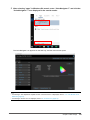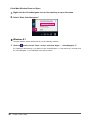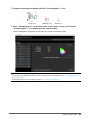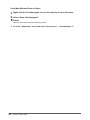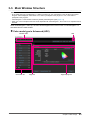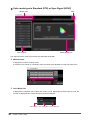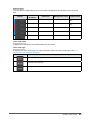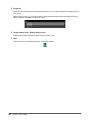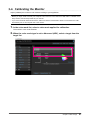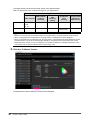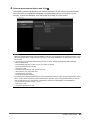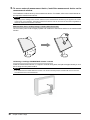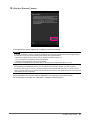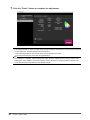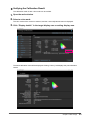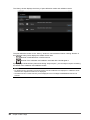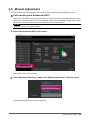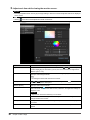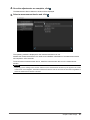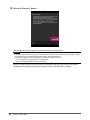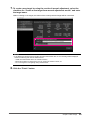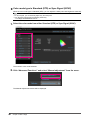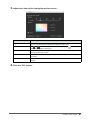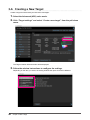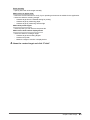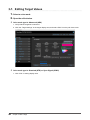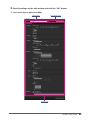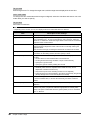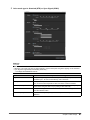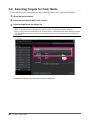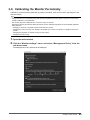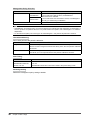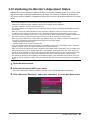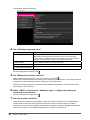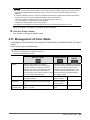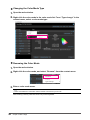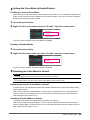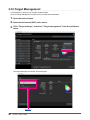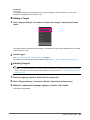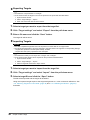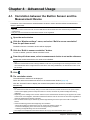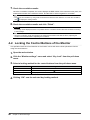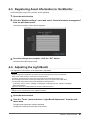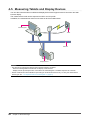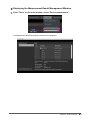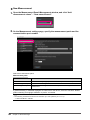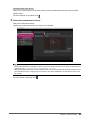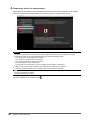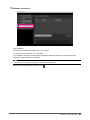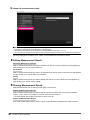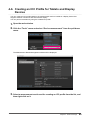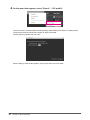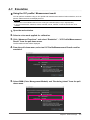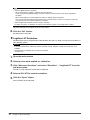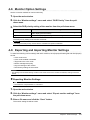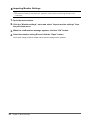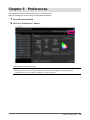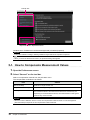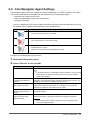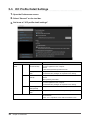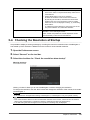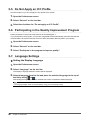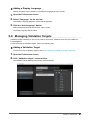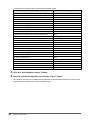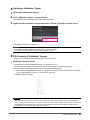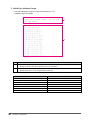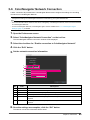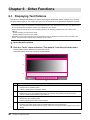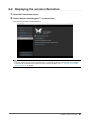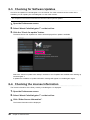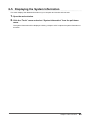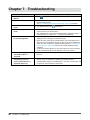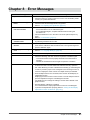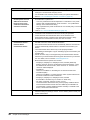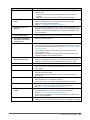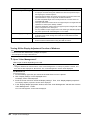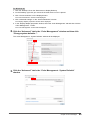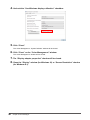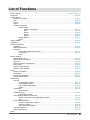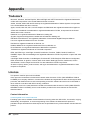No part of this manual may be reproduced, stored in a retrieval system, or transmitted, in any form or by
any means, electronic, mechanical, or otherwise, without the prior written permission of EIZO Corporation.
EIZO Corporation is under no obligation to hold any submitted material or information condential unless
prior arrangements are made pursuant to EIZO Corporation’s receipt of said information. Although
every eort has been made to ensure that this manual provides up-to-date information, please note that
specications are subject to change without notice.
2

CONTENTS
CONTENTS ............................................................. 3
Chapter 1 Introduction ....................................... 5
1-1. About ColorNavigator 7 ............................... 5
1-2. Features ......................................................... 5
1-3. Requirements for ColorNavigator 7 ............ 6
●
Computer ......................................................... 6
●
Monitor ............................................................ 6
●
Measurement Device ...................................... 7
1-4. Model Limitations ......................................... 8
Chapter 2 Setup .................................................. 9
2-1. Installing the Software ................................. 9
●
Mac .................................................................. 9
●
Windows .........................................................10
●
Linux ...............................................................10
2-2. Connecting the USB Cable .........................11
2-3. If the Monitor is not Detected .....................12
2-4. Warming up the Monitor .............................13
2-5. Uninstalling the Software ...........................14
●
Mac .................................................................14
●
Windows .........................................................14
●
Linux ...............................................................14
Chapter 3 Basic Usage..................................... 15
3-1. Before You Use .............................................15
3-2. How to Open the Main Window ..................15
●
Mac .................................................................16
●
Windows 10 ....................................................18
●
Windows 8 .1 .................................................. 20
●
Linux .............................................................. 22
3-3. Main Window Structure .............................. 23
●
Color mode type is Advanced (ADV) ............ 23
●
Color mode type is Standard (STD) or
Sync Signal (SYNC) .......................................24
3-4. Calibrating the Monitor .............................. 27
●
Verifying the Calibration Result..................... 33
3-5. Manual Adjustment ..................................... 35
●
Color mode type is Advanced (ADV) ............ 35
●
Color mode type is Standard (STD) or
Sync Signal (SYNC) ...................................... 40
3-6. Creating a New Target ................................ 42
3-7. Editing Target Values ................................. 44
3-8. Selecting Targets for Color Mode ............. 48
3-9. Calibrating the Monitor Periodically ......... 49
3-10. Validating the Monitor's Adjustment
Status ............................................................51
3-11. Management of Color Mode....................... 53
●
Changing the Color Mode Type .................... 54
●
Renaming the Color Mode ............................ 54
●
Setting the Color Mode to Enable/Disable .... 55
●
Resetting the Color Mode to Default ............. 55
3-12. Target Management .................................... 56
●
Adding a Target ............................................. 57
●
Deleting Targets ............................................ 57
●
Exporting Targets .......................................... 58
●
Importing Targets .......................................... 58
Chapter 4 Advanced Usage ............................. 59
4-1. Correlation between the Built-in Sensor
and the Measurement Device .................... 59
4-2. Locking the Control Buttons of the
Monitor ......................................................... 60
4-3. Registering Asset Information to the
Monitor ..........................................................61
4-4. Adjusting the Light Booth ...........................61
4-5.
Measuring Tablets and Display Devices ...
62
●
Displaying the Measurement Result
Management Window ................................... 63
●
New Measurement ........................................ 64
●
Editing Measurement Result ......................... 68
●
Sharing Measurement Result ....................... 68
4-6. Creating an ICC Prole for Tablets and
Display Devices ........................................... 69
4-7. Emulation ......................................................71
●
Using the ICC prole / Measurement result ... 71
●
LogView LUT Emulation ................................ 72
4-8. Monitor Option Settings ............................. 73
4-9. Exporting and Importing Monitor
Settings ........................................................ 73
●
Exporting Monitor Settings ............................73
●
Importing Monitor Settings ............................. 74
Chapter 5 Preferences ..................................... 75
5-1. How to Compensate Measurement
Values ............................................................76
5-2. ColorNavigator Agent Settings ................. 77
5-3. ICC Prole Detail Settings ......................... 78
5-4. Checking the Resolution at Startup ......... 79
5-5. Do Not Apply an ICC Prole ....................... 80
5-6. Participating in the Quality Improvement
Program........................................................ 80
5-7. Language Settings ...................................... 80
●
Setting the Display Language ....................... 80
●
Adding a Display Language ...........................81
5-8. Managing Validation Targets ......................81
●
Adding a Validation Target .............................81
●
Deleting a Validation Target .......................... 83
●
File Formats of Validation Targets ................ 83
5-9. ColorNavigator Network Connection ....... 85
3
CONTENTS

Chapter 6 Other Functions .............................. 86
6-1. Displaying Test Patterns ............................ 86
6-2. Displaying the version information. ......... 87
6-3. Checking for Software Updates ................ 88
6-4. Checking the License Information ............ 88
6-5. Displaying the System Information .......... 89
Chapter 7 Troubleshooting .............................. 90
Chapter 8 Error Messages ............................... 91
List of Functions ................................................. 97
Appendix .............................................................. 98
Trademark ............................................................... 98
License .................................................................... 98
4
CONTENTS

5
Chapter 1 Introduction
Chapter 1 Introduction
1-1. About ColorNavigator 7
ColorNavigator 7 is the dedicated software for EIZO's “ColorEdge” color management monitors that
feature an excellent color display.
Using ColorEdge together with ColorNavigator 7 allows you to calibrate your monitor, create and edit
targets, and manage multiple monitors easily yet accurately.
1-2. Features
• The software links up to the monitor's color modes to let you congure the targets for each of them.
After calibrating the monitor with ColorNavigator 7, you can easily switch display states by changing the color
mode using the control buttons on the monitor.
Color Modes in ColorNavigator 7
Monitor
OSD
Linking
• A variety of targets are available for your applications, including photography, design, printing, web
content and video creation, and more.
• Color mode types that best suit your needs are selectable.
ColorNavigator 7 oers the following color mode types: “Advanced (ADV)”, “Standard (STD)”, and “Sync Signal
(SYNC)”.
Depending on the color mode type you choose, calibration levels and content that you can manually adjust will be
dierent.
ColorNavigator 7 allows you to select color mode types that can optimize your display to best suit your purpose.
See “3-11. Management of Color Mode” (page 53) for details.
• Periodic calibration can be scheduled.
For monitors with a built-in sensor, calibration is automatically performed at the congured intervals.
(SelfCalibration/SelfCorrection)

6
Chapter 1 Introduction
1-3. Requirements for ColorNavigator 7
●
Computer
Common
• Resolution: recommended resolution of the monitor
*1
• USB port: at least two free ports required (at least one free port for monitors with a built-in
calibration sensor)
*2
*1 For details on the recommended monitor resolution, see the User's Manual of your monitor.
*2 An EIZO USB cable is required to connect the monitor to the computer.
Mac
• OS:
- macOS Catalina (10.15)
- macOS Mojave (10.14)
- macOS High Sierra (10.13)
- macOS Sierra (10.12)
• Mac that satises the OS requirements
• Colors: 16.7 million or more colors
Windows
• OS:
- Windows 10 (32-bit and 64-bit editions)
- Windows 8.1 (32-bit and 64-bit editions)
• Memory: the same requirement for your OS
• Colors: 24-bit or more
●
Monitor
• EIZO ColorEdge PROMINENCE series monitor
• EIZO ColorEdge CG series monitor with a built-in calibration sensor
• EIZO ColorEdge CX/CS series monitor
For more information, refer to our web site (www.eizoglobal.com).

7
Chapter 1 Introduction
●
Measurement Device
Attention
• This product does not come with a measurement device. Please purchase a measurement device separately
at a dealer as needed.
• For details of the system requirements and usage of measurement devices, see the User’s Manual of each
product.
• For ColorEdge PROMINENCE CG3145 / CG3146, the following measurement devices are not supported:
- X-Rite i1Monitor, i1Pro, i1Display 3, i1Display Pro, i1Display Pro Plus, i1Studio, ColorMunki
- EIZO EX2, EX3, EX4
- Datacolor Spyder4, Spyder5, SpyderX
- basICColor DISCUS
- Konica Minolta CA-310, CA-310M
Measurement device Type Win Mac Linux
Built-in calibration sensor of the monitor
*1
Filter
P P P
Built-in correction sensor of the monitor
*2
Filter
P P P
X-Rite i1Monitor / i1Pro / i1Pro 2 / i1Pro 3 Spectral
P P P
X-Rite ColorMunki
*3
Spectral
P P
-
X-Rite i1Studio Spectral
P P
-
X-Rite i1Display 3 / i1Display Pro / i1Display Pro Plus Filter
P P P
Datacolor Spyder4 / EIZO EX2 Filter
P P
*6
-
Datacolor Spyder5 / EIZO EX3
Datacolor SpyderX / EIZO EX4
Filter
P P
-
Konica Minolta CA-310 / CA-310M / CA-410
*4
Filter
P
- -
Konica Minolta CS-2000 / CS-2000A
*4
Spectral
Konica Minolta CS-200
*4
Spectral tting
basICColor DISCUS
*5
Filter
P P
*4
-
Klein K-10 / K-10A
*5
Filter
P P P
Photo Research PR-655 / PR-680
*5
Spectral
P P P
Colorimetry Research CR-100
*5
Filter
P P P
Colorimetry Research CR-250 / CR-300
*5
Spectral
JETI Specbos 1211
*5
Spectral
P
- -
JETI Spectraval 1501
*5
TOPCON SR-3 / SR-UL1R Spectral
P
- -
DK Technologies PM-5639 / 94 Filter
P
- -
*1 CG2420's and CG2730's built-in calibration sensors do not support monitor validation.
*2 Only SelfCorrection is supported.
*3 ColorMunki Display and ColorMunki Smile are not supported.
*4 The driver is not provided. Please contact the manufacturer.
*5 It will be displayed in the list when you uncheck “Display only automatically detected device” on the
measurement device selection window.
*6 The device cannot be used with macOS Catalina (10.15).

8
Chapter 1 Introduction
1-4. Model Limitations
Some functions are limited for the models listed below.
Applicable Models
CS230, CX240, CX270
CG245W, CG246, CG275W, CG276
Limitations
• The color mode type cannot be changed. For more information about the color mode types, see
“3-11. Management of Color Mode” (page 53).
- “CAL” mode: Fixed to Advanced (ADV)
- Other than “CAL” mode: Fixed to Standard (STD)
• When the color mode is other than “Custom” / “User 1” / “User 2” / “User 3”, manual adjustment is
not available.

9
Chapter 2 Setup
Chapter 2 Setup
2-1. Installing the Software
Attention
• Be sure to shut down all the running applications before executing the installation.
• ColorNavigator 7 cannot be installed with ColorNavigator 6 or ColorNavigator NX in the same environment.
Please choose one of these to use.
• When ColorNavigator 7 is installed in the environment where ColorNavigator 6 or ColorNavigator NX is installed,
the existing software will be uninstalled.
• When you upgrade from ColorNavigator 6, the targets used in ColorNavigator 6 will be carried over to
ColorNavigator 7.
Reference
• ColorNavigator 7 is available for download from our web site (www.eizoglobal.com).
●
Mac
1.
Double-click the downloaded “ColorNavigator7xx.pkg” le.
The installer starts up.
2.
Install the software.
Follow the instructions to install the software.
Attention
• A message indicating “Requesting access to control System Events” will appear depending on the
environment. Since it is required for enabling the resident function (ColorNavigator Agent) of ColorNavigator 7,
click “OK”.

10
Chapter 2 Setup
●
Windows
Attention
• A user account with “Administrator” privileges is required.
• Please consult your system administrator for the privilege setting of your account.
1.
Double-click the downloaded “CN7xx_Setup.exe” le.
The installer starts up.
2.
Install the software.
Follow the instructions to install the software.
Attention
• The “Windows Security” dialog box may appear several times when you install the software. If this dialog box
is displayed, select “Install” and proceed with the installation until the dialog box is no longer displayed.
●
Linux
Note
• Contact your local EIZO representative about downloading the Linux version of the installer.
1.
After unzipping the downloaded le, run “install.sh”.
The installer starts up.
2.
Install the software.
Follow the instructions to install the software.
Attention
• A user account with root privileges is required.
• To use the X-Rite i1 Pro as the measurement device, you need to install the following packages in advance:
- ld-linux.so.2
- libusb.i686

11
Chapter 2 Setup
2-2. Connecting the USB Cable
1.
Use the provided USB cable (MD-C93 or UU200SS) to connect the USB Type-B
connector (upstream) of the monitor to the USB Type-A connector (downstream)
of the computer.
Attention
• If your computer has a Thunderbolt
TM
3 or USB Type-C connector and your monitor has a USB Type-B
(upstream) connector, you need a USB Type-C to Type-A conversion adapter available in store.
• Under default setting, Connector 1 is enabled when a monitor with two USB Type-B connectors (upstream) is
used. Connect the USB cable to the connector indicated as “1”.
• Do not remove the USB cable while ColorNavigator 7 is operating. Doing so may result in system freeze or
software malfunction.
Note
• If you use a USB Type-C cable to connect your monitor with the computer, this step is not necessary.
2.
If you use an external measurement device, make sure that the measurement
device is connected to the USB Type-A connector (downstream) of your
computer or monitor.
Attention
• Depending on the measurement device, limitations may apply to the connected USB port. For more
information about connecting measurement devices, refer to the user’s manual of the measurement device.
• Do not remove the measurement device from the USB port while ColorNavigator 7 is operating. Doing so may
result in system freeze or software malfunction.
Note
• If you use the built-in calibration sensor, there is no need to connect an external measurement device.
• By installing ColorNavigator 7, the drivers for the corresponding measurement devices are also installed at
the same time. There is no need to install the driver provided with the measurement device (for Windows
only).

12
Chapter 2 Setup
2-3. If the Monitor is not Detected
If the monitor is not detected, the following messages will be displayed when ColorNavigator 7 starts up.
If the monitor is not detected, check the following.
• Check that the monitor and the computer are correctly connected with a USB cable. (Refer to “2-2.
Connecting the USB Cable” (page 11).)
• If your computer has more than one USB Type-A connector (downstream), try connecting it to
another connector.
• Check that your environment meets the operating conditions of ColorNavigator 7. (Refer to “1-3.
Requirements for ColorNavigator 7” (page 6).)
• If you are using a ColorEdge-series monitor that does not meet the operating conditions of
ColorNavigator 7, use a previous version of ColorNavigator.
• Turn o the computer and turn it back on.

13
Chapter 2 Setup
2-4. Warming up the Monitor
The monitor cannot display images accurately right after the monitor is turned on because the brightness
and chromaticity are not stabilized. Before performing adjustments, turn on the power of the monitor and
warm it up.
Attention
• The warming-up time varies depending on the monitor being used. For details on the warming-up time, see the
User's Manual of the monitor.
• SelfCorrection requires a warming-up that takes 60 minutes or more.
1.
Turn on both the monitor and the computer.
2.
Disable the power management function of the computer.
Disable the power management function of the computer so that it does not enter the power-saving
mode while warming up.
Attention
• When the computer enters the power-saving mode, the monitor enters in the state where the power is turned
o. Therefore, it takes some time for the brightness and chromaticity to re-stabilize once the computer comes
out of the power-saving mode.
3.
Set the display resolution and number of colors.
The monitor should be used at the recommended resolution.
Set the monitor color to 16.7 million (24-bit) or more.
Note
• For details on the recommended monitor resolution, see the User's Manual of your monitor.

14
Chapter 2 Setup
2-5. Uninstalling the Software
●
Mac
1.
Open the computer’s library folder.
Note
• The library folder can be opened with the following procedure.
1. Click the “Finder” icon on the Dock while pressing “control”, or right-click the icon and select “Go to the
folder:” from the menu.
2. Enter “/Library”, and click “Move”.
2.
Select the “EIZO” folder from the “Application Support” folder.
The “EIZO” folder opens.
3.
Select the “tools” folder from the “ColorNavigator 7” folder.
The “tools” folder opens.
4.
Double-click the “ColorNavigator 7 Uninstaller.app” le.
Note
• To delete all the data including adjustment data from the computer, go to the “tools” folder and double-click
“ColorNavigator 7 Uninstaller Full.app”.
• When you enter the following in the “Go to the folder:”, you can directly open the folder where the uninstaller
is stored. /Library/Application Support/EIZO/ColorNavigator 7/tools
●
Windows
Attention
• A user account with “Administrator” privileges is required.
• Please consult your system administrator for the privilege setting of your account.
1.
Click “Start” - “Settings” - “Apps”.
2.
Click “Uninstall” for “ColorNavigator 7” from the list.
●
Linux
Note
• Contact your local EIZO representative about downloading the Linux version of the installer.
1.
After unzipping the downloaded le, run “uninstall.sh”.
The installer starts up.
2.
Uninstall the software.
Follow the instructions to uninstall the software.
Attention
• A user account with root privileges is required.

15
Chapter 3 Basic Usage
Chapter 3 Basic Usage
3-1. Before You Use
You need to select a color mode type that is appropriate for your applications and color management
policies. See “3-11. Management of Color Mode” (page 53) for details.
One target and setting is assigned to each color mode.
If you have a specic target you want to use, you need to assign this target to any of the color modes that
are set to Advanced (ADV) See “3-8. Selecting Targets for Color Mode” (page 48) for details.
The color mode can be switched in the following methods:
• Switching from the color mode list of the ColorNavigator 7 main window.
• Switching from the menu of the ColorNavigator Agent.
Note
• The settings made in ColorNavigator 7 will be saved in the monitor unit itself.
3-2. How to Open the Main Window
Attention
• When multiple monitors are connected, each monitor should display an independent screen. Displaying the same
screen on each monitor or across multiple monitors prevents adjustment using the ColorNavigator 7 software.
A
B
A
A
A
Independent screen on each
monitor (Supported)
Same screen on each monitor
(Not supported)
A screen over the multiple
monitors (Not supported)
• When you use ColorNavigator 7 for the monitor with a laptop computer connected, you have to disable the
mirroring/duplicating display settings in the OS settings. Adjustment using ColorNavigator 7 is not possible if
identical screens are displayed on the monitor and laptop computer.
A
B
A
A
Independent screen on the monitor and laptop PC
monitor (Supported)
Same screen on the monitor and laptop PC
monitor (Not supported)
(Mirroring/duplicating)

16
Chapter 3 Basic Usage
●
Mac
The main window can be opened with any of the following methods.
●
Double-click the “ColorNavigator 7” icon inside the “Application” folder.
●
Click the LaunchPad icon on the Dock. Enter “ColorNavigator 7” in the search area,
and click the “ColorNavigator 7” icon displayed in the search results.
●
Click the search icon on the menu bar to open the Spotlight search window. Enter
“ColorNavigator 7” and then click the “ColorNavigator 7” icon displayed in the search
results.
The ColorNavigator icon appears on the menu bar, and the main window opens.

17
Chapter 3 Basic Usage
Note
• If a message “The adjustment capable monitor cannot be found.” is displayed, refer to “2-3. If the Monitor is not
Detected” (page 12).
• If a message “Screen error” is displayed, refer to “9. Screen Error” (page 91).
If the Main Window Does not Open
1.
Right-click the ColorNavigator icon on the menu bar to open the menu.
2.
Select “Start ColorNavigator”.

18
Chapter 3 Basic Usage
●
Windows 10
The main window can be opened with any of the following methods.
●
Click “Start” - “All apps” - “EIZO” - “ColorNavigator 7”.
●
Double-click the “ColorNavigator 7” icon on the desktop.
Large icon Medium icon Small icon

19
Chapter 3 Basic Usage
●
After selecting “apps” in Windows le search, enter “ColorNavigator 7” and click the
“ColorNavigator 7” icon displayed in the search results.
The ColorNavigator icon appears on the task tray, and the main window opens.
Note
• If a message “The adjustment capable monitor cannot be found.” is displayed, refer to “2-3. If the Monitor is not
Detected” (page 12).
• If a message “Screen error” is displayed, refer to “9. Screen Error” (page 91).

20
Chapter 3 Basic Usage
If the Main Window Does not Open
1.
Right-click the ColorNavigator icon on the task tray to open the menu.
2.
Select “Start ColorNavigator”.
●
Windows 8.1
The main window can be opened with any of the following methods.
●
Click the button on the “Start” screen, and click “Apps” - “ColorNavigator 7”.
If it is dicult to nd the app, try scrolling or enter “ColorNavigator 7” in the search box, and then click
the “ColorNavigator 7” icon displayed in the search results.
Page is loading ...
Page is loading ...
Page is loading ...
Page is loading ...
Page is loading ...
Page is loading ...
Page is loading ...
Page is loading ...
Page is loading ...
Page is loading ...
Page is loading ...
Page is loading ...
Page is loading ...
Page is loading ...
Page is loading ...
Page is loading ...
Page is loading ...
Page is loading ...
Page is loading ...
Page is loading ...
Page is loading ...
Page is loading ...
Page is loading ...
Page is loading ...
Page is loading ...
Page is loading ...
Page is loading ...
Page is loading ...
Page is loading ...
Page is loading ...
Page is loading ...
Page is loading ...
Page is loading ...
Page is loading ...
Page is loading ...
Page is loading ...
Page is loading ...
Page is loading ...
Page is loading ...
Page is loading ...
Page is loading ...
Page is loading ...
Page is loading ...
Page is loading ...
Page is loading ...
Page is loading ...
Page is loading ...
Page is loading ...
Page is loading ...
Page is loading ...
Page is loading ...
Page is loading ...
Page is loading ...
Page is loading ...
Page is loading ...
Page is loading ...
Page is loading ...
Page is loading ...
Page is loading ...
Page is loading ...
Page is loading ...
Page is loading ...
Page is loading ...
Page is loading ...
Page is loading ...
Page is loading ...
Page is loading ...
Page is loading ...
Page is loading ...
Page is loading ...
Page is loading ...
Page is loading ...
Page is loading ...
Page is loading ...
Page is loading ...
Page is loading ...
Page is loading ...
Page is loading ...
Page is loading ...
-
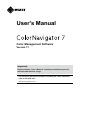 1
1
-
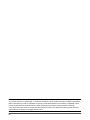 2
2
-
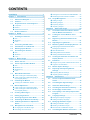 3
3
-
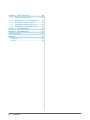 4
4
-
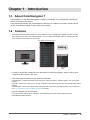 5
5
-
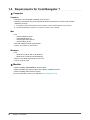 6
6
-
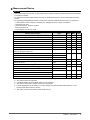 7
7
-
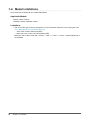 8
8
-
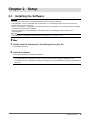 9
9
-
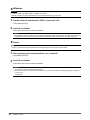 10
10
-
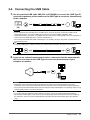 11
11
-
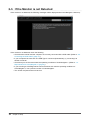 12
12
-
 13
13
-
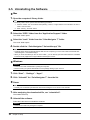 14
14
-
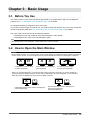 15
15
-
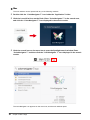 16
16
-
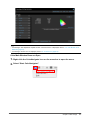 17
17
-
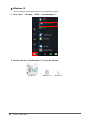 18
18
-
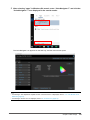 19
19
-
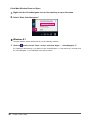 20
20
-
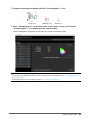 21
21
-
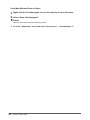 22
22
-
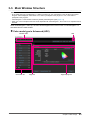 23
23
-
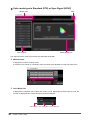 24
24
-
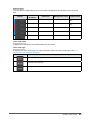 25
25
-
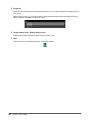 26
26
-
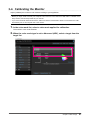 27
27
-
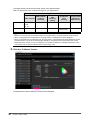 28
28
-
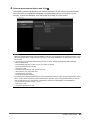 29
29
-
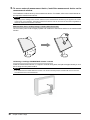 30
30
-
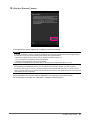 31
31
-
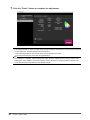 32
32
-
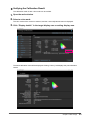 33
33
-
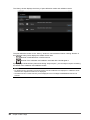 34
34
-
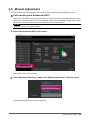 35
35
-
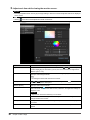 36
36
-
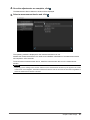 37
37
-
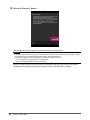 38
38
-
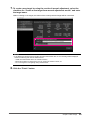 39
39
-
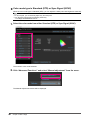 40
40
-
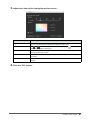 41
41
-
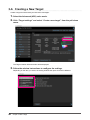 42
42
-
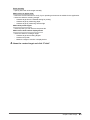 43
43
-
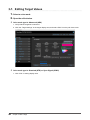 44
44
-
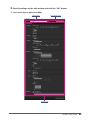 45
45
-
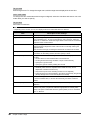 46
46
-
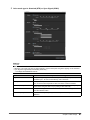 47
47
-
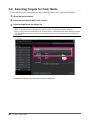 48
48
-
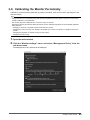 49
49
-
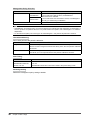 50
50
-
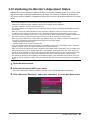 51
51
-
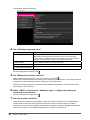 52
52
-
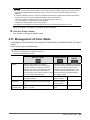 53
53
-
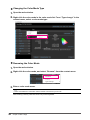 54
54
-
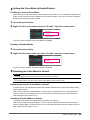 55
55
-
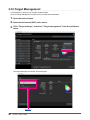 56
56
-
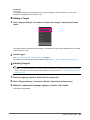 57
57
-
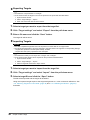 58
58
-
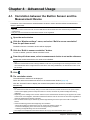 59
59
-
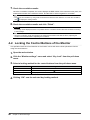 60
60
-
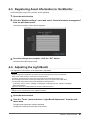 61
61
-
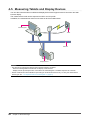 62
62
-
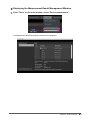 63
63
-
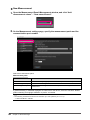 64
64
-
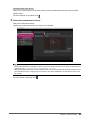 65
65
-
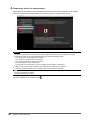 66
66
-
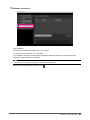 67
67
-
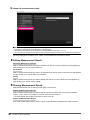 68
68
-
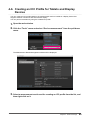 69
69
-
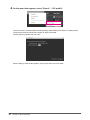 70
70
-
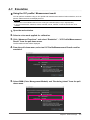 71
71
-
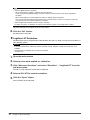 72
72
-
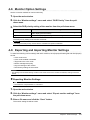 73
73
-
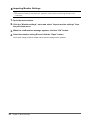 74
74
-
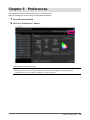 75
75
-
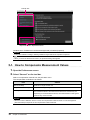 76
76
-
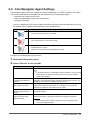 77
77
-
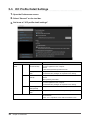 78
78
-
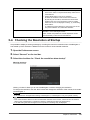 79
79
-
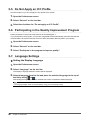 80
80
-
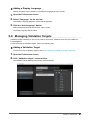 81
81
-
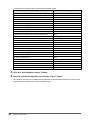 82
82
-
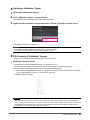 83
83
-
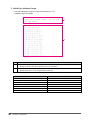 84
84
-
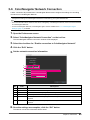 85
85
-
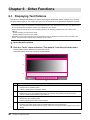 86
86
-
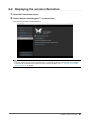 87
87
-
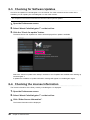 88
88
-
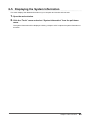 89
89
-
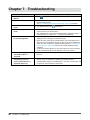 90
90
-
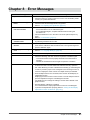 91
91
-
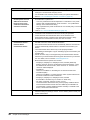 92
92
-
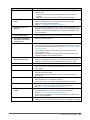 93
93
-
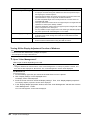 94
94
-
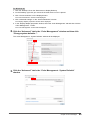 95
95
-
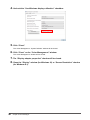 96
96
-
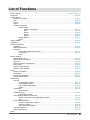 97
97
-
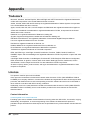 98
98
-
 99
99
Ask a question and I''ll find the answer in the document
Finding information in a document is now easier with AI
Related papers
Other documents
-
Datacolor 200 Quick start guide
-
BenQ PD2725U Installation guide
-
BenQ PH550 User manual
-
Datacolor Match Pigment Installation guide
-
Canon DP-V3010 User manual
-
X-Rite i1Photo Pro UVcut User manual
-
Canon DP-V3010 User manual
-
X-Rite i1Pro Quick start guide
-
X-Rite QD100EPS Datasheet
-
Software s Datacolor Sort Software Installation guide