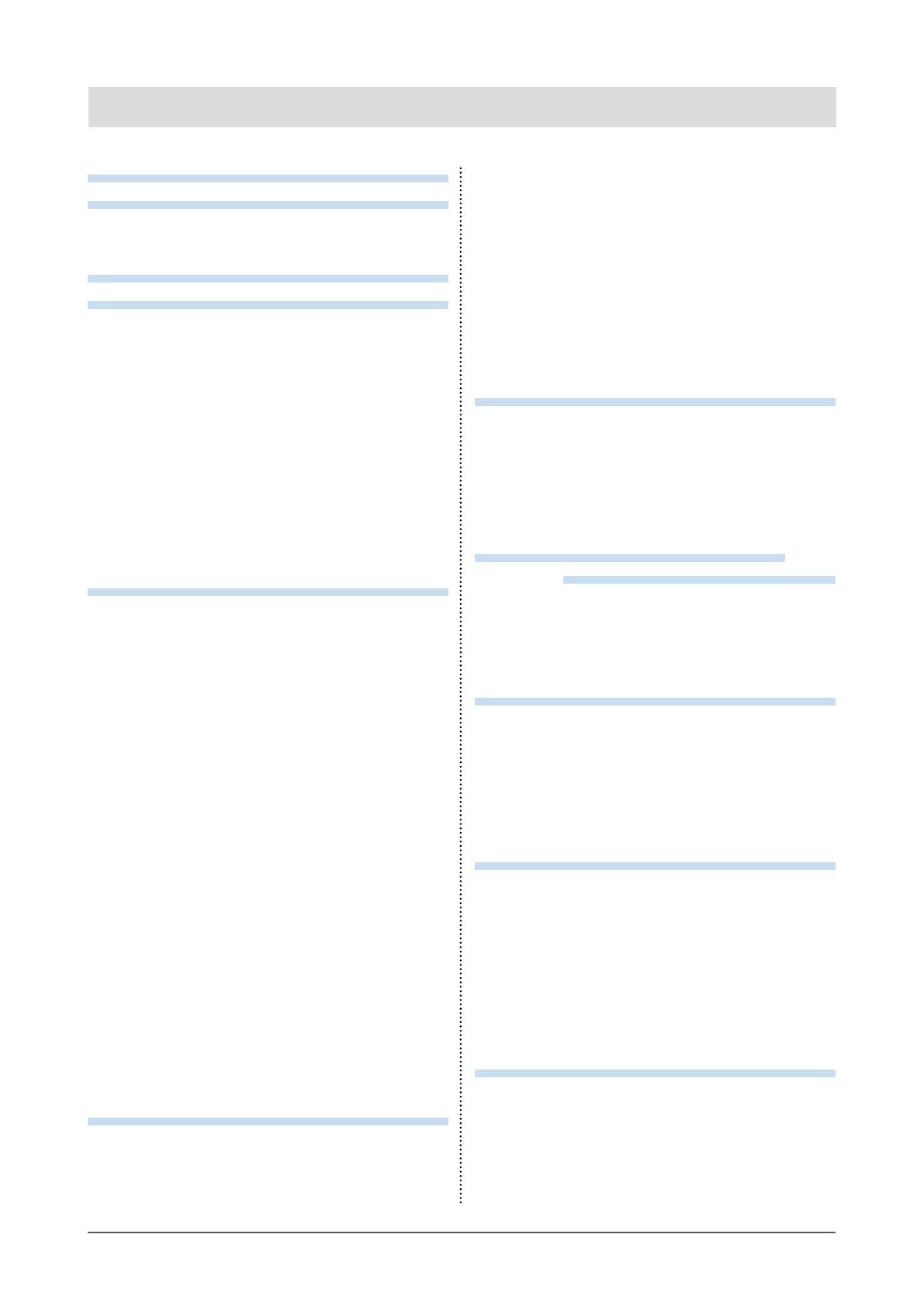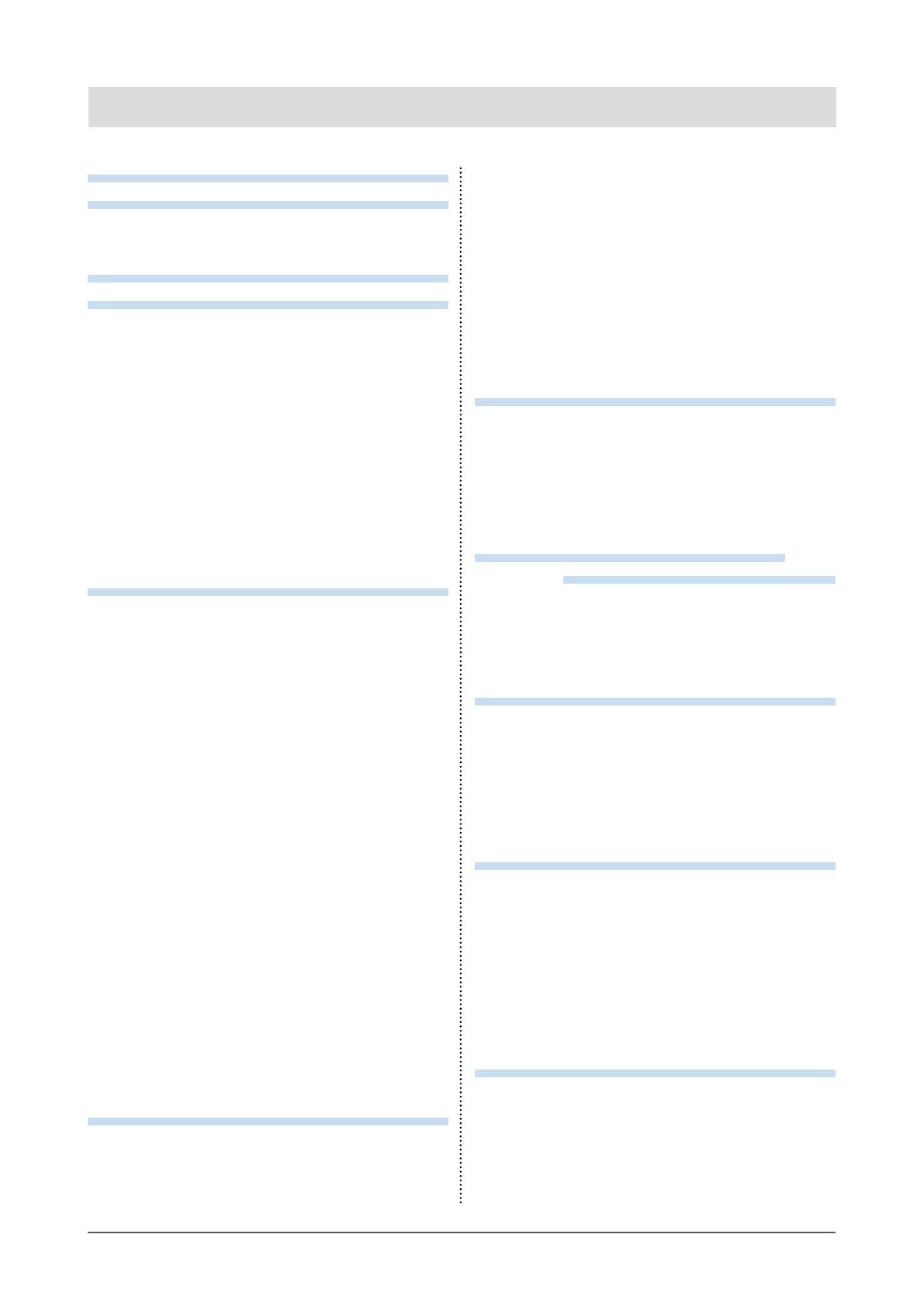
5
CONTENTS
CONTENTS
Cover ...................................................................... 1
Notice for this monitor ......................................... 3
Cleaning .................................................................... 4
To use the monitor comfortably ............................. 4
CONTENTS ............................................................. 5
Chapter 1 Introduction ....................................... 7
1-1. Features ......................................................... 7
1-2. Controls and Functions ............................... 9
●
Front ................................................................ 9
●
Rear ................................................................10
1-3. EIZO LCD Utility Disk...................................11
●
Disk contents and software overview ............11
●
To use ColorNavigator / ColorNavigator
Elements ........................................................11
1-4. Basic Operations and Functions ...............12
●
Basic Adjustment menu operations ...............12
●
Showing Button Guide ...................................13
●
Functions ........................................................13
Chapter 2 Adjusting Screens .......................... 15
2-1. Setting Resolution .......................................15
●
Compatible Resolutions/Formats ................... 15
●
To switch signal formats (Only for HDMI
signal input) ....................................................16
●
To set the display resolution for the OS .........16
●
To select screen size ...................................... 17
2-2. Adjusting Screens .......................................19
●
Digital Signal Input .........................................19
●
Analog Signal Input ........................................19
2-3. To select the display mode (color mode) . 23
2-4. Adjusting Color ........................................... 24
●
To adjust brightness .......................................24
●
To adjust the temperature ............................. 25
●
To adjust gamma ........................................... 25
●
To set color gamut ......................................... 26
●
To perform advanced adjustments ............... 26
2-5. ConguringMovingImagePerformance . 30
2-6. Specifying Color Space ............................. 30
2-7. Expanding Signal Output Range ...............31
●
To extend the output range ............................31
●
To select the range of signals to extend ........31
2-8. Setting HDMI ................................................ 32
●
To reduce noise ............................................. 32
Chapter 3 Setting Monitor ............................... 33
3-1. Setting Adjustment Menu .......................... 33
●
Selecting the Language ................................ 33
●
Setting Orientation ........................................ 33
●
To change adjustment menu display position 33
3-2. Skipping Unused Display Modes .............. 34
3-3. Showing and Hiding the EIZO Logo ......... 34
3-4. Locking Operation Buttons ....................... 34
3-5. Changing DUE (Digital Uniformity
Equalizer) Setting ....................................... 35
3-6. Setting Signal Bandwidth .......................... 35
3-7. Reset to default ........................................... 36
●
To reset the color adjustments ...................... 36
●
To reset all adjustments to the default
settings .......................................................... 36
Chapter 4 SelfCorrection ................................. 37
4-1. Setting Calibration Details ..........................37
●
To set the timing for SelfCorrection ...............37
●
To enable/disable SelfCorrection for
Standard Mode ...............................................37
●
Setting SelfCorrection Schedule................... 38
4-2. Executing SelfCorrection .......................... 38
Chapter 5 Connecting Multiple External
Devices ............................................ 39
5-1. To switch among input signals ................. 40
5-2. To set input signal selection...................... 40
5-3. Skipping Unused Input Signals ................. 40
5-4. Switching USB Port Automatically ............41
Chapter 6 Power Saving Functions ................ 42
6-1. Setting Power Save ..................................... 42
6-2. Enabling/Disabling Automatic
Brightness Adjustment .............................. 43
6-3. Adjusting the Brightness of Indicator ...... 43
6-4. Checking the Power Saving Level ............ 43
6-5. Setting DisplayPort Power Save ............... 44
Chapter 7 Troubleshooting .............................. 45
7-1. No picture .................................................... 45
7-2. Imaging problems (for both digital and
analog) .......................................................... 46
7-3. Imaging problems (for digital only) .......... 46
7-4. Imaging problems (for analog only) ..........47
7-5. Other problems ........................................... 48
7-6. Built-in correction sensor and
SelfCorrection problems ........................... 49
Chapter 8 Reference ........................................ 50
8-1. Attaching the Optional Arm ....................... 50
8-2. Making Use of USB (Universal Serial
Bus) ................................................................51
●
System Requirement ...................................... 51
●
Procedure .......................................................51
8-3. Showing Monitor Information.................... 52