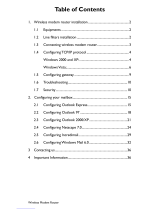Page is loading ...

July 2010
202-10614-01
v1.0
350 East Plumeria Drive
San Jose, CA 95134
USA
Wireless-N 150 Router
WNR612v2
User Manual

2 |
Wireless-N 150 Router WNR612v2 User Manual
©2010 NETGEAR, Inc. All rights reserved.
No part of this publication may be reproduced, transmitted, transcribed, stored in a retrieval system, or translated
into any language in any form or by any means without the written permission of NETGEAR, Inc.
Technical Support
Thank you for choosing NETGEAR. To register your product, get the latest product updates, or get support online,
visit us at http://support.netgear.com.
Phone (US & Canada only): 1-888-NETGEAR
Phone (Other Countries): See Support information card.
Trademarks
NETGEAR, the NETGEAR logo, ReadyNAS, ProSafe, Smart Wizard, and Auto Uplink are trademarks or
registered trademarks of NETGEAR, Inc. Microsoft, Windows, Windows NT, and Vista are registered trademarks
of Microsoft Corporation. Other brand and product names are registered trademarks or trademarks of their
respective holders.
Statement of Conditions
To improve internal design, operational function, and/or reliability, NETGEAR reserves the right to make changes
to the products described in this document without notice. NETGEAR does not assume any liability that may occur
due to the use, or application of, the product(s) or circuit layout(s) described herein.
Revision History
Publication Part Number Version Publish Date Comments
202-10614-01 v1.0 July 2010

Table of Contents | 3
Table of Contents
Chapter 1 Configuring Your Internet Connection
Logging In to Your Wireless Router. . . . . . . . . . . . . . . . . . . . . . . . . . . . . . . 7
Selecting a Language for Your Screen Display. . . . . . . . . . . . . . . . . . . . . . 8
Using the Setup Wizard. . . . . . . . . . . . . . . . . . . . . . . . . . . . . . . . . . . . . . . . 9
Viewing or Manually Configuring Your ISP Settings . . . . . . . . . . . . . . . . . . 9
Chapter 2 Wireless Configuration
Planning Your Wireless Network . . . . . . . . . . . . . . . . . . . . . . . . . . . . . . . . 13
Wireless Placement and Range Guidelines . . . . . . . . . . . . . . . . . . . . . 13
Wireless Security Options . . . . . . . . . . . . . . . . . . . . . . . . . . . . . . . . . . . 14
Manually Configuring Your Wireless Settings . . . . . . . . . . . . . . . . . . . . . . 14
Configuring WEP . . . . . . . . . . . . . . . . . . . . . . . . . . . . . . . . . . . . . . . . . . 16
Configuring WPA, WPA2, or WPA + WPA2 . . . . . . . . . . . . . . . . . . . . . 18
Using Push 'N' Connect (WPS) to Configure Your Wireless Network . . . . 18
WPS Button . . . . . . . . . . . . . . . . . . . . . . . . . . . . . . . . . . . . . . . . . . . . . . 19
WPS PIN Entry . . . . . . . . . . . . . . . . . . . . . . . . . . . . . . . . . . . . . . . . . . . 20
Adding Wireless Computers That Do Not Support WPS . . . . . . . . . . . . 21
Wireless Guest Networks . . . . . . . . . . . . . . . . . . . . . . . . . . . . . . . . . . . . . 21
Advanced Wireless Settings . . . . . . . . . . . . . . . . . . . . . . . . . . . . . . . . . . . 22
Advanced WPS Settings . . . . . . . . . . . . . . . . . . . . . . . . . . . . . . . . . . . . 23
Restricting Wireless Access by MAC Address . . . . . . . . . . . . . . . . . . . . . 24
. . . . . . . . . . . . . . . . . . . . . . . . . . . . . . . . . . . . . . . . . . . . . . . . . . . . . . . . . . 25
Chapter 3 Protecting Your Network
Protecting Access to Your Wireless Router. . . . . . . . . . . . . . . . . . . . . . . . 27
Changing the Administrator Password . . . . . . . . . . . . . . . . . . . . . . . . . 27
Blocking Access to Internet Sites . . . . . . . . . . . . . . . . . . . . . . . . . . . . . . . 27
Blocking Access to Internet Services . . . . . . . . . . . . . . . . . . . . . . . . . . . . 28
Blocking Services by IP Address Range . . . . . . . . . . . . . . . . . . . . . . . . 29
Scheduling Blocking . . . . . . . . . . . . . . . . . . . . . . . . . . . . . . . . . . . . . . . . . 30
Viewing Logs of Web Access or Attempted Web Access . . . . . . . . . . . . . 30
Email Alerts and Web Access Log Notifications . . . . . . . . . . . . . . . . . . . . 31
Chapter 4 Customizing Your Network
Using the LAN IP Setup Options . . . . . . . . . . . . . . . . . . . . . . . . . . . . . . . . 34
Configuring a Device Name. . . . . . . . . . . . . . . . . . . . . . . . . . . . . . . . . . 34
Configuring LAN TCP/IP Setup Parameters . . . . . . . . . . . . . . . . . . . . . 34

Wireless-N 150 Router WNR612v2 User Manual
4 | Table of Contents
Using the Router as a DHCP Server . . . . . . . . . . . . . . . . . . . . . . . . . . .35
Using Address Reservation . . . . . . . . . . . . . . . . . . . . . . . . . . . . . . . . . .36
Using a Dynamic DNS Service. . . . . . . . . . . . . . . . . . . . . . . . . . . . . . . . . .37
Configuring the WAN Setup Options . . . . . . . . . . . . . . . . . . . . . . . . . . . . .38
Disabling Port Scan and DOS Protection . . . . . . . . . . . . . . . . . . . . . . . .39
Setting Up a Default DMZ Server . . . . . . . . . . . . . . . . . . . . . . . . . . . . . .39
Responding to a Ping on the Internet (WAN) Port . . . . . . . . . . . . . . . . .40
Setting the MTU Size . . . . . . . . . . . . . . . . . . . . . . . . . . . . . . . . . . . . . . .40
Disabling IGMP Proxying . . . . . . . . . . . . . . . . . . . . . . . . . . . . . . . . . . . .40
Disabling SIP ALG . . . . . . . . . . . . . . . . . . . . . . . . . . . . . . . . . . . . . . . . .40
Enabling IPv6 Pass-Through . . . . . . . . . . . . . . . . . . . . . . . . . . . . . . . . .40
Configuring NAT Filtering . . . . . . . . . . . . . . . . . . . . . . . . . . . . . . . . . . . .41
Configuring Static Routes. . . . . . . . . . . . . . . . . . . . . . . . . . . . . . . . . . . . . .41
Chapter 5 Maintenance
Upgrading the Firmware . . . . . . . . . . . . . . . . . . . . . . . . . . . . . . . . . . . . . . .44
Manually Checking for Firmware Upgrades . . . . . . . . . . . . . . . . . . . . . .45
Backing Up, Restoring, and Erasing Your Settings . . . . . . . . . . . . . . . . . .45
Backing Up the Configuration to a File . . . . . . . . . . . . . . . . . . . . . . . . . .46
Restoring the Configuration from a File . . . . . . . . . . . . . . . . . . . . . . . . .46
Erasing the Configuration . . . . . . . . . . . . . . . . . . . . . . . . . . . . . . . . . . . .46
Viewing Wireless Router Status Information . . . . . . . . . . . . . . . . . . . . . . .47
Viewing Statistics . . . . . . . . . . . . . . . . . . . . . . . . . . . . . . . . . . . . . . . . . .48
Viewing the Connection Status. . . . . . . . . . . . . . . . . . . . . . . . . . . . . . . .49
Viewing a List of Attached Devices . . . . . . . . . . . . . . . . . . . . . . . . . . . . . .50
Enabling Remote Management Access . . . . . . . . . . . . . . . . . . . . . . . . . . .51
Traffic Meter . . . . . . . . . . . . . . . . . . . . . . . . . . . . . . . . . . . . . . . . . . . . . . . .52
Chapter 6 Fine-Tuning Your Network
Allowing Inbound Connections to Your Network. . . . . . . . . . . . . . . . . . . . .54
How Your Computer Accesses the Internet through Your Router . . . . .54
How Port Triggering Changes the Communication Process . . . . . . . . .55
How Port Forwarding Changes the Communication Process. . . . . . . . .56
How Port Forwarding Differs from Port Triggering . . . . . . . . . . . . . . . . .57
Configuring Port Forwarding to Local Servers . . . . . . . . . . . . . . . . . . . . . .58
Adding a Custom Service . . . . . . . . . . . . . . . . . . . . . . . . . . . . . . . . . . . .58
Editing or Deleting a Port Forwarding Entry . . . . . . . . . . . . . . . . . . . . . .59
Configuring Port Triggering . . . . . . . . . . . . . . . . . . . . . . . . . . . . . . . . . . . .60
Using Universal Plug and Play . . . . . . . . . . . . . . . . . . . . . . . . . . . . . . . . . .62
Changing the MTU Size . . . . . . . . . . . . . . . . . . . . . . . . . . . . . . . . . . . . . . .63
Quality of Service . . . . . . . . . . . . . . . . . . . . . . . . . . . . . . . . . . . . . . . . . . . .65
Using WMM QoS for Wireless Multimedia Applications . . . . . . . . . . . . .65
Configuring QoS for Internet Access . . . . . . . . . . . . . . . . . . . . . . . . . . .65
Overview of Home and Small Office Networking Technologies . . . . . . . . .69
Assessing Your Speed Requirements . . . . . . . . . . . . . . . . . . . . . . . . . .70

Wireless-N 150 Router WNR612v2 User Manual
Table of Contents | 5
Chapter 7 Troubleshooting
Quick Tips. . . . . . . . . . . . . . . . . . . . . . . . . . . . . . . . . . . . . . . . . . . . . . . . . . 73
Troubleshooting Basic Functions . . . . . . . . . . . . . . . . . . . . . . . . . . . . . . . . 74
Login Problems. . . . . . . . . . . . . . . . . . . . . . . . . . . . . . . . . . . . . . . . . . . . . .75
Checking the Internet Service Connection . . . . . . . . . . . . . . . . . . . . . . . . . 75
Obtaining an Internet IP Address . . . . . . . . . . . . . . . . . . . . . . . . . . . . . .75
Troubleshooting PPPoE . . . . . . . . . . . . . . . . . . . . . . . . . . . . . . . . . . . . . 76
Troubleshooting Internet Browsing. . . . . . . . . . . . . . . . . . . . . . . . . . . . .77
Troubleshooting Your Network Using the Ping Utility. . . . . . . . . . . . . . . . .77
Testing the LAN Path to Your Router . . . . . . . . . . . . . . . . . . . . . . . . . . . 77
Testing the Path from Your Computer to a Remote Device . . . . . . . . . . 78
Problems with Date and Time . . . . . . . . . . . . . . . . . . . . . . . . . . . . . . . . . . 79
Problems with Wireless Adapter Connections . . . . . . . . . . . . . . . . . . . . . .79
Restoring the Default Configuration and Password . . . . . . . . . . . . . . . . . .80
Appendix A Factory Default Settings and Technical Specifications
Factory Default Settings . . . . . . . . . . . . . . . . . . . . . . . . . . . . . . . . . . . . . . . 82
General Specifications . . . . . . . . . . . . . . . . . . . . . . . . . . . . . . . . . . . . . . . .84
Appendix B Related Documents
Appendix C Notification of Compliance
Index

Chapter 1: Configuring Your Internet Connection | 6
1. Configuring Your Internet Connection
1
Note: For help with installation and initial setup, see the Wireless-N 150
Router WNR612v2 Installation Guide included in the package.
This chapter describes how to configure your Wireless-N 150 Router WNR612v2 Internet
connection. This chapter includes:
• Logging In to Your Wireless Router on page 7
• Selecting a Language for Your Screen Display on page 8
• Using the Setup Wizard on page 9
• Viewing or Manually Configuring Your ISP Settings on page 9

Chapter 1: Configuring Your Internet Connection | 7
Wireless-N 150 Router WNR612v2 User Manual
Logging In to Your Wireless Router
You can log in to the wireless router to view or change its settings, and to access the
Knowledge Base and documentation.
To log in to the wireless router:
1. If you have not set up wireless connections yet, connect your computer to the wireless
router with an Ethernet cable.
2. In the address field of your Internet browser,
enter http://www.routerlogin.com. or
http://www.routerlogin.net.
To connect, you can also enter the router’s IP
address, http://192.168.1.1.
The wireless router user name and password
are not the same as any other user name or
password you might use to log in to your
Internet connection.
3. Enter admin for the user name and your password (or the default, password
).
For information about how to change the password, see Changing the Administrator
Password on page 27.
4. The screen that displays when you log in depends on whether the wireless router has
already been set up.
• Firmware Upgrade Assistant: If you log in after the wireless router has been
configured, this screen displays. See Upgrading the Firmware on page 44for details.
• Router Status screen: The wireless router Internet connection is not configured, or
the wireless router has been reset to its factory default settings. See Viewing Wireless
Router Status Information on page 47.
• Basic Settings screen: If there is no new firmware and your Internet connection is
configured, the Basic Settings screen displays. See Viewing or Manually Configuring
Your ISP Settings on page 9.
If you do not click Logout, the wireless router will wait for 5 minutes after no activity
before it automatically logs you out.

8 | Chapter 1: Configuring Your Internet Connection
Wireless-N 150 Router WNR612v2 User Manual
Selecting a Language for Your Screen Display
Using the Select Language drop-down list, located in the upper right corner of the Router
Manager screen, you can change the language.
The language is set to English by default. The default language is always stored in memory.
When you select another language, it is stored in memory in addition to English. The
additional language stored is the most recently selected. For example, if you select Deutsch,
German and English will be stored. If you next select Chinese, Chinese and English will be
stored.
To change the displayed language:
1. Expand the list and select the language you want.
2. Click Apply.
The language you select is then downloaded and displayed in the language selection
box, and your screen display will be in the selected language.
Note: You can select from the entire list of supported languages only when
the router is connected to the Internet. When the router is not
connected to the Internet, you can select only one of the stored
languages.

Chapter 1: Configuring Your Internet Connection | 9
Wireless-N 150 Router WNR612v2 User Manual
Using the Setup Wizard
The Setup Wizard can check your Internet connection for servers and protocols to determine
your ISP configuration. This feature is not the same as the Smart Wizard on the Resource
CD that is used for installation. You can also manually specify your Internet connection
settings in the Basic Settings screen.
To use the Setup Wizard:
1. From the top of the router main menu, select Setup Wizard.
2. Make sure the correct location is in the Country field.
3. Select the Yes radio button to use the wizard, and click Next to proceed.
4. Depending on the type of connection, you are prompted to enter your ISP settings.
5. At the end of the Setup Wizard, click Test to check your Internet connection. If you have
trouble connecting to the Internet, see Chapter 7, Troubleshooting.
Viewing or Manually Configuring Your ISP Settings
To view or configure the basic settings:
1. Select Basic Settings from the router menu.
2. Select Yes or No depending on whether your ISP requires a login. This selection changes
the fields available on the Basic Settings screen.
• Yes. If your ISP requires a login, select this radio button.
• No. Enter the account name, if required, and the domain name, if required.

10 | Chapter 1: Configuring Your Internet Connection
Wireless-N 150 Router WNR612v2 User Manual
3. Enter the settings for the IP address and DNS server. If you enter or change a DNS address,
restart the computers on your network so that these settings take effect.
4. If no login is required, you can specify the MAC Address setting.
5. Click Apply to save your settings.
6. Click Test to test your Internet connection. If the NETGEAR website does not appear within
1 minute, see
Checking the Internet Service Connection on page 75.
When your Internet connection is working, you do not need to launch the ISP’s login program
on your computer to access the Internet. When you start an Internet application, your
wireless router automatically logs you in
.
Table 1. Basic Settings Screen Fields
Settings Description
Does Your ISP Require a Login? • Yes
• No
These fields
appear only if no
login is required.
Account Name
(If required)
Enter the account name provided by your ISP. This might also be called the
host name.
Domain Name
(If required)
Enter the domain name provided by your ISP.
These fields
appear only if
your ISP
requires a login.
Internet Service
Provider
PPPoE, PPTP, or L2TP
Login The login name provided by your ISP. This is often an e-mail address.
Password The password that you use to log in to your ISP.
Service Name If your ISP provided a service name, enter it here.
Connection
Mode
Select the connection mode: Always on, Dial on Demand, or Manually
Connect.
Idle Timeout (In
minutes)
If you want to change the Internet login time-out, enter a new value in
minutes. This determines how long the wireless router keeps the Internet
connection active after there is no Internet activity from the LAN. Entering
an Idle Timeout value of 0 (zero) means never log out.
Internet IP Address • Get Dynamically from ISP. Your ISP uses DHCP to assign your IP
address. Your ISP automatically assigns these addresses.
• Use Static IP Address. Enter the IP address that your ISP assigned.
Also enter the IP subnet mask and the gateway IP address. The
gateway is the ISP’s wireless router to which your wireless router will
connect.
Domain Name Server (DNS)
Address
The DNS server is used to look up site addresses based on their names.
• Get Automatically from ISP. Your ISP uses DHCP to assign your DNS
server address automatically.
• Use These DNS Servers. If you know your ISP does not automatically
transmit DNS addresses to the wireless router during login, select this
option, and enter the IP address of your ISP’s primary DNS server. If a
secondary DNS server address is available, enter it also.

Chapter 1: Configuring Your Internet Connection | 11
Wireless-N 150 Router WNR612v2 User Manual
This field
appears only if
your ISP does
not require a
login.
Router MAC
Address
Your computer’s local address is its unique address on your network. This is
also referred to as the computer’s MAC (Media Access Control) address.
• Use Default MAC Address. This is the usual setting.
• Use Computer MAC address. If your ISP requires MAC authentication,
you can use this setting to disguise the wireless router’s MAC address
with the computer’s own MAC address.
• Use This MAC Address. If your ISP requires MAC authentication, you
can manually type the MAC address for a different computer. The
format for the MAC address is XX:XX:XX:XX:XX:XX.
Table 1. Basic Settings Screen Fields (Continued)
Settings Description

Chapter 2: Wireless Configuration | 12
2. Wireless Configuration
2
This chapter describes how to configure your wireless connection. This chapter includes:
• Planning Your Wireless Network on page 13
• Manually Configuring Your Wireless Settings on page 14
• Using Push 'N' Connect (WPS) to Configure Your Wireless Network on page 18
• Wireless Guest Networks on page 21
• Advanced Wireless Settings on page 22
• Restricting Wireless Access by MAC Address on page 24
For a wireless connection, the SSID, also called the wireless network name, and the wireless
security settings must be the same for the wireless router and wireless computers or wireless
adapters. NETGEAR strongly recommends that you use wireless security.
Note: Computers can connect wirelessly at a range of several hundred
feet. If you do not use wireless security, this can allow others outside
your immediate area to access your network.

Chapter 2: Wireless Configuration | 13
Wireless-N 150 Router WNR612v2 User Manual
Planning Your Wireless Network
For compliance and compatibility between similar products in your area, the operating
channel and region must be set correctly.
To configure the wireless network, you can either specify the wireless settings, or you can
use Wi-Fi Protected Setup (WPS) to automatically set the SSID and implement WPA/WPA2
security.
• To manually configure the wireless settings, you must know the following:
- SSID. The default SSID for the wireless router is NETGEAR.
- The wireless mode (80.211n, 802.11g, or 802.11b) that each wireless adapter
supports.
- Wireless security option. To successfully implement wireless security, check each
wireless adapter to determine which wireless security option it supports.
See Manually Configuring Your Wireless Settings on page 14.
• Push 'N' Connect (WPS) implements WPA/WPA2 wireless security on the wireless router
and your wireless computer or device at the same time. The wireless computer or device
must be compatible with WPS.
See Using Push 'N' Connect (WPS) to Configure Your Wireless Network on page 18.
Wireless Placement and Range Guidelines
The range of your wireless connection can vary significantly based on the physical placement
of the wireless router. The latency, data throughput performance, and notebook power
consumption of wireless adapters also vary depending on your configuration choices.
For best results, place your wireless router according to the following guidelines:
• Near the center of the area in which your PCs will operate.
• In an elevated location such as a high shelf where the wirelessly connected PCs have
line-of-sight access (even if through walls).
• Away from sources of interference, such as PCs, microwave ovens, and 2.4 GHz
cordless phones.
• Away from large metal surfaces.
• Put the antenna in a vertical position to provide the best side-to-side coverage. Put the
antenna in a horizontal position to provide the best up-and-down coverage.
• If using multiple access points, it is better if adjacent access points use different radio
frequency channels to reduce interference. The recommended channel spacing between
adjacent access points is 5 channels (for example, use Channels 1 and 6, or 6 and 11).
The time it takes to establish a wireless connection can vary depending on both your security
settings and placement. WEP connections can take slightly longer to establish. Also, WEP
encryption can consume more battery power on a notebook computer.

14 | Chapter 2: Wireless Configuration
Wireless-N 150 Router WNR612v2 User Manual
Wireless Security Options
Indoors, computers can connect over 802.11g wireless networks at a maximum range of up
to 300 feet. Such distances can allow for others outside your immediate area to access your
network.
Unlike wired network data, your wireless data transmissions can extend beyond your walls
and can be received by anyone with a compatible adapter. For this reason, use the security
features of your wireless equipment. The Wireless-N 150 Router WNR612v2 provides highly
effective security features, which are covered in detail in this chapter. Deploy the security
features appropriate to your needs.
There are several ways you can enhance the security of your wireless network:
• Turn off the broadcast of the wireless network name (SSID). If you disable broadcast
of the SSID, only devices that have the correct SSID can connect. This nullifies wireless
network discovery feature of some products, such as Windows XP, but the data is still
exposed.
• WEP. Wired Equivalent Privacy (WEP) data encryption provides data security. WEP
Shared Key authentication and WEP data encryption block all but the most determined
eavesdropper. This data encryption mode has been superseded by WPA-PSK and
WPA2-PSK.
• WPA-PSK (TKIP), WPA2-PSK (AES). Wi-Fi Protected Access (WPA) using a pre-shared
key to perform authentication and generate the initial data encryption keys. The very
strong authentication along with dynamic per frame re-keying of WPA makes it virtually
impossible to compromise.
For more information about wireless technology, click the link to the online document in
Wireless Networking Basics in Appendix B.
Manually Configuring Your Wireless Settings
Note: If you use a wireless computer to change the wireless network name
(SSID) or wireless security, you will be disconnected when you click
Apply. To avoid this problem, connect your computer to the router
with an Ethernet cable while you are making changes.
To view or manually configure the wireless settings:
1. Log in to the wireless router as described in Logging In to Your Wireless Router on
page 7.

Chapter 2: Wireless Configuration | 15
Wireless-N 150 Router WNR612v2 User Manual
2. Select Wireless Settings from the main menu:
The settings for this screen are explained in Table 2.
3. Select the region in which the wireless router will operate.
4. For initial configuration and test, leave the other settings unchanged.
5. To save your changes, click Apply.
6. Configure and test your computers for wireless connectivity.
Set up your wireless computers with the same SSID and wireless security settings as
your wireless router. Check that they have a wireless link and are able to obtain an IP
address by DHCP from the wireless router. If there is interference, adjust the channel.
Table 2. Wireless Settings
Settings Description
Region The location where the wireless router is used.
Wireless
Network
Enable SSID
Broadcast
If this check box is selected, the SSID is broadcast in the selected
channel.
Enable Wireless
Isolation
If this check box is selected, computers will not be able to connect
wirelessly to the wireless router.
Name (SSID) The SSID is also known as the wireless network name. Enter a
32-character (maximum) name in this field. This field is case-sensitive.
When there is more than one wireless network, SSIDs provide a means
for separating the traffic. To join a network, a wireless computer or
device must use the SSID.

16 | Chapter 2: Wireless Configuration
Wireless-N 150 Router WNR612v2 User Manual
Configuring WEP
WEP Shared Key authentication and WEP data encryption can be defeated by a determined
eavesdropper using publicly available tools.
Note: If you use a wireless computer to configure wireless security
settings, you will be disconnected when you click Apply.
Reconfigure your wireless computer to match the new settings, or
access the wireless router from a wired computer to make further
changes.
To configure WEP data encryption:
1. Log in to the wireless router as described in Logging In to Your Wireless Router on
page 7.
Wireless
Network
(Continued)
Channel
The wireless channel: 1 through 13. This setting applies to any guest
networks you set up. Do not change the channel unless you experience
interference (shown by lost connections or slow data transfers). If this
happens, you might need to try different channels to see which is best.
The number of available channels varies by region and depends on the
selected mode.
Mode
The mode can be set
only for the primary
wireless LAN
(NETGEAR).
• Up to 150 Mbps (default setting): Allows wireless stations that
support speeds up to 150 Mbps. The router transmits two streams
with different data concurrently on the same channel. This mode
restricts channel bandwidth to minimize interference with the
transmissions of other wireless networks.
• Up to 65 Mbps: Neighbor Friendly Mode - Will not interfere with
neighboring wireless networks.
• Up to 54 Mbps: Allows wireless stations that support speeds up to
54 Mbps.
Security Options None You can use this setting to establish wireless connectivity before
implementing wireless security. NETGEAR strongly recommends that
you implement wireless security.
WEP Use encryption keys and data encryption for data security. You can
select 64-bit or 128-bit encryption. See
Configuring WEP on page 16.
WPA-PSK (TKIP) Allow only computers configured with WPA to connect to the wireless
router. See the following section,
Configuring WEP on page 16.
WPA2-PSK (AES) Allow only computers configured with WPA2 to connect to the wireless
router. See
Configuring WPA, WPA2, or WPA + WPA2 on page 18.
WPA-PSK (TKIP) +
WPA2-PSK (AES)
Allow computers configured with either WPA-PSK or WPA2-PSK
security to connect to the wireless router. See
Configuring WPA,
WPA2, or WPA + WPA2 on page 18.
Table 2. Wireless Settings (Continued)
Settings Description

Chapter 2: Wireless Configuration | 17
Wireless-N 150 Router WNR612v2 User Manual
2. From the main menu, select Wireless Settings to display the Wireless Settings screen.
3. In the Security Options section, select the
WEP radio button:
4. Select the Authentication Type:
Automatic, or Shared Key. The default is
Automatic.
Note: The authentication is separate
from the data encryption. You can select
authentication that requires a shared
key, but still leaves data transmissions
unencrypted. Security is stronger if you
use both the Shared Key and WEP
encryption settings.
5. Select the Encryption Strength setting:
• WEP 64-bit encryption. Enter 10 hexadecimal digits (any combination of 0–9, a–f,
or A–F).
• WEP 128-bit encryption. Enter 26 hexadecimal digits (any combination of 0–9, a–f,
or A–F).
6. Enter the encryption keys. You can manually or automatically program the four data
encryption keys. These values must be identical on all computers and access points in your
network:
• Passphrase. To use a passphrase to generate the keys, enter a passphrase, and
click Generate. This automatically creates the keys. Wireless stations must use the
passphrase or keys to access the wireless router.
Note: Not all wireless adapters support passphrase key generation.
• Key 1–Key4. These values are not case-sensitive. You can manually enter the four
data encryption keys. These values must be identical on all computers and access
points in your network. Enter 10 hexadecimal digits (any combination of 0
–9, a–f, or
A
–F).
7. Select which of the four keys will be the default.
Data transmissions are always encrypted using the default key. The other keys can be
used only to decrypt received data. The four entries are disabled if WPA-PSK or WPA
authentication is selected.
8. Click Apply to save your settings.

18 | Chapter 2: Wireless Configuration
Wireless-N 150 Router WNR612v2 User Manual
Configuring WPA, WPA2, or WPA + WPA2
Both WPA and WPA2 provide strong data security. WPA with TKIP is a software
implementation that can be used on Windows systems with Service Pack 2 or later, WPA2
with AES is a hardware implementation; see your device documentation before implementing
it. Consult the product documentation for your wireless adapter for instructions for configuring
WPA settings.
Note: If you use a wireless computer to configure wireless security
settings, you will be disconnected when you click Apply. If this
happens, reconfigure your wireless computer to match the new
settings, or access the wireless router from a wired computer to
make further changes.
To configure WPA or WPA2 in the wireless router:
1. Log in to the wireless router as described in Logging In to Your Wireless Router on
page 7.
2. Select Wireless Settings from the main menu.
3. On the Wireless Setting screen, select the radio button for the WPA or WPA2 option of your
choice.
4. The settings displayed on the screen depend on which security option you select.
5. For WPA-PSK or WPA2-PSK, enter the passphrase.
6. To save your settings, click Apply.
Using Push 'N' Connect (WPS) to Configure Your Wireless
Network
For you to use Push 'N' Connect, your wireless computers or devices must support Wi-Fi
Protected Setup (WPS). Compatible equipment usually has the
WPS symbol on it. WPS
can configure the network name (SSID) and set up WPA/WPA2 wireless security for the
wireless router and the wireless computer or device at the same time.
Some considerations regarding WPS are:
• NETGEAR’s Push 'N' Connect feature is based on the WPS standard. All other
Wi-Fi-certified and WPS-capable products should be compatible with NETGEAR products
that implement Push 'N' Connect.
• If your wireless network will include a combination of WPS-capable devices and
non-WPS-capable devices, NETGEAR suggests that you set up your wireless network
and security settings manually first, and use WPS only for adding WPS-capable devices.

Chapter 2: Wireless Configuration | 19
Wireless-N 150 Router WNR612v2 User Manual
You can connect to the network using WPS either with a push button or a PIN.
• Push Button. This is the preferred method. See the following section, WPS Button.
• Entering a PIN. See WPS PIN Entry on page 20.
WPS Button
Any wireless computer or wireless adapter that will connect to the wireless router wirelessly
is a client. The client must support a WPS button, and must have a WPS configuration utility,
such as the NETGEAR Smart Wizard or Atheros Jumpstart.
To use the wireless router WPS button to add a WPS client:
1. Log in to the wireless router as described in Logging In to Your Wireless Router on
page 7.
2. On the wireless router main menu,
select Add a WPS Client, and then
click Next.
WPS
button
By default, the Push Button
(recommended) radio button is
selected.
3. Either click the onscreen button or
press the WPS button on the front of the wireless router.
The wireless router tries to communicate with the client (the computer that wants to join
the network) for 2 minutes.
4. Go to the client wireless computer, and run a WPS configuration utility. Follow the utility’s
instructions to click a WPS button.
5. Go back to the wireless router screen to check for a message.
The wireless router WPS screen
displays a message confirming that
the client was added to the wireless
network. The wireless router
generates an SSID, and implements
WPA/WPA2 wireless security. The
wireless router keeps these wireless
settings unless you change them, or
you clear the Keep Existing Wireless Settings check box in the WPS Settings screen.
6. Note the new SSID and WPA/WPA2 password for the wireless network. You can view these
settings in the Wireless Settings screen. See Manually Configuring Your Wireless Settings
on page 14.
To access the Internet from any computer connected to your wireless router, launch an
Internet browser such as Mozilla Firefox. You should see the wireless router’s Internet LED
blink, indicating communication to the ISP.

20 | Chapter 2: Wireless Configuration
Wireless-N 150 Router WNR612v2 User Manual
Note: If no WPS-capable client devices connect during the 2-minute time
frame, the wireless settings do not change on the wireless router.
WPS PIN Entry
Any wireless computer or device that will connect to the wireless router wirelessly is a client.
The client must support a WPS PIN, and must have a WPS configuration utility, such as the
NETGEAR Smart Wizard or Atheros Jumpstart.
The first time you add a WPS client, make sure that the Keep Existing Wireless Settings
check box on the WPS Settings screen is cleared. This is the default setting for the wireless
router, and allows it to generate the SSID and WPA/WPA2 security settings when it
implements WPS. After WPS is implemented, the wireless router automatically selects this
check box so that your SSID and wireless security settings stay the same if other WPS
devices are added later.
To use a PIN to add a WPS client:
1. Log in to the wireless router as described in Logging In to Your Wireless Router on
page 7.
2. On the wireless router main menu, select Add a
WPS Client (computers that will connect
wirelessly to the wireless router are clients), and
then click Next. The Add WPS Client screen
displays:
3. Select the PIN Number radio button.
4. Go to the client wireless computer. Run a WPS
configuration utility. Follow the utility’s
instructions to generate a PIN. Take note of the client PIN.
5. From the wireless router Add WPS Client screen, enter the client PIN number, and click
Next.
• The wireless router tries to communicate with the client for 4 minutes.
• The wireless router WPS screen confirms that the client was added to the wireless
network. The wireless router generates an SSID, and implements WPA/WPA2
wireless security.
• If the client is not added during the 2-minute time frame, the router wireless settings
remain unchanged.
6. Note the new SSID and WPA/WPA2 password for the wireless network. You can view these
settings in the Wireless Settings screen. See Manually Configuring Your Wireless Settings
on page 14.
To access the Internet from any computer connected to your wireless router, launch an
Internet browser. You should see the wireless router’s Internet LED blink, indicating
communication to the ISP.
/