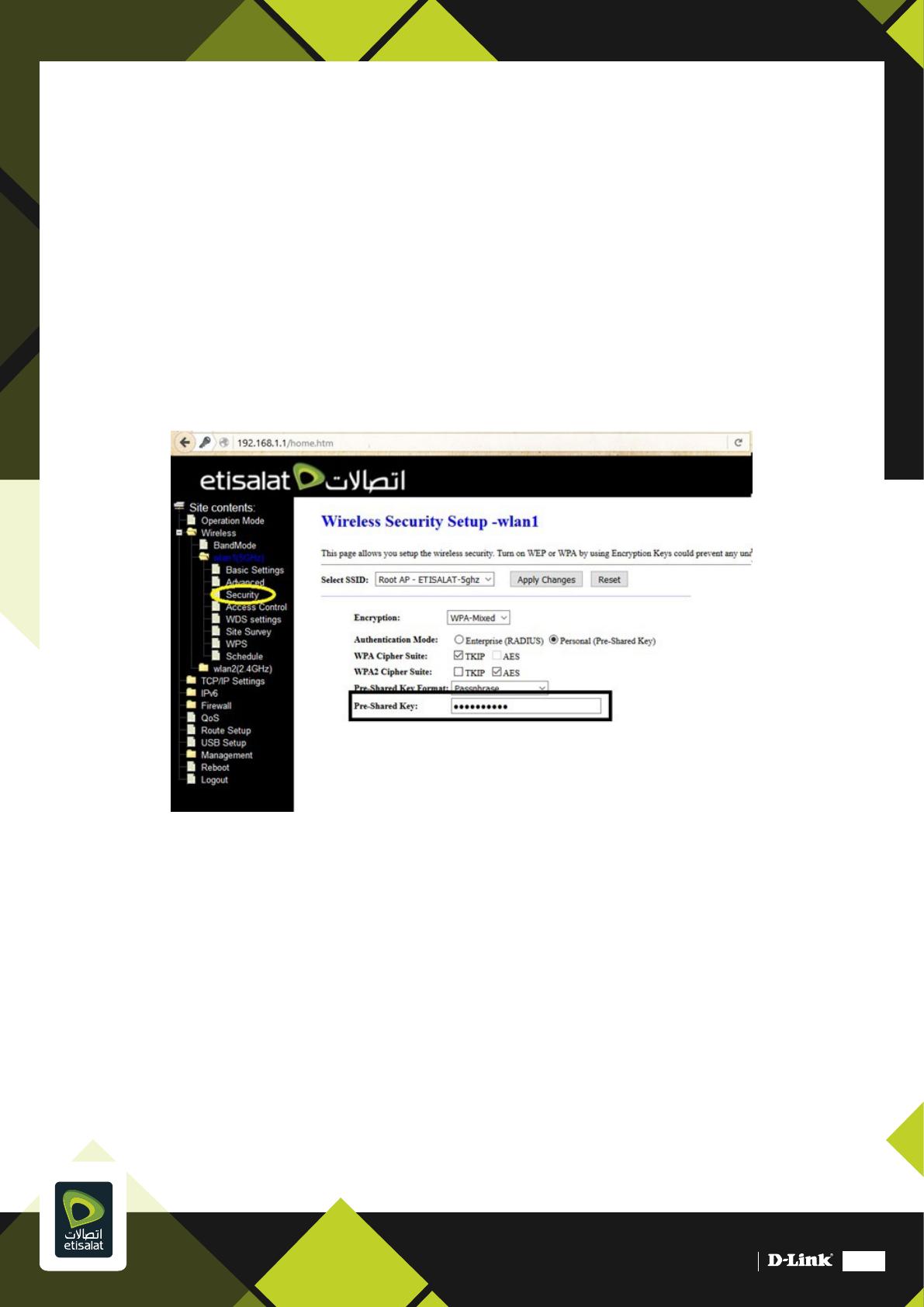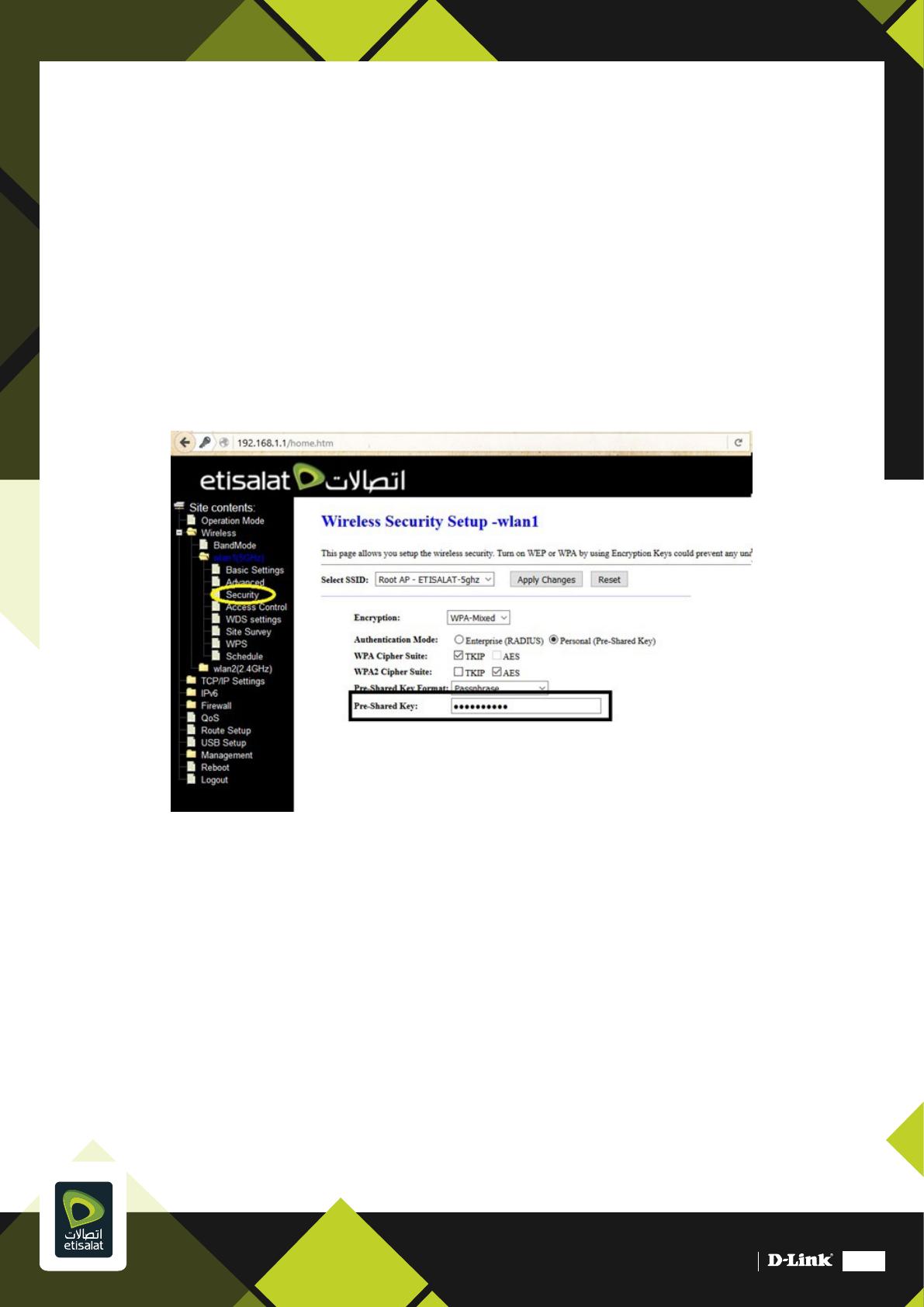
www.dlinkmea.com 9
Disable Wireless: Select this to turn Wi-Fi on and off.
Wireless Network Name (SSID): The Wireless Network Name is a unique name that identifies a network. All devices on a network must share
the same wireless network name in order to communicate on the network. If you decide to change the wireless network name from the default
setting, enter your new wireless network name in this field.
Channel Number: Select Auto
WIRELESS SECURITY
Choose: Wireless >> wlan1 (5GHz) >> Security:
In the Wireless Settings page, click Security Settings. The page shown in the following figure appears. Select the SSID that you want to
configure from the drop-down list.
Select the encryption type from the Security Mode drop-down list. You can select None, WEP, WPA, WPA2 and WPA-Mixed.
WPA-Mixed (WPA + WPA2): It’s recommended to select this encryption mode in order to ensure backward compatibility
with legacy WI-FI adaptor.
Pre-Shared key: this is the wireless password.
Click Apply Changes to save the settings.