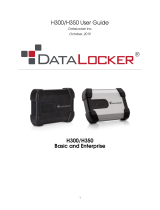Page is loading ...

How to Configure Your IronKey Workspace with Windows To Go 11/14/2012 Page 1
How To Configure Your
IronKey™ Workspace
with Windows To Go
Thank you for purchasing an IronKey Workspace PC on a Stick device. This
document will explain how to provision it with Microsoft Windows.
Note that IronKey Workspace does not include Microsoft Windows. It
requires Windows To Go, a feature of Windows 8 Enterprise. The Windows
To Go creator wizard is only available on Windows 8 Enterprise clients, and
requires administrator enablement to use.
You can learn more about Windows 8 Enterprise and how to license it at:
http://www.microsoft.com/en-us/windows/enterprise/products-and-technologies/windows-8/default.aspx
You can contact Imation Mobile Security at:
North America and South America Sales
Email: [email protected]
Phone: +1 (888) 435-7682 / +1 (408) 879-4300.
Europe Sales
Email: [email protected]
Phone: +44 (0)1344 402013.
Asia and Pacific Sales
Email: [email protected]
Phone: +65-6499 7199.
Imation Mobile Security Products Worldwide Technical Support
Email: [email protected].
Imation, the Imation logo and IronKey are trademarks of Imation Corp. All other trademarks are the property of their respective owners.

How to Configure Your IronKey Workspace with Windows To Go 11/14/2012 Page 2
1. Ensure that you have a valid Windows 8 Enterprise license for your PC. Ensure that
your administrator has enabled you for Windows To Go, and provided you with a
valid WIM (Windows Image) file.
2. Insert your IronKey Workspace device into a free USB slot on your PC (note that it
will register but not appear as a storage device – this is normal).

How to Configure Your IronKey Workspace with Windows To Go 11/14/2012 Page 3
3. Click Win+W, type Windows To Go and then press Enter. If the User Account
Control dialog box appears, confirm that the action it displays is what you want, and
then click Yes. The Windows To Go Creator Wizard opens.
4. On the Choose the drive you want to use page, select the drive that represent the
USB drive you inserted in step 1 and click Next.

How to Configure Your IronKey Workspace with Windows To Go 11/14/2012 Page 4
5. On the Choose a Windows 8 image page, if the wizard doesn’t find your WIM, click
Add Search Location and then navigate to the WIM file folder provided by your
administrator to identify the Windows image that you are going to use for your
Windows To Go workspace. Then click Next.

How to Configure Your IronKey Workspace with Windows To Go 11/14/2012 Page 5
6. (Optional) On the Set a BitLocker password (optional) page, you can select Use
BitLocker with my Windows To Go Workspace to encrypt your IronKey
Workspace™ drive. If you do not wish to encrypt the drive at this time click Skip.
You can also decide later and enable BitLocker once you have booted into your
WTG device. If you choose to encrypt now:
Type a password that is at least eight characters long and conforms to your
organization’s password complexity policy. Avoid using non-ASCII characters.
If you chose to use BitLocker to protect your drive, your recovery password will
be saved in the documents library of the computer used to create the workspace
automatically. If your organization is using Active Directory Domain Services (AD
DS) to store recovery passwords it may also be saved in AD DS under the
computer account of the computer used to create the workspace. This password
will be used only if you need to recover access to the drive because the
BitLocker password specified in the previous step is not available, such as if a
password is lost or forgotten.
Retype the password, and then click Next.

How to Configure Your IronKey Workspace with Windows To Go 11/14/2012 Page 6
7. Click Create to start the Windows To Go workspace provisioning process.
8. Wait for the creation process to complete, which could take up to 30 minutes or
longer depending on the size of the image you are creating. A completion page will
be displayed that tells you when your Windows To Go device is ready to use. You
can now enable the Windows To Go startup options and reboot into your IronKey
Workspace.
/