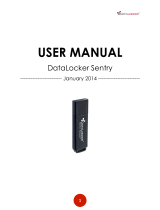Page is loading ...

PAGE 1IRONKEY ENTERPRISE USER GUIDE
User Guide
IronKey Enterprise
Secure Flash Drive

PAGE 1IRONKEY ENTERPRISE USER GUIDE
Thank you for your interest in IronKey.
IronKey is committed to creating and developing
the best security technologies and making them
simple-to-use, affordable, and available to every-
one. Years of research and millions of dollars of
development have gone into bringing this tech-
nology to you in the IronKey.
For a quick product overview, you can also view
our online demos at https://www.ironkey.com/demo.
We are very open to user feedback and would
greatly appreciate hearing about your comments,
suggestions, and experiences with the IronKey.
Standard Feedback:
feedback@ironkey.com
Anonymous Feedback:
https://www.ironkey.com/feedback
User Forum:
https://forum.ironkey.com

PAGE 2IRONKEY ENTERPRISE USER GUIDE
CONTENTS
What is it?
Meet the IronKey Enterprise
Core Components
Device Diagrams
Technical & Security Notes
IronKey Device Security
How Does it Work?
Product Walkthrough
Activation and Initialization
Using the IronKey Unlocker on Windows
Using the IronKey Unlocker on a Mac
Using the IronKey Unlocker on Linux
Using the IronKey Control Panel
Using the IronKey Virtual Keyboard
Using the Onboard Firefox & Secure Sessions Service
Using the IronKey Password Manager
Using the Secure Backup Software
Using RSA SecurID
TM
on your IronKey
ImportingaDigitalCerticateintotheIronKey
Using my.ironkey.com
Using Your IronKey in Read-Only Mode
Using the IronKey Malware Scanner
Product Specications
What’s Next?
Where can I go for more Information?
Who is the IronKey Team?
Contact Information
3
3
3
5
6
6
8
8
8
10
10
11
13
15
16
18
20
21
22
24
26
27
29
30
30
30
31

PAGE 3IRONKEY ENTERPRISE USER GUIDE
What is it?
Meet the IronKey
The IronKey Enterprise Secure Flash Drive, designed to be the world’s
most secure USB ash drive, protects your data, passwords, and Internet
privacy with some of today’s most advanced security technologies. Your
IronKey includes a suite of security software and online services, many of
which are described in this User’s Guide. Depending on how your Sys-
tem Administrator has congured your IronKey, some of these features
may not be included on your IronKey.
Core Features
Hardware-Encrypted Flash Drive
Your IronKey can safely store 1, 2, 4 or 8 gigabytes of documents, applica-
tions, les and other data. The IronKey Cryptochip inside the IronKey
protects your data to the same level as highly classied government infor-
mation and cannot be disabled or accidently turned off.
Self-Destruct Sequence
If the IronKey Cryptochip detects any physical tampering by a hacker, it
will self-destruct. Similarly, after too many consecutive invalid password
attempts
your IronKey will self-destruct using ash-trash technology.
Anti-Malware Protection
Your IronKey helps protect you from many of the latest malware threats
targeting USB ash drives. It will prevent autorun execution of unap-
proved programs, can be unlocked in a Read-Only Mode, and can scan and
clean malware from your IronKey with the IronKey Malware Scanner.

PAGE 4IRONKEY ENTERPRISE USER GUIDE
Simple Device Management
Your IronKey includes the IronKey Control Panel, a central launchpad for
launching your applications, editing your preferences, and safely locking
your IronKey.
Portable & Cross-Platform Data Access
The IronKey Unlocker allows you to access your encrypted les on Win-
dows 2000, XP, Vista, Mac OS X and numerous distributions of Linux.
Secure Local Backup & Data Recovery
Securely back up the data on your IronKey using IronKey’s Secure Backup
software. It allows you to recover your data to a new IronKey in case your
IronKey is ever lost or stolen, or synchronize data between IronKeys.
Stealth Browsing Technology
Surf the Web safely and privately through almost any network, even across
unsecured wireless hotspots, with IronKey’s Secure Sessions Service. It
can be easily toggled through the onboard Mozilla Firefox web browser.
Self-Learning Password Management
Securely store and backup all your online passwords as you go with the
IronKey Password Manager. It allows you to automatically log into your
online accounts to avoid keylogging spyware and phishing attacks.
Online Security Vault
If your IronKey is ever lost or stolen, you can easily restore your online
passwords from an encrypted online backup.
Waterproof & Tamper-Resistent
The IronKey was designed to survive the extremes. The IronKey’s rugged
metal casing is injected with an epoxy compound that makes it not only
tamper-resistent, but waterproof to military specications (MIL-STD-810F).

PAGE 5IRONKEY ENTERPRISE USER GUIDE
Device Diagrams
The IronKey has been designed from the ground up with security in mind.
A combination of advanced security technologies are used to ensure
maximum protection of your data. Additionally, the IronKey has been
designed to be physically secure, to prevent hardware-level attacks and
tampering, as well as to make the device rugged and long-lasting. You can
rest assured that your data is secured when you carry an IronKey.
This IronKey Cryptochip is hardened against physical attacks such as pow-
er attacks and bus snifng. It is physically impossible to tamper with its
protected data or reset the password counter. If the Cryptochip detects
a physical attack from a hacker, it will destroy the encryption keys, making
the stored encrypted les inaccessible.
Up to 8 gigabytes
of secure storage
INCLUDES
“Flash-Trash” technology
for complete data erasure
SMART
Stores data up to 10 times
longer than ordinary flash drives
RELIABLE
Waterproof & tamper-
proof metal casing
RUG GED
IronKey Cryptochip with
military-grade cryptography
SAFE
Transfers data up to 8 times
faster than ordinary flash drives
FAST
The World’s Most Secure Flash Drive
TM
Stamped unique
serial number
Area to engrave
your name/code
Drilled hole for
keyring/lanyard
Multi-color LED
USB 2.0
Connector
Metal Cap
Rugged metal case
lled solid with epoxy

PAGE 6IRONKEY ENTERPRISE USER GUIDE
Technical & Security Notes
We are endeavoring to be very open about the security architecture and
technology that we use in designing and building the IronKey devices and
online services. There is no hocus-pocus or handwaving here. We use
established cryptographic algorithms, we develop threat models, and we
perform security analyses (internal and third party) of our systems all the
way through design, development and deployment. Your IronKey is FIPS
IRONKEY DEVICE SECURITY
Data Encryption Keys
» AES keys generated by onboard Random Number Generator
(FIPS 186-2)
» AES keys generated by user at initialization time and encrypted
» AES keys never leave the hardware and are not stored in NAND ash
Self-Destruct Data Protection
» Secure volume does not mount until password is veried in hardware
» Password try-counter implemented in tamper-resistent hardware
» Once password try-count is exceeded, all data is erased by hardware
Additional Security Features
» USB command channel encryption to protect device communications
» Firmware and software securely updateable over the Internet
» Updates veried by digital signatures in hardware
Physically Secure
» Solid, rugged metal case
» Encryption keys stored in the tamper-resistent IronKey Cryptochip
» All chips are protected by epoxy-based potting compound
» Exceeds military waterproof standards (MIL-STD-810F)
Device Password Protection
The device password is hashed using salted SHA-256 before being trans-
mitted to the IronKey Secure Flash Drive over a secure and unique USB
channel. It is stored in an extremely inaccessible location in the protected
hardware. The hashed password is validated in hardware (there is no “get-
Password” function that can retrieve the hashed password), and only after
the password is validated is the AES encryption key unlocked. The pass-
word try-counter is also implemented in hardware to prevent memory
rewind attacks. Typing your password incorrectly too many times initi-
ates a patent-pending “ash-trash” self-destruct sequence, which is run in
hardware rather than using software, ensuring the ultimate protection for
your data.

PAGE 7IRONKEY ENTERPRISE USER GUIDE
Password Manager Protection
The IronKey Password Manager and my.ironkey.com work together, giving
you the ability to back up your online passwords to your Online Security
Vault. First, you must unlock your IronKey device, which requires two-
factor authentication. Your passwords are securely stored in a hidden
hardware-encrypted area inside the device (not in the le system), being
rst locally encrypted with 256-bit AES, using randomly generated keys
encrypted with a SHA-256 hash of your device password. All of this data
is then doubly encrypted with 128-bit AES hardware encryption. This is
the strongest password protection we have ever seen in the industry.
When you back up your passwords online, IronKey performs a complicat-
ed public key cryptography handshake with IronKey’s services using RSA
2048-bit keys. After successful authentication, your encrypted block of
password data is securely transmitted over SSL to your encrypted Online
Security Vault.
Making Tor Faster and More Secure
IronKey has extended the public Tor network with its own, high-perfor-
mance servers. This improves the overall security in at least two ways:
Since IronKey controls the “exit-node” in your encrypted Tor
circuit, we can ensure that no one is injecting unwanted or
malicious content into your online communications, such as
advertisements or spyware. You are not assured this level of
security with other publicly-run exit-nodes.
IronKey can also make sure that no exit-node is redirecting
your web trafc by providing addition DNS protections. This
anti-pharming measure can also help mitigate phishing attacks
and other online threats.
Find lots more technical
information at
https://learn.ironkey.com.

PAGE 8IRONKEY ENTERPRISE USER GUIDE
How does it work?
Product Walkthrough
Your IronKey Enterprise Secure Flash Drive consists of the following components:
» IronKey Unlocker (Windows, Mac and Linux)
» IronKey Control Panel (Windows only)
» IronKey Virtual Keyboard (Windows only)
» Mozilla Firefox & IronKey’s Secure Sessions Service (Windows only)
» IronKey Password Manager (Windows XP & Vista only)
» IronKey Secure Backup (Windows only)
» RSA SecurID (Windows only)
» (Windows only)
NOTE: Some of these components may not be available, depending on how your System Admin con-
guredyourIronKey.
Standard Usage Requires:
» Windows 2000 (SP4), XP (SP2), Vista, Mac 10.4+ or Linux (2.6+) computer
» A USB 2.0 port for high-speed data transfer
» An Internet connection for the online services
» An email from your System Admin with an Activation Code
ACTIVATION AND INITIALIZATION
When you open the package, you will nd one IronKey Secure Flash Drive, one lanyard with
keyring, and a Quick Start Guide. Your IronKey can only be setup on a Windows computer.
Below is a brief description of the standard way of setting up an IronKey:
Step Description
1 Plug the IronKey into your
Windows computer’s USB port.
Your IronKey needs to be activated on a Windows
2000, XP or Vista computer. To use the full speed of
the IronKey, plug it into a USB 2.0 port.
2 The “Activate Your IronKey”
screen will appear.
The IronKey autoruns as a virtual CD-ROM.
This screen may not appear if your computer does not
allow devices to auto-run. You can start it manually by
double-clicking on the IronKey icon in “My Computer”
and running “IronKey.exe”.

PAGE 9IRONKEY ENTERPRISE USER GUIDE
3 Retrieve the email with your
Activation Code. Copy and paste
it into the IronKey window.
Your System Admin has setup your IronKey ahead of
time to abide by your organization’s security standards.
You will receive an email with an Activation Code that
is needed to use your IronKey.
Enter your email address and your Activation Code
into the elds provided on the IronKey window. Click
‘Continue’ when you are ready.
If your IronKey cannot connect to the Internet, click
“Edit Proxy Settings...” to adjust its network settings.
4 Create
a device
password
and a
nickname
for your
IronKey.
Since you can have multiple IronKeys associated with
one IronKey account, the nickname helps you distin-
guish between different IronKey devices.
The threat of brute-force password attacks is removed
by the IronKey’s self-destruct feature. Your password
is case-sensitive and must match your organization’s
password policy.
5 Back up your password to your
online IronKey account
If enabled, you have the option to back up your pass-
word online to your my.ironkey.com account. That way,
if you ever forget your password, your System Admin
can email you a reminder.
6 The IronKey will initialize. During this process, it will generate the AES encryption
keys, create the le system for the secure volume, and
copy over secure applications and les to the secure
volume.
7 Set up your personalized login in-
formation for your my.ironkey.com
account by clicking the ‘Login to
my.ironkey.com’ button.
If enabled, you continue the setup process online.
my.ironkey.com is a secure site where you can man-
age your IronKey account and devices. Accessing
my.ironkey.com requires two-factor authentication (your
IronKey and your password).
8 Follow the onscreen directions to
setup your my.ironkey.com account.
Depending on your organization’s settings, you will cre-
ate a unique username, password, conrm your email
address for out-of-band authentication, and answer
Secret Questions for supplemental authentication.
You will also select a Secret Image that you will see
whenever you log in, as well as a Secret Phrase that is
used as an anti-phishing measure when communicating
with you via email.
9 You may need to respond to a
conrmation email by entering
the conrmation code online.
IronKey must verify your email address because it is
used with important services related to your online
account.
At this point, your IronKey is ready to protect your data, identity, and online privacy.

PAGE 10IRONKEY ENTERPRISE USER GUIDE
USING THE IRONKEY UNLOCKER ON WINDOWS
The IronKey Unlocker allows you to securely access your les on multiple operating systems.
It prompts you for your password, securely validates it, and then mounts your secure volume
where all of your les are stored on the IronKey.
Here is how to unlock your IronKey on Windows 2000 (SP4), XP (SP2), and Vista:
Step Description
1 Plug in your IronKey and unlock
it with your password.
When you plug your IronKey in, the “Unlock Your Iron-
Key” window appears (if it does not, you can go to “My
Computer” and double-click on the IronKey drive).
Entering your password correctly will mount your se-
cure volume with all your secure applications and les.
Entering the wrong password too many times will
permanently erase all of your data. After every three
attempts, you must unplug and reinsert the IronKey.
NOTE: Some operations require that your IronKey
connect to the Internet before unlocking. If it cannot
connect, click on “Edit Proxy Settings...” to congure
how your IronKey connects to the Internet.
2 Choose which action to take
when you unlock it.
By selecting the corresponding checkboxes before
unlocking your IronKey, you can view your secure les,
launch the IronKey Control Panel, unlock your Iron-
Key in Read-Only Mode, and/or securely log into your
my.ironkey.com account.
USING THE IRONKEY UNLOCKER ON A MAC (10.4+)
Step Description
1 Plug in your IronKey and unlock
it with your password.
When you plug in your IronKey, go to “IronKey:Mac:IK
Unlocker” and double-click on the IronKey drive.
Entering your password correctly (which is veried
in hardware) will mount your secure volume with all
your secure les.
Entering the wrong password too many times will
permanently erase all of your data. After every three
attempts, you must unplug and reinsert the IronKey.

PAGE 11IRONKEY ENTERPRISE USER GUIDE
2 Choose which action to take
when you unlock it.
By selecting the corresponding checkbox before un-
locking your IronKey, you can view your secure les
and/or unlock your IronKey in Read-Only Mode.
3 Locking & unplugging the IronKey Clicking “Lock Drive” will exit open IronKey applica-
tions and lock the device. It is then safe to unplug it
from your computer.
NOTE: In IronKey Enterprise, you may not be allowed
to change the device password or unlock your IronKey
on a Mac, depending on your System Administrator’s
conguration.
USING THE IRONKEY UNLOCKER ON LINUX
IronKey has extended its core platform compatibility to include Linux systems. If enabled, you
can manage your secure les on Linux (2.6+), allowing you to securely transfer les from and
between Windows and Linux computers.
Depending on your Linux distribution, you may need root privileges to use the program ‘iron-
key’ found in the Linux folder of the mounted virtual CD-ROM. If you have only one IronKey
attached to the system, simply run the program from a command shell with no arguments (e.g.
“ironkey”). If you have multiple IronKeys, you will have to specify the device name of the one
you wish to unlock.
Note that ‘ironkey’ only unlocks the secure volume; it must then be mounted. Many modern
Linux distributions will do this automatically; if not, run the mount program from the command
line, using the device name printed by ‘ironkey’.
‘ironkey’ may also be used to lock the device. Use:
ironkey --lock [devicename]
to lock the IronKey named “devicename”, and:
ironkey --read-only
to unlock the IronKey in Read-Only Mode.
Note that simply unmounting the device will not automatically lock the secure volume. To lock
the device you will have to either unmount and physically remove (unplug) it, or else run:
ironkey --lock

PAGE 12IRONKEY ENTERPRISE USER GUIDE
Please note the following important details for using your IronKey on Linux:
If you compile your own kernel, you must include the following in it:
» DeviceDrivers->SCSIDeviceSupport-><*>SCSICDROMSupport
» DeviceDrivers-><*> Support for Host-side USB
» DeviceDrivers-><*> USB device lesystem
» DeviceDrivers-><*> EHCI HCD (USB 2.0) support
» DeviceDrivers-><*> UHCI HCD (most Intel and VIA) support
» DeviceDrivers-><*> USB Mass Storage Support
The kernels that are included by default in most major distributions already have these features,
so if you are using the default kernel that comes with a supported distribution you do not need
to take any other action.
Also, on 64-bit linux systems the 32-bit libraries will have to be installed in order to run the
ironkey program.
Make sure you have permissions to mount external SCSI & USB devices
» Some distributions do not mount automatically and require the following command to
be run:
mount /dev/<name of the device> /media/<name of the mounted
device>
» The name of the mounted device varies depending on the distribution. The names of
the IronKey devices can be discovered by running:
ironkey --show
You must have permissions to mount external/usb/ash devices
» You must have permissions to run executables off the IronKey CD-ROM in order to
launch the IronKey Unlocker
» You may need root user permissions
Not all distributions of Linux are supported. Please visit https://support.ironkey.com/linux for the
latest list of supported distributions.
NOTE: In IronKey Enterprise, you may not be allowed to change the device password or un-
lock your IronKey on a Mac, depending on your System Administrator’s conguration.
See https://support.ironkey.com/linux for more information.

PAGE 13IRONKEY ENTERPRISE USER GUIDE
USING THE IRONKEY CONTROL PANEL
Step Description
1 Creating, editing, deleting secure
les
When you click on “Secure Files” in the IronKey
Control Panel, Windows Explorer will open directly to
your secure volume.
All les on your IronKey are strongly encrypted with
military-grade AES encryption. Encrypting les is
as simple as moving them into the secure volume.
Dragging les onto your desktop will decrypt them
on-the-y in hardware. The IronKey gives you the
convenience of working as you normally would with
a regular ash drive, while at the same time providing
strong and “always-on” security.
2 Updating device rmware/soft-
ware
The IronKey can securely update its software and
rmware through signed updates that are veried in
hardware. This allows users to keep their devices up-
to-date and protect themselves from future malware
and online threats.
To check for available updates, click the “Check for Up-
dates” button. If an update is available, you can choose
to download and install it by clicking the “Download
Update” button.
The IronKey Control Panel is a central
location for:
» Launching secure applications
» Securely logging into my.ironkey.com
» Conguring your IronKey settings
» Updating your device
» Changing your IronKey password
» Editing Password Manager data
» Safely locking your device
» Getting online help
Most of the Control Panel’s options
are located in the “Settings” menu.

PAGE 14IRONKEY ENTERPRISE USER GUIDE
3 Conguring device settings The Settings menu allows you to congure preferences
to your liking, such as:
»
Enabling/Disabling the Password Manager
»
Enabling/Disabling the Secure Sessions
»
Conguring Password Manager options
»
Select which web browser your IronKey should use
As well as some important drive maintenance features:
»
Reformatting your secure volume
»
Restoring your IronKey applications if they are
erased or corrupted
4 Congure your IronKey’s
network and proxy settings
Click on Network Settings to congure how your
IronKey connects to the Internet:
»
Direct Connection: Does not use a proxy
»
Use System Settings: import the proxy settings from
Windows’ Internet Options
»
Use WPAD: Enter the URL to where your Web
Proxy Auto-Detect le is located
»
Manual Proxy: Enter the URL and port number for
your proxy server
If proxy authentication is required, you can enter your
username and password in the appropriate elds.
5 Creating a Lost & Found Message If editing is enabled, this feature allows you to create a
message that will appear on the IronKey Unlocker win-
dow. In the event that you lose your IronKey, someone
can return it to you if you provide your contact infor-
mation.
6 Changing your device password You can change your device password, and, if enabled,
optionally back it up online to your Online Security
Vault at my.ironkey.com.
Changing your password on a regular basis is a good
security practice. However, be especially careful to
remember your IronKey password.

PAGE 15IRONKEY ENTERPRISE USER GUIDE
7 Adding, renaming, and removing
applications to the Applications
List
To manage the items in the Application List of the
IronKey Control Panel, simply right-click anywhere in
Application List. A menu will appear allowing you to:
1. Browse to a new application to add it to the list
2. Rename existing applications in the list
3. Delete an application from the list
4. Modify the way the list is presented
Please note that:
»
Items in the list are shortcuts to actual les. Manag-
ing the items in the list will not alter the actual le.
»
Items are automatically sorted alphabetically
»
Any le can be added to the list, including docu-
ments, images, and batch les
»
For items that are not applications, Windows will
open the item with the default program associated
with that letype
8 Locking & unplugging the IronKey Clicking “Lock Drive” will exit open IronKey applica-
tions and lock the device. It is then safe to unplug it
from your computer.
Do not unplug your IronKey while applications are still
running. This could result in data corruption.
USING THE IRONKEY VIRTUAL KEYBOARD
If you are using your IronKey on an unfamiliar computer and are concerned about keylogging
and screenlogging spyware, use the IronKey Virtual Keyboard, which helps protects your pass-
words by letting you click out letters and numbers. The underlying techniques in the IronKey
Virtual Keyboard will bypass many trojans, keyloggers, and screenloggers.
The IronKey Virtual Keyboard can be launched in a couple of ways:
»
In places where you enter a password into the IronKey (e.g. the IronKey Unlocker, changing
your device password, initializing your device), click on the Virtual Keyboard icon
»
Use the keyboard shortcut of CTRL + ALT + V
The IronKey Virtual Keyboard can be used in a number of other applications when you need
extra security typing out information (e.g. email, documents, etc.).

PAGE 16IRONKEY ENTERPRISE USER GUIDE
Step Description
1 Click the IronKey Virtual Key-
board icon.
The IronKey Virtual Keyboard will
appear. Alternatively, you can press
CTRL + ALT + V
2 Click on the keys to type out
your password. Click on ‘Enter’
when you are nished.
Note that you can use the IronKey Virtual Keyboard
in conjunction with the actual keyboard if you wish, so
that some characters are typed and some are clicked.
3 You can optionally click the
“Randomize” button to random-
ize where the keys are. This helps
protect against screenloggers.
Notice that when you click on a key in the Virtual Key-
board, all of the keys will go blank. This is a protection
that prevents screenloggers from capturing what you
clicked on.
If you do not wish to use this protection, simple dis-
able it in the options menu next to the close button.
You can also have the Virtual Keyboard automatically
launch when it encounters password elds. This too is
congured in the options menu.
USING THE ONBOARD FIREFOX & SECURE SESSIONS SERVICE
If enabled, a Firefox web browser is already onboard your IronKey, so none of your cookies, his-
tory les, bookmarks, add-ons or online passwords is stored on the local computer. Now you
can carry your personalized web experience with you to other computers without worry.
Step Description
1 Launch the onboard Firefox web
browser for portable surng
If enabled, clicking on the Mozilla Firefox icon in the
Applications list of the IronKey Control Panel will
launch the onboard Firefox. You cannot have a local
version of Firefox running at the same time; if you do,
you will be prompted to close it.

PAGE 17IRONKEY ENTERPRISE USER GUIDE
2 Toggle Secure Sessions for secure
and private surng
If enabled, clicking the IronKey button on the bottom
right of the onboard Firefox will silently turn IronKey’s
Secure Sessions Service on/off. This will create an
encrypted tunnel directly from your IronKey, out to a
secured IronKey web server, where it is then decrypt-
ed and sent out to the destination site.
This security gives you anti-phishing and anti-pharm-
ing protection (for example, we do our own DNS
checking), as well as enhanced privacy protection (for
example your IP address will not be available to other
websites and ISPs). You can check this out by going to
a site such as whatismyip.com or ipchicken.com.
3 Using the Secure Sessions Tools:
Network Map, Bandwidth Meter,
and Changing Identities
At any point while using Secure Sessions, you can
launch additional tools form the IronKey System Tray
Menu that show you more information regarding your
web trafc and current session.
The Network Map will show all of your available
“circuits” and where in the world your trafc will be
coming from.
The Bandwidth Meter will show you your current
bandwidth metrics.
You can easily change your apparent online “identity”,
which creates a new random circuit and changes the
path of your encrypted web trafc. As you will be
coming from a different IP address, it will likely appear
to websites that you are a different person.

PAGE 18IRONKEY ENTERPRISE USER GUIDE
USING THE IRONKEY PASSWORD MANAGER
The IronKey Password Manager, if enabled, connects to the onboard Firefox browser, or to
Internet Explorer (versions 6 or 7) on your computer, automatically lling in your saved pass-
words so you can log directly into
your online accounts. The IronKey
Password Manager can securely
store your sensitive online identity
information, including usernames,
passwords, credit card numbers
and addresses. It can even gener-
ate strong passwords for you, so
that you can really lock down your
online accounts. Not having to
type out your passwords provides
added protection from keyloggers
and other crimeware.
IronKey’s Password Manager also allows you to back up your encrypted Password Manger data
to your Online Security Vault, synchronize password data between IronKeys, or, if your IronKey
is ever lost or stolen, securely restore all your passwords to a new IronKey. Only you can access
and decrypt your passwords.
The IronKey Password Manager does not store your passwords in a le on the le system of
the ash drive, so malware will not be able to simple copy off your password database.
Step Description
1 Adding Portable Bookmarks To make a bookmark work in both the onboard
Firefox and the local PC’s Internet Explorer, simply
click the ‘Add Website” button on the IronKey Toolbar.
This will add it to your Portable Bookmarks list, which
you can access by clicking “Portable Bookmarks”.
2 Adding online accounts The IronKey Password Manager uses a self-learning
approach to capturing your logins to your online ac-
counts. To store a login, simply log into a site as you
normally would. The IronKey Password Manager will
prompt you to ask if you want to store this password
securely on your IronKey.
The next time you return to that website, you will be
asked if you want to log in with that username, or, if
you added it to your Portable Bookmark list when you
created the login, you can select the website from your
Portable Bookmarks in the IronKey Toolbar and the
IronKey Password Manager will automatically log you
into that website.

PAGE 19IRONKEY ENTERPRISE USER GUIDE
3 Editing/deleting logins and Por-
table Bookmarks
You can manage your Password Manager accounts
from within the IronKey Control Panel. Each website
will have a set-able name, a URL, a username (logins
only), and a password (logins only).
Your passwords are not shown unless you click the
“Show” checkbox.
4 Backing Up and Restoring Pass-
word Manager Data
You can securely back up your encrypted Password
Manager data to your Online Security Vault. Simply
click the corresponding buttons from within the Iron-
Key Control Panel. This procedure will back up your
Portable Bookmarks, logins, and Form Filler data.
Synchronizing IronKeys (or setting up Master-Slave
relationships) is easy since you can restore password
backups to your other IronKeys.
5 Using the Form Filler You can have the IronKey Password Manager automati-
cally ll in your webform data, such as names, phone
numbers, addresses, credit card data and email ad-
dresses.
First, set up this information by clicking on the “Set-
tings” button in the IronKey Toolbar. Then, to ll a
webform, simply click the “Form Filler” button.
6 Generating strong and random
passwords
You can use the Password Generator (located within
the IronKey Control Panel) to create long, random
passwords. Then, you can have the IronKey Password
Manager remember then for you. Simply copy and
paste them into a webform when logging into an online
account.
7 Automatically logging into online
accounts
When you add a login to your Portable Bookmarks,
that login will appear not only in your Portable Book-
marks list, but also in the IronKey System Tray Menu.
Simply right-click on the IronKey icon in the System
Tray, and then click on the Secure Login. The onboard
Firefox web browser will launch and automatically log
you into the account.
Safely logging into your online accounts has never been
easier.
1/32