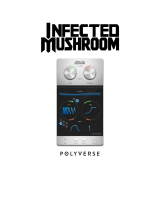Page is loading ...

Operation Manual

Matthias Klag, Michael Ruf
Cristina Bachmann, Heiko Bischoff, Lillie Harris, Christina Kaboth, Insa Mingers, Matthias Obrecht, Sabine Pfeifer,
Benjamin Schütte, Marita Sladek
This PDF provides improved access for vision-impaired users. Please note that due to the complexity and number
of images in this document, it is not possible to include text descriptions of images.
The information in this document is subject to change without notice and does not represent a commitment on
the part of Steinberg Media Technologies GmbH. The software described by this document is subject to a License
Agreement and may not be copied to other media except as specically allowed in the License Agreement. No
part of this publication may be copied, reproduced, or otherwise transmitted or recorded, for any purpose,
without prior written permission by Steinberg Media Technologies GmbH. Registered licensees of the product
described herein may print one copy of this document for their personal use.
All product and company names are ™ or ® trademarks of their respective owners. For more information, please
visit www.steinberg.net/trademarks.
© Steinberg Media Technologies GmbH, 2019.
All rights reserved.
Padshop_2.0.0_en-US_2019-11-13

New Features in Version 2.0.0
Highlights
Spectral Oscillator
● The spectral oscillator with its high-end time stretching and pitch scaling allows you to play
a sample freely at any speed, direction, or pitch. See Spectral Oscillator.
Additional Filter Shapes
● Padshop has new lter shapes for the HP, LP, and BP lters. See Filter Section.
Arp Page
● Use the integrated arpeggiator and phrase player. See Arp Page.
More New Features
New for Cubase Padshop users
● You can import your own samples into Padshop to use them in the grain or the spectral
oscillator.
● A global reverb effect to enrich your sound with fullness and atmosphere. See Global
Reverb Section.
Assigning Modulations via Drag and Drop
● The modulation sources and destinations on the Synth page can be connected using drag
and drop. See Connecting Modulation Source and Destination Using Drag and Drop.
Polyphonic LFOs
● In addition to the two monophonic LFOs, Padshop 2 has two additional polyphonic LFOs.
See LFO Section.
Env 3 Section
● The Env 3 section provides an additional envelope that can be routed freely in the
modulation matrix. See Envelope 3 Section.
Effects
● The effects parameters are now available on a separate page. See FX Page.
● The Ensemble and Phaser modulation effects are available in addition to the Chorus and
Flanger effects. See Modulation Effects Section.
● The global reverb effect now contains Chorusing parameters. See Global Reverb Section.
New Features
4

Padshop 2 is a sophisticated granular and spectral synthesizer. This instrument allows you to
create complex sounds that can drastically evolve over time.
It features two completely independent layers that each use a set of samples as grain or spectral
oscillator sources. On each layer, you can work with factory samples or import your own. This
way, you can create interesting and very unique sounds, such as combining slowly moving pads
with rhythmic parts. Thanks to the new arpeggiator, you can also produce new, advanced
patterns.
The Filter section provides 24 different lter shapes, including low-pass, high-pass, band-pass,
and band-reject lters. The integrated lter distortion can produce analog tube distortions or
hard-clipping effects, or reduce the bit depth or sample frequency. Three envelopes (Filter, Amp,
and Env 3), four LFOs (two monophonic and two polyphonic LFOs), and the step modulator in
Padshop can be used to modulate a large number of modulation destinations, now even via drag
and drop.
The included modulation matrix features 16 freely assignable modulation rows. This allows you
to create Note Expression modulation assignments that can be directly addressed from within
Cubase, for example. To give the sounds the nal polish, Padshop provides a three-stage effects
section including EQ, chorus, anger, ensemble, phaser, different delay effects that can be
dened for each layer, and a global reverb effect.
Padshop
5

Grain Oscillator
The grain oscillator uses granular synthesis. In granular synthesis, only short portions of a
sample are played back. These so-called grains can be played back in any order. Each time a
grain ends, a new one starts. To avoid discontinuities in the playback and to minimize artifacts,
envelopes are applied to the grains. Very short grains produce sounds with an individual pitch.
This means that you can also extract pitched sounds from samples without a distinct pitch, such
as drum loops or sound effects. Sounds with longer grains usually play back with the pitch of the
original sample.
Spectral Oscillator
The spectral oscillator analyzes the spectrum of the loaded sample, that is, the progression of the
frequencies, amplitudes, and phases from the sample start to the end of the sample. The
analyzed spectrum is used to generate a waveform for playback. When the play marker moves
through the sample, dynamic progressions of waveforms are produced. You can also slow down
the playback speed up to the point where only a static waveform is played back. Furthermore,
Padshop allows you to modulate the playback position in the sample, which allows you to control
the movement through the sample using LFOs, the step modulator, or the arpeggiator controller
lanes, for example. The Purity, Inharmonicity, and Formant Shift parameters allow for
extensive sound manipulations.
Getting Started
The tutorials help you to get familiar with the functions and possibilities in Padshop. You can
experiment with the different presets and try out the available samples.
Creating Sounds Using Long Grains
Sounds with longer grains usually play back with the pitch of the original sample.
PROCEDURE
1. In the Oscillator section, select the “Crystal Pad” sample from the “Padshop/01 Synths”
folder.
2. Set Duration to 200.0.
3. Play a note.
A single grain is repeated continuously.
4. Set Number of Grains to 3.
This way, you get three grain streams.
5. Again, play a note.
The grain density has increased, but the sound is rather repetitive.
6. Set Position to 50 %.
7. Play a note and increase the Position Random value until the sound is no longer
repetitive.
Now, each grain plays a random portion of the sample, and the sound is much richer.
8. Experiment with the other parameters and see what they do, for example, try out Pitch
Interval, Speed, Duration, and Duration Key Follow.
9. Select another sample from the “Padshop/01 Synths” folder, and see how it sounds with
your settings.
10. Adjust the lter, envelope, and effect settings to your liking, and save your sound as a
preset.
Padshop
Getting Started
6

TIP
The “Swarm Intelligence” preset from the factory library is a good example for a pad sound
created using long grains.
Creating Sounds Using Short Grains
Very short grains produce sounds with an individual pitch. For that reason, you can also use
samples without a distinct pitch, such as drum loops and sound effects, to extract pitched sounds
from them.
PROCEDURE
1. Select the “Pure Sine” sample from the “Padshop/02 Waveforms” folder.
This loads a perfect sine wave.
2. Play a note.
You hear a single stream of grains.
3. Set Duration to 1.
The grain duration determines the pitch of the sound. With a Duration setting of 1 and
Duration Key Follow at +100 %, the sound plays back at the pitch that you play on the
keyboard. If you set Duration to 2, the pitch drops by one octave, because the grain
duration is twice as long. The longer the grain duration, the more the pitch of the sound is
determined by the pitch of the original sample.
4. Adjust the Shape parameter while you play, to hear the amplitude modulation.
The shape of the grains determines the amplitude of the portion of the sample that is
played back within the grain. This is similar to amplitude modulation, where one signal
(the modulator) determines the amplitude of another signal (the carrier). In this case, the
sample is the carrier and the grain is the modulator. Amplitude modulation adds
sidebands to each sinusoidal component of the carrier signal. Therefore, the more
complex the sample is, the more sidebands you hear.
5. Play a note and increase the Formant parameter.
A formant is a group of frequencies in the spectrum that is emphasized. When you
increase the parameter, you hear that a formant in the spectrum moves up. The pitch of
the sound does not change, because the grain duration is not modied. If you take a look
at the waveform display, you see that the higher the Formant setting, the longer the
portion of the sample that is played back within the grain.
6. Play a note, and decrease the Length parameter.
The Length parameter has an effect similar to the Formant parameter. By decreasing the
length, the grain is shortened, but the period at which the grains repeat stays the same.
Therefore, only the spectrum of the sound changes, but not its pitch.
7. Open the modulation matrix, select Grain Formant or Grain Length as modulation
destinations, and set the modulation source to Filter Envelope or LFO 1/2, for example.
This adds more liveliness to the sound.
8. Adjust the modulation depth, and listen to the result.
9. Try out your settings with a more complex sample.
10. Click the waveform to change the position of the grain playback. The spectrum changes
accordingly.
11. Adjust the lter, envelope, and effect settings to your liking, and save your sound as a
preset.
Padshop
Getting Started
7

TIP
The “Formantor” preset from the factory library is a good example for a pad sound created
using short grains.
Using LFO 3 for Time-Stretching
In this tutorial, you use LFO 3 to sync a loop to the tempo of your song. You can use the spectral
or grain oscillator for this.
PROCEDURE
1. Load the “Init” preset.
2. On the Synth page, select the oscillator that you want to use: grain or spectral.
3. Load the “Andank” sample from the “Padshop Factory/05 Musical Fx” folder.
You can also use other samples from this folder.
4. Set Position to +50 % and Speed to 0 %.
5. If you use the grain oscillator, set Number to 2, Duration to 10, and Duration Key Follow
to 0 %.
6. Go to LFO 3 and drag its modulation icon to the Position parameter.
● For the grain oscillator, this assigns LFO 3 to Grain Position in the modulation
matrix.
● For the spectral oscillator, this assigns LFO 3 to Spectral Position in the modulation
matrix.
7. On LFO 3, select Saw as Waveform and set Shape to 100 %.
8. Set Retrigger to On, Sync Mode to Tempo, and Rate to 4/4.
9. Optional: Try out other samples from the Padshop Factory/05 Musical Fx folder.
RESULT
If you now play a note and change the tempo of the host, the loop will follow.
TIP
The “Init Time Stretch” preset uses the settings described above for the grain and spectral
oscillators. Use this preset to switch freely between grain and spectral oscillator and listen how it
sounds.
The “Trigger Point” preset is a nished sound using the spectral oscillator. You can also switch it
to the grain oscillator.
Creating Sounds with the Spectral Oscillator
The spectral oscillator with its Purity, Inharmonicity, and Formant parameters allows you to
create characterful piano sounds.
PROCEDURE
1. Load the Init preset.
2. On the Synth page, select the spectral oscillator.
3. Load the “Grand Piano” sample from the “Padshop Factory/03 Instruments” folder.
4. Set Loop to Off.
5. Adjust the Purity and Inharmonicity parameters.
Padshop
Getting Started
8

Purity affects the brightness of the sound, and Inharmonicity changes the timbre from
clean to dissonant.
6. Set Purity to +50 % and Inharmonicity to 0 %.
7. In the modulation matrix, assign Velocity to Spectral Purity and set the modulation
Depth to -25 %.
8. Assign Velocity to Spectral Inharmonicity and set the modulation Depth to +25 %.
The higher the velocity of the note, the brighter and more inharmonic the sound. Now, the
sound is too dull when playing low notes and too bright when playing high notes.
9. Set Formant Key Follow to 0 % to correct this with the formant lter.
10. To make the sound more playable, set Amplier Velocity to +50 %.
11. Optional: Add lters, amplier envelope, effects, or an arpeggio.
12. Optional: Experiment with other samples and the settings you made for this sound.
TIP
The “Illusions of Piano” preset is a good example of a preset that was produced this way.
Common Editing Methods
Some editing methods are the same throughout all pages and sections of Padshop.
Dials and Sliders
Dials and sliders can be unidirectional or bidirectional. Unidirectional values, for example, level
values, start at a minimum value and go up to the maximum. Bidirectional controls start from the
middle position and go to the left for negative and to the right for positive values.
Most of the editing methods are the same for dials and sliders.
● To adjust a value, click a dial or a slider and drag up and down, or use the mouse wheel.
If you press Alt when clicking a dial, a small slider appears, allowing you to set the
parameter.
● To make ne adjustments, press Shift and move the dial or use the mouse wheel.
● To restore the default value for a parameter, press Ctrl/Cmd and click on the control.
Buttons
Padshop contains two different types of buttons: On/Off buttons and push buttons.
On/Off Buttons
These buttons have two states: on and off. If you move the mouse over an On/Off button, it
changes its appearance to show that you can click it.
Push Buttons
Push buttons trigger an action and then go back to their inactive state. These buttons open
menus or le dialogs.
Padshop
Common Editing Methods
9

Value Fields
You can enter or edit values in the available value elds using your keyboard or mouse. To enter
key ranges or the root key, for example, you can use an external MIDI keyboard.
To set a value, you have the following possibilities:
● Double-click in a value eld, enter a new value, and press Enter.
If the entered value exceeds the parameter range, it is automatically set to the maximum
or the minimum value, respectively.
● Click in the value eld and drag up or down.
● Position the mouse over a value eld and use the mouse wheel.
● Click the up/down triangles next to the eld.
● To set the parameter to its default value, Ctrl/Cmd-click the value eld.
● To use a fader to adjust the value, Alt-click a value eld.
● To enter musical values, such as key ranges or the root key, with your MIDI keyboard,
double-click the value eld, press a key on your MIDI keyboard, and press Return.
● To navigate to the next parameter, press Tab. To jump backwards to the previous
parameter, press Shift-Tab.
If no parameter is selected inside the focused view, pressing Tab always jumps to the rst
parameter.
Presets
Throughout Padshop, you can nd controls for section and module presets. These presets store
and recall the setup of specic components, such as the effects on the FX page, for example.
●
To save a preset, click Save .
NOTE
You cannot overwrite factory presets. If you want to save changes made to a factory
preset, save the preset under a new name or in a new location.
● To load a preset, click the arrow icon and select a preset from the list.
● To delete a preset, click Delete .
NOTE
Factory presets cannot be deleted.
Plug-in Functions Section
The plug-in functions section allows you to switch between the different pages and layers, apply
global settings and functions, and get further information about the plug-in.
Plug-in Logo
To get information regarding the version and build number of the plug-in, click the
plug-in logo. This opens the About box. To close the About box, click it or press Esc
on your computer keyboard.
Program Loader
● To load a program, click the program loader and select a program.
Padshop
Plug-in Functions Section
10

● To load the previous or next program, use the left and right arrow buttons.
● To save the current program, click Save.
Import/Export Presets
● Import Presets allows you to import a preset.
● Export Preset allows to export a preset with its samples to the specied
destination folder. The referenced samples are copied into a subfolder of the
destination folder, maintaining any existing folder structure.
● Batch Export Presets allows you to export multiple presets with their samples
from a source folder to a destination folder. This makes it easier to exchange
presets between systems, for example. All presets are copied from the source
to the destination folder. The referenced samples are copied into a subfolder
of the destination folder, maintaining any existing folder structure.
● If Allow Any Preset Location is activated, you can save and load presets from
specied folders using standard le dialogs instead of Padshop’s preset
browser.
This allows you to manage presets and samples in a common parent folder,
which can be necessary if you collaborate on presets with others, on different
systems.
Layer Buttons
Allow you to switch between layer A and layer B and to activate the layers.
● To select a layer, click its Show Layer button.
● To activate a layer, click Layer On/Off in the top right of the Show Layer
button.
Page Buttons
Allow you to switch between the Synth, Arp, and FX pages for the selected layer.
Functions
Click the Functions button next to the page buttons to open the Functions pop-up
menu.
● Copy Layer allows you to copy your current layer settings.
The arpeggiator and effect settings of the layer are also included, except for
the global reverb effect which is not part of a layer.
● Paste to Layer allows you to paste the copied settings to the other layer.
NOTE
You can also copy layers between programs or even between different plug-in
instances.
● Init Layer
Resets the current layer to its default settings.
Switch Off All Arpeggiators
If this button is activated, both arpeggiators are bypassed.
Padshop
Plug-in Functions Section
11

Lock Arpeggiators
If this button is activated, both arpeggiators are locked so that loading another
program will not affect the arpeggiator settings. This way, you can try out different
sounds with specic arpeggios.
Options
Click the Options button to open the Options pop-up menu.
● Show Tooltips
Activates and deactivates the tooltips.
● Show Value Tooltips
Activates additional value tooltips for controls that do not have a value eld.
The value tooltips are shown when you use the control.
● If Polyphonic Key Mode is activated, multiple note-on messages for the same
note can be active at the same time. This allows you to trigger the same note
several times, with different parameter values, and end each note event
separately.
● If High DPI Mode is activated, the plug-in uses high-resolution bitmaps when
it is displayed with a scaling of 150 % and higher on a high-resolution monitor,
such as 4K (UHD), 5K, etc. This allows for sharper images on high-resolution
displays.
NOTE
Windows systems currently only support scaling factors that are multiples of
100. For example, if you use a scaling factor of 150 %, in Padshop, the scaling
factor used is 200 %.
High DPI Mode may not be compatible with some combinations of software
and hardware. If you experience display issues with your setup, you can
deactivate High DPI Mode.
If High DPI Mode is deactivated, the native monitor resolution is used.
● Reset MIDI Controller to Factory Default
Restores the factory MIDI controller assignments.
● Save MIDI Controller as Default
Saves the current MIDI controller assignments as default. If you add a new
instance of the plug-in, the new default settings are used.
Steinberg Logo
Click the Steinberg logo to open a pop-up menu with links to Steinberg web pages
containing information on software updates, troubleshooting, etc.
Importing Presets
To import a preset, drag it from the File Explorer/macOS Finder to the waveform display or click
Import/Export Presets in the plug-in functions section and select Import Preset from the pop-
up menu.
Padshop
Plug-in Functions Section
12

Exporting Presets
By exporting presets together with their used samples, you can transfer presets between
different computers more easily.
PROCEDURE
1. Click Import/Export Presets in the plug-in functions section and select Export Preset
from the pop-up menu.
2. In the dialog, specify where you want to save the preset and click Save.
RESULT
In this location, a “Samples” folder is created in which the samples that are used in the preset are
saved.
NOTE
● If you export multiple presets to the same location, they share the “Samples” folder.
● If a sample with the same name as an exported sample is already present in the “Samples”
folder, a number is added to the le name on export and the sample references are
updated automatically.
Keyboard
The section in the lower left of the window contains the keyboard and the wheel controls.
Wheel Controls
To the left of the internal keyboard, the pitchbend wheel and the modulation wheel are located.
Previewing Notes Using the Keyboard
● To preview a note, click the corresponding key on the keyboard.
The vertical position where you click a key denes the velocity that is used to trigger the
note. Click the lower part of a key to use the highest velocity, and the upper part to use the
lowest velocity.
● To play a key and all following keys at the same velocity, for as long as you keep the mouse
button pressed, hold down Ctrl/Cmd and click the key on the keyboard.
● To play each note 10 times at increasing velocities between 1 and 127, hold down Ctrl/
Cmd-Alt and click a key.
Padshop
Keyboard
13

Layer Section
The Layer section in the lower right of the window allows you to mix the two layers.
● Use the Layer A/B Mix fader to adjust the relative levels of the layers in the nal mix.
Synth Page
On the Synth page, you can nd the parameters for the oscillators, the envelopes, the LFOs, the
modulation matrix, and the step modulator.
●
To show the Synth page for a layer, activate its Show Synth Page button.
The form and the color of the symbol on the page button indicate which oscillator type is used
for the layer.
Voice Section
The Voice section contains the voice settings. For example, it allows you to choose between
monophonic and polyphonic playback or to specify how notes are triggered.
Mono
Activates monophonic playback.
Retrigger
This option is only available in Mono mode. If Retrigger is activated, a note that was
stolen by another note is retriggered if you still hold the stolen note when you
release the new one.
This way, you can play trills by holding one note and quickly and repeatedly pressing
and releasing another note, for example.
Polyphony
If Mono mode is deactivated, you can use this parameter to specify how many notes
can be played simultaneously.
Glide
Allows you to bend the pitch between notes that follow each other. You achieve the
best results in Mono mode.
Fingered
Activate this parameter to glide the pitch only between notes that are played legato.
Glide Time
Sets the glide time, that is, the time it takes to bend the pitch from one note to the
next.
Padshop
Layer Section
14

Pitchbend Up/Pitchbend Down
Determines the range for the modulation that is applied when you move the
pitchbend wheel.
Key Range
Allows you to specify the key range for each layer. This allows you to create split
sounds, where specic keyboard regions only play a specic layer.
You can also set one layer to the full range while the other adds a tonal component
within a dened key range.
Voice Mode
Determines which notes are stolen during playback and whether new notes are
triggered when the Polyphony setting is exceeded.
● Last – New notes have playback priority over the notes that were played
before them.
If you exceed the maximum number of notes, the notes that were played rst
are stolen in chronological order (First in/First out) and the new notes are
triggered.
● First – Older notes have playback priority over newer notes.
If you exceed the maximum number of notes while older notes are still being
held, no notes are stolen. New notes are only triggered if a free voice is
available.
● Low – Low notes have playback priority over higher notes.
If you exceed the maximum number of notes by playing a lower note than the
ones that are held, the highest note is stolen and the new note is triggered.
If you exceed the maximum number of notes by playing a higher note than
the ones that are held, no note is stolen and no new note is triggered.
● High – High notes have playback priority over lower notes.
If you exceed the maximum number of notes by playing a higher note than
the ones that are held, the lowest note is stolen and the new note is triggered.
If you exceed the maximum number of notes by playing a lower note than the
ones that are held, no note is stolen and no new note is triggered.
Trigger Mode
Denes the trigger behavior for new notes.
● Normal triggers a new note when the previous note gets stolen.
● Resume retriggers the envelope, but resumes at the level of the stolen note.
The pitch is set to the new note.
● If Legato is selected, the envelope keeps running and the pitch is set to the
new note.
Main Section
The Main section allows you to set up the global tuning and volume for Padshop.
Tune
Adjusts the main tuning of the plug-in.
Volume
Adjusts the main volume of the plug-in.
Padshop
Synth Page
15

Oscillator Section
In this section, you can select the oscillator type that you want to use and make settings for the
oscillator.
You can choose between a grain oscillator and a spectral oscillator to create the sounds.
● To switch between the two oscillator types, click Switch Oscillator Type.
Loading Samples
You can load samples from your hard disk to use them in Padshop.
Loading a sample makes it available for use in the oscillator.
If you want to be able to select this sample from the sample selector in Padshop, you must
import it rst.
●
To load a sample, click Sample Functions in the top right of the display and select Load
Sample from the pop-up menu.
You can also load samples using drag and drop:
● Drag a sample from the MediaBay of your Steinberg DAW to the waveform display.
NOTE
You can only load samples from VST Sound containers that are shown in the MediaBay of
your Steinberg DAW. Samples from the HALion or HALion Sonic MediaBay cannot be
loaded.
● Drag one or more selected audio events from a project of your Steinberg DAW to the
waveform display.
● Drag a slice from the Sample Editor of your Steinberg DAW to the waveform display.
● Drag a sample from the File Explorer/macOS Finder to the waveform display.
NOTE
If Import Sample When Dropping is activated on the Sample Functions pop-up menu, samples
are imported rather than loaded.
RELATED LINKS
Importing Samples on page 16
Importing Samples
If you import a sample into Padshop, it is loaded in the oscillator and becomes available on the
sample selectors.
You can import samples using one of the following methods:
● Click Sample Functions in the top right of the display and select Import Sample from the
pop-up menu.
You can also import samples using drag and drop.
Padshop
Synth Page
16

NOTE
To import samples using drag and drop, Import Sample When Dropping must be activated on
the Sample Functions pop-up menu. Otherwise, the samples are loaded, but not imported.
● Drag a sample from the MediaBay of your Steinberg DAW to the waveform display.
NOTE
You can only import samples from VST Sound containers that are shown in the MediaBay
of your Steinberg DAW. Samples from the HALion or HALion Sonic MediaBay cannot be
imported.
● Drag one or more selected audio events from a project of your Steinberg DAW to the
waveform display.
● Drag a slice from the Sample Editor of your Steinberg DAW to the waveform display.
● Drag a sample from the File Explorer/macOS Finder to the waveform display.
Imported samples are saved in the predened directory C:\Users\user\documents
\Steinberg\Padshop\Samples\User Samples\. This directory is scanned regularly by
Padshop. You can add subfolders to the user samples folder to structure your sample content.
NOTE
● The maximum length for samples to be imported is ten minutes. If you try to import a
longer sample, Padshop imports only the rst ten minutes.
● If the name of an imported sample is already used by an existing sample, a number is
added to the le name on import.
RELATED LINKS
Loading Samples on page 16
Oscillator Preview
You can quickly preview certain parts of the sample by clicking and dragging in the waveform
display.
If notes are playing when you click and drag, their playback is affected.
If no notes are playing, C3 with velocity 127 is played for as long as you press the mouse button.
Grain Oscillator
The grain oscillator allows you to load the sample that you want to use, dene the sample range
and the loop range, and set up the oscillator sound to your liking.
Padshop
Synth Page
17

Waveform Display
The waveform display provides an overview of the sample. It shows the play marker positions,
the loop range, and the sample range that can be used to create grains.
● To specify the sample range that is used to create grains, drag the handles above the
sample waveform.
● To move the entire sample range, click in the area between the handles above the
waveform display, and drag.
● If Loop is set to On or Alt, the waveform shows the loop range. To adjust the loop range,
drag the loop handles.
● To load a different sample, click Select Sample in the upper right of the waveform display
and select a sample.
Padshop comes with a large variety of samples that can be used as sources for the
oscillator, but you can also use your own samples.
To search for a specic sample, enter its name in the text eld at the top of the sample
browser.
NOTE
Loading a new sample in the Oscillator section does not change any of the parameter settings
for the plug-in.
Position Settings
If you repeatedly play back the same portion of a sample, the sound may become too static. You
can use the position settings on the left of the waveform display to bring more liveliness into the
sound.
Position
You can set the playback position of the grains manually. For example, at a setting of
50 %, the playback position is in the middle of the sample. The playback position is
updated with every new grain.
Random Position
Selects a random playback position within a specic range around the current
position. At a setting of 100 %, the playback position jumps to a random position
between the start and the end of the sample. The random playback position is
calculated separately for each channel of the sample, at the start of a new grain. This
can be used to widen the panorama of the sound.
Channel Offset
Offsets the playback position for each channel of the sample. Positive values modify
the playback position of the right channel and negative values modify the playback
position of the left channel. In either case, the other channel is not affected. This can
be used to widen the panorama of the sound. If the sample is mono, the oscillator
creates a copy of the channel. This allows you to create a stereo sound from a mono
sample, for example.
Position Spread
If Number of Grains is set to a value higher than 1, this parameter spreads the
playback positions of the grains, making each grain play back a different portion of
the sample.
Padshop
Synth Page
18

Playback Settings
The playback settings below the waveform display allow you to set up the loop and specify
playback speed and direction.
Loop
● If Loop is set to On, the grains in the loop range are played back continuously.
When the loop end is reached, the playback marker jumps back to the start of
the loop.
● If Loop is set to Alt, the grains in the loop are played back alternatingly
forwards and backwards, that is, when the loop end/start is reached, the
playback order is reversed.
NOTE
Only the playback order of the grains is reversed, the actual content of the
grains stays the same.
● If Loop is set to Off, playback stops at the end of the loop.
● NOTE
If a grain ends up behind the loop end, for example, due to the Random,
Spread, or Offset settings, it is played back and playback continues to the end
of the sample.
Speed
Determines the speed and direction with which the grain position progresses
through the sample.
● At 0 %, the grain position always stays the same.
● At 100 %, the grain position progresses through the sample at the original
speed and direction.
● At 200 %, the grain position progresses through the sample at twice the
original speed.
● At -100 %, the grain position progresses through the sample at the original
speed, but in reverse direction.
● At -200 %, the grain position progresses through the sample at twice the
original speed and in reverse direction.
Grain Settings
The grain settings below the waveform allow you to set up the grains, that is, specify the number
of grains that you want to use, their duration, etc.
Number of Grains
You can specify the number of grains for each channel of the sample. At a setting of
2, the two grains are offset by 180°. Due to this phase offset, the root of the
spectrum is canceled out, and the pitch increases by one octave. To compensate for
this, adjust the Position Spread, Position Offset, or Duration Spread parameters.
Duration
Increases the grain period by a factor ranging from 1 to 1000.
Padshop
Synth Page
19

For very short grains, the sound gets the pitch of the frequency at which the grains
repeat. For grains longer than 30 ms, the sound gets the pitch of the original sample.
This is the case for Center Key C3 if the Duration is set to a value above 10, for
example.
Duration Key Follow
Determines how the grain duration changes with the notes you play. It is mostly
used with short durations. Longer durations sound with the original pitch of the
sample and therefore do not need to follow the keyboard.
With a Duration of 1 and a Duration Key Follow setting of 100 %, the difference in
pitch between two keys is one semitone, which corresponds to the standard
keyboard tuning. Longer durations lead to an audible volume modulation that is
different for the different keys. To apply the same volume modulation with each key,
set Duration Key Follow to 0 %.
NOTE
The volume modulation is only audible if the grain is long and if you only use a few
grains.
Duration Random
Sets the random grain duration. This duration is calculated at the start of a new
grain. This can be used to widen the panorama of the sound. At a setting of 100 %,
the grain duration varies between half and twice the grain period.
Duration Spread
This parameter is available if Number of Grains is set to a value higher than 1. It
modies the grain durations by the factor you set. This way, each grain is played with
a different duration. A setting of +100 % corresponds to twice the original duration,
and a setting of -100 % to half the original duration.
For short grains with a duration of 1, lower Spread values result in slightly different
pitches for the different grains. Higher Spread values are perceived as the sound
being detuned.
Pitch Settings
In granular synthesis, you have two different approaches to dene the pitch of a sound: It can
either be the pitch of the original sample or be dened by the grain oscillator.
● To use the pitch of the original sample, raise the Duration value until you can clearly hear
the sample’s own pitch.
● To dene the pitch using the grain oscillator, set Duration to very low values, preferably 1
or 2.
Pitch Interval
Allows you to specify an interval between -12 and +12 semitones. The grains are
played randomly at their original pitch, or are transposed according to the pitch
interval. This parameter is suitable for longer grain durations.
Pitch Random
Sets the random pitch range in semitones and cents. At a setting of +12, the random
pitch values lie between -12 and +12 semitones. The random pitch is calculated
separately for each channel of the sample, at the start of a new grain. This parameter
can be used to enrich the sound.
Pitch Spread
This parameter is available if Number of Grains is set to a value higher than 1. It
detunes the pitch of the grains in semitones and cents. The rst grain keeps its pitch,
Padshop
Synth Page
20
/