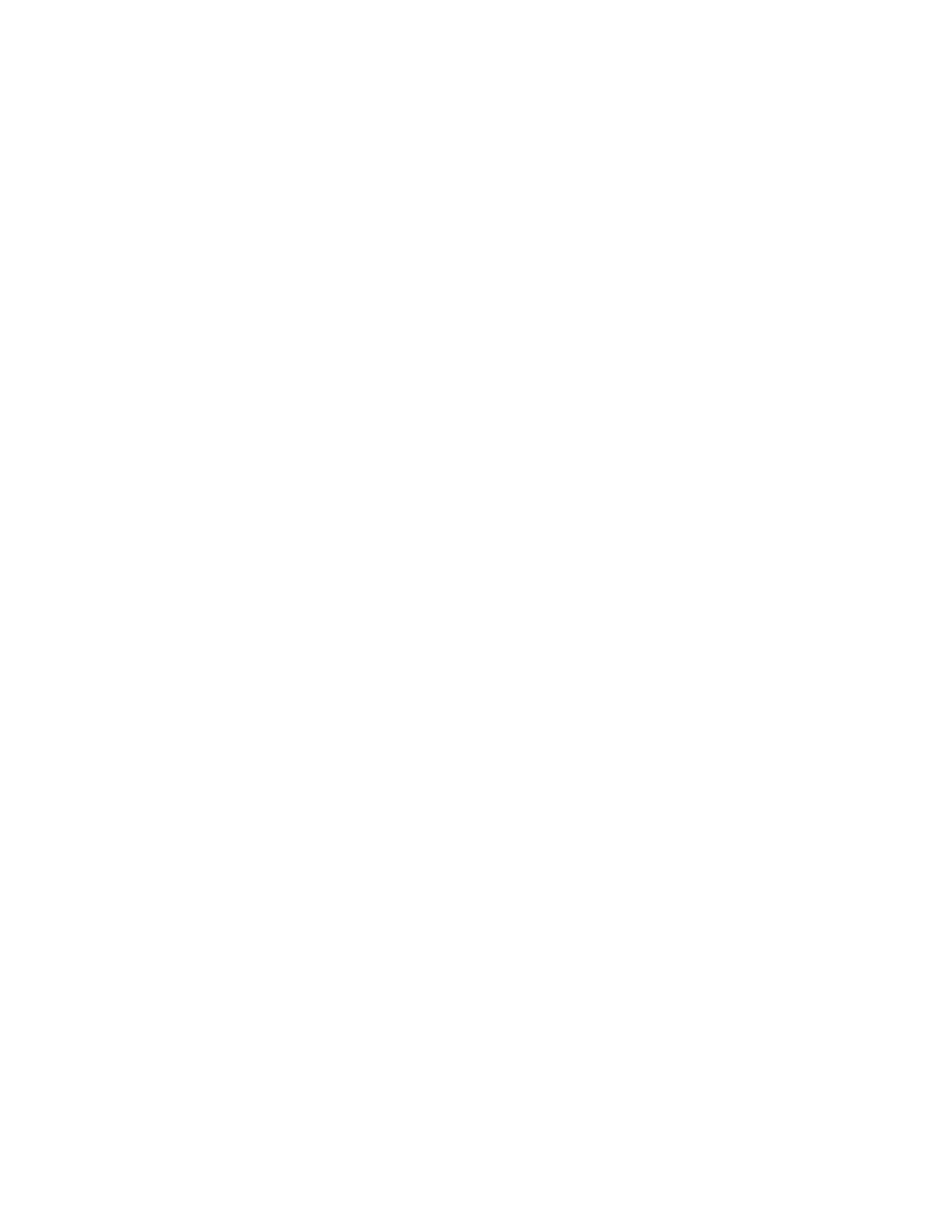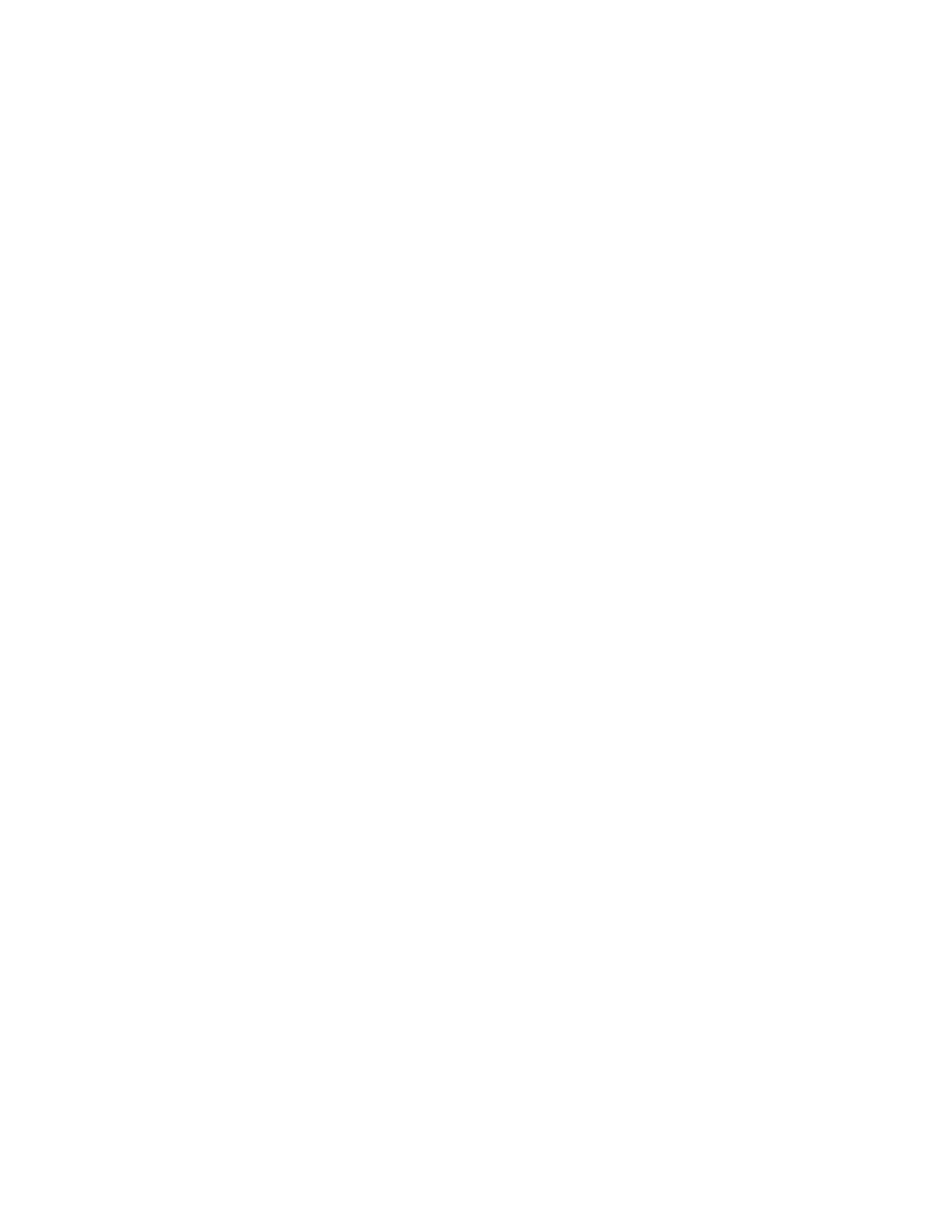
Table of Contents
1 Product Overview.......................................................................................1-1
Press Overview.......................................................................................................................1-1
Print Server Overview..........................................................................................................1-1
Press Components...............................................................................................................1-2
Locating the Press Serial Number....................................................................1-3
Control Panel............................................................................................................1-4
Energy Saver Mode.............................................................................................................1-5
Low Power Mode.....................................................................................................1-6
Sleep Mode...............................................................................................................1-6
Exiting Power Saver Mode...................................................................................1-6
Power On/Off.........................................................................................................................1-6
The Power Switches...............................................................................................1-6
Power On / Off the Press......................................................................................1-7
Feeding and Finishing Devices.......................................................................................1-7
Calling for Service................................................................................................................1-8
2 Stock Library Manager............................................................................2-1
Desktop Shortcuts................................................................................................................2-2
3 Where to Find Help...................................................................................3-1
Diagnostic Tool.....................................................................................................................3-1
Help on the Xerox Web Site.............................................................................................3-1
Print Server Customer Documentation.......................................................................3-2
4 Paper and Other Media..........................................................................4-1
Loading Paper in Trays 1, 2, and 3................................................................................4-1
Loading Paper in the Bypass (Tray 5)..........................................................................4-2
Loading Paper in the OHCF (Trays 6 and 7)..............................................................4-3
5 Maintenance...............................................................................................5-1
Ordering Supplies.................................................................................................................5-1
Replacing Consumable Supplies....................................................................................5-2
Replacing the Bypass Tray Feed Rolls for the OHCF (Trays 6 and
7).........................................................................................................................5-2
Replacing the Feed Rolls for the OHCF (Trays 6 and 7)...........................5-4
Replacing a Dry Ink / Toner Cartridge............................................................5-8
Replacing the Dry Ink / Toner Waste Bottle.................................................5-9
Replacing a Drum Cartridge............................................................................5-10
iXerox
®
Versant
®
2100 Press
Quick Start Guide