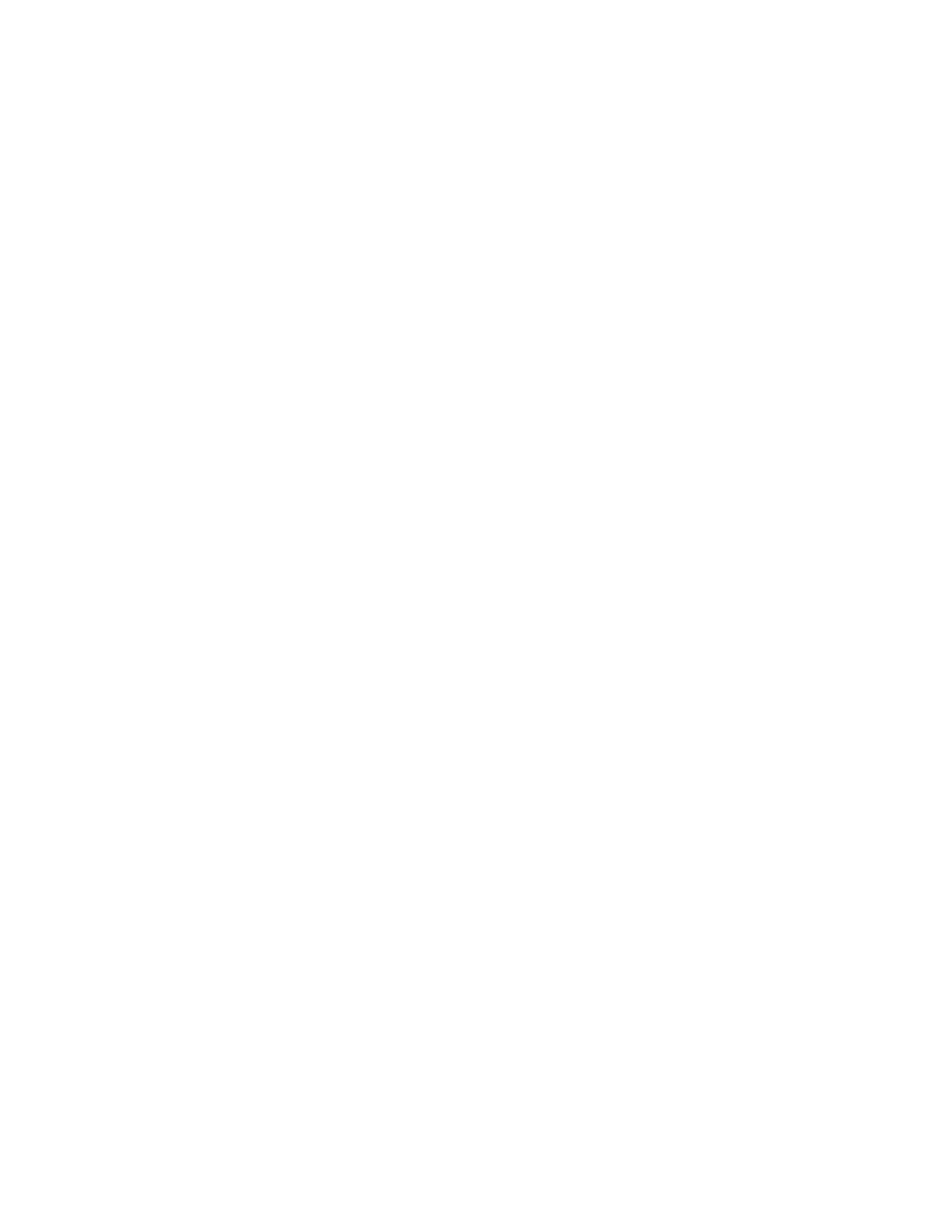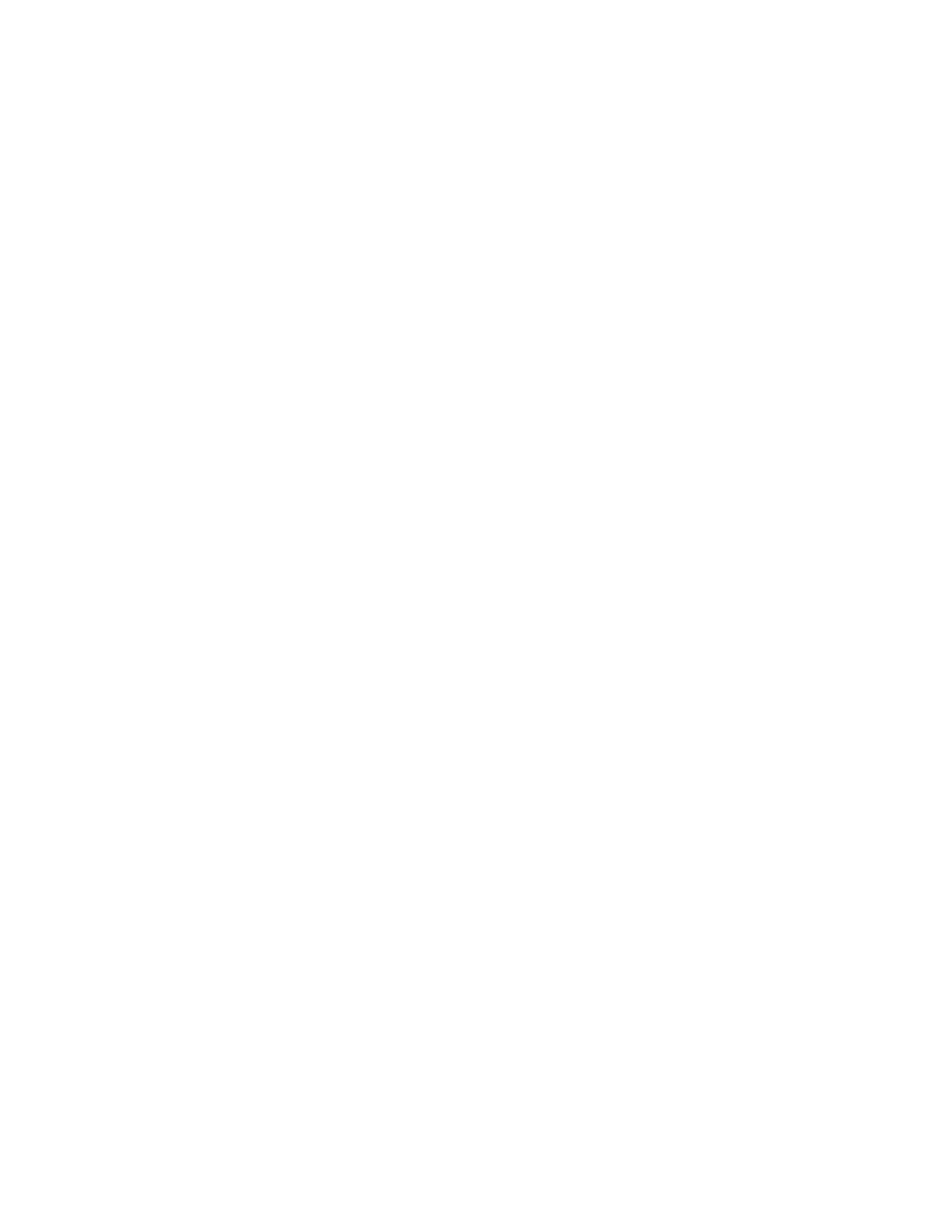
Auto and Manual Test Print Screen 1 (Secondary Transfer
Voltage Adjustment)..................................................................7-14
Auto and Manual Test Print Screen 2 (Secondary Transfer
Voltage Adjustment)..................................................................7-14
Using the Auto Adjustment Option (Secondary Transfer Voltage
Adjustment).................................................................................................7-15
Using the Manual Adjustment Option (Secondary Transfer Voltage
Adjustment).................................................................................................7-16
8 Correcting Paper Curl...............................................................................8-1
Paper Curl Correction Overview......................................................................................8-1
Automatic Paper Curl Correction.....................................................................8-2
Paper Curl Correction (Advanced Stock Setup)........................................................8-4
Paper Curl Correction Test Print......................................................................................8-5
Types A, B, and C.....................................................................................................8-6
Custom Curl Correction........................................................................................8-6
Test Print Button (Paper Curl Correction)......................................................8-7
Recommended Order for Using Paper Curl Correction Test Print
Options.............................................................................................................8-8
Correcting the Paper Curl..................................................................................................8-8
9 Profiles...........................................................................................................9-1
Profiles Overview..................................................................................................................9-1
Entering / Exiting Profiles..................................................................................................9-2
10 Alignment Profiles...............................................................................10-1
Alignment Overview.........................................................................................................10-1
Alignment Information.....................................................................................10-2
Alignment Tips......................................................................................................10-3
Alignment Options............................................................................................................10-4
Registration............................................................................................................10-4
Perpendicularity....................................................................................................10-5
Skew..........................................................................................................................10-5
Magnification........................................................................................................10-5
Front and Black Print Density Levels............................................................10-5
Automatic Alignment Information............................................................................10-6
Alignment Procedures.....................................................................................................10-7
Pre-alignment Procedure..................................................................................10-7
Auto Alignment Procedure...............................................................................10-7
Using Manual Test Print for an Alignment Profile..................................10-8
Creating / Editing an Alignment Profile...................................................10-11
iiiXerox
®
Versant
®
3100 Press
Stock Library Manager
Table of Contents