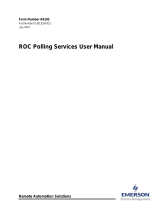Page is loading ...

Remote Automation Solutions
Reporting Application Software
(For the ROC800-Series)
User Manual
(QER 08Q005)
D301839X012
Form A6249
July 2008

Reporting Application Software User Manual
ii Rev. Jul-08
Revision Tracking Sheet
July 2008
This manual may be revised from time to time to incorporate new or updated information. The revision
date of each page appears at the bottom of the page opposite of the page number. A change in revision
date to any page also changes the date that appears on the front cover of the manual. Listed below is the
revision date of each page.
Page Revision
All pages Jul-08
Initial release Jan-08
NOTICE
Remote Automation Solutions (“RAS”), division of Emerson Process Management shall not be liable for technical or editorial errors in this
manual or omissions from this manual. RAS MAKES NO WARRANTIES, EXPRESSED OR IMPLIED, INCLUDING THE IMPLIED
WARRANTIES OF MERCHANTABILITY AND FITNESS FOR A PARTICULAR PURPOSE WITH RESPECT TO THIS MANUAL AND, IN NO
EVENT SHALL RAS BE LIABLE FOR ANY INCIDENTAL, PUNITIVE, SPECIAL OR CONSEQUENTIAL DAMAGES INCLUDING, BUT NOT
LIMITED TO, LOSS OF PRODUCTION, LOSS OF PROFITS, LOSS OF REVENUE OR USE AND COSTS INCURRED INCLUDING
WITHOUT LIMITATION FOR CAPITAL, FUEL AND POWER, AND CLAIMS OF THIRD PARTIES.
Bristol, Inc., Bristol Babcock Ltd, Bristol Canada, BBI SA de CV and the Flow Computer Division are wholly owned subsidiaries of Emerson
Electric Co. doing business as Remote Automation Solutions (“RAS”), a division of Emerson Process Management. FloBoss, ROCLINK,
Bristol, Bristol Babcock, ControlWave, TeleFlow and Helicoid are trademarks of RAS. AMS, PlantWeb and the PlantWeb logo are marks of
Emerson Electric Co. The Emerson logo is a trademark and service mark of the Emerson Electric Co. All other trademarks are property of
their respective owners.
The contents of this publication are presented for informational purposes only. While every effort has been made to ensure informational
accuracy, they are not to be construed as warranties or guarantees, express or implied, regarding the products or services described herein or
their use or applicability. RAS reserves the right to modify or improve the designs or specifications of such products at any time without notice.
All sales are governed by RAS’ terms and conditions which are available upon request.
RAS does not assume responsibility for the selection, use or maintenance of any product. Responsibility for proper selection, use and
maintenance of any RAS product remains solely with the purchaser and end-user.
© 2007 Remote Automation Solutions, division of Emerson Process Management. All rights reserved.

Reporting Application Software User Manual
Rev. Jul-08 iii
Contents
Page
1 Introduction 1
1.1 Scope and Organization ....................................................................................................... 1
1.2 Product Overview ................................................................................................................. 1
1.3 Program Requirements ........................................................................................................ 1
1.3.1 License Keys ............................................................................................................. 2
2 Installation 3
2.1 Installing the License Key ..................................................................................................... 3
2.1.1 Verifying the License Key Installation ....................................................................... 4
2.2 Downloading the Reporting.tar Program .............................................................................. 5
3 Configuration 9
3.1 Report Configuration and Selection ................................................................................... 10
3.2 Saving the Configuration .................................................................................................... 13
4 Reference Materials 15
4.1 Using the Program .............................................................................................................. 16
4.1.1 Printing Displays ..................................................................................................... 16
4.1.2 Saving Reports to Flash Memory ............................................................................ 23
4.1.3 Viewing Saved Reports ........................................................................................... 28
4.2 Point Type 69 and 77: Reporting ........................................................................................ 30

Reporting Application Software User Manual
iv Rev. Jul-08
[This page is intentionally left blank.]

Reporting Application Software User Manual
Rev. Jul-08 1
1 Introduction
1.1 Scope and Organization
This document serves as the user manual for the Reporting Application Software (QER 08Q005), which
is intended for use in the ROC800-Series Remote Operations Controllers (ROC800s). This manual
describes how to download, install, and configure the Reporting Application Software (referred to as the
“Reporting program” or “the program” throughout the rest of this manual). You access and configure
this program using ROCLINK 800 Configuration Software loaded on an IBM
®
-compatible personal
computer (PC) running Windows
2000 (with Service Pack 2) or XP.
The sections in this manual are arranged to provide information in the order in which it is needed for
first-time users. Once you become familiar with the procedures, and the software running in the ROC,
the manual may be used as a reference tool.
The manual has the following major sections:
Section 1, Introduction
Section 2, Installation
Section 3, Configuration
Section 4, Reference Materials
This manual assumes that you are familiar with the ROC800 units and their configuration. For more
information, refer to the following manuals:
ROC809 Remote Operations Controller Instruction Manual (Form A6116).
ROC827 Remote Operations Controller Instruction Manual (Form A6175).
ROCLINK 800 Configuration Software User Manual (Form A6121).
1.2 Product Overview
The Reporting program gives the ROC800 product family the capability to print any display stored on
the device. The Automated Reporting program runs at a user-defined hourly, weekly, or monthly
interval.
1.3 Program Requirements
Two versions of the program are provided. The versions use different point types, but are identical in
function. Only one program using a specific point type will run on the ROC at any given time. Load the
program version which uses a point type set that does not conflict with programs currently running on the
ROC.
The Reporting Application Software version 1.03 is compatible with ROC800 firmware version 2.11 and
with version 1.75 (or greater) of ROCLINK 800 software. The software requires you to install a hardware
based License Key.

Reporting Application Software User Manual
2 Rev. Jul-08
Program specifics include:
File Name
Target
Unit/
Version
User Defined
Point (UDP)
Flash Used
(in bytes)
SRAM Used
(in bytes)
DRAM
Used (in
bytes)
ROCLINK
800
Version
Display
Number
Reporting-69.tar
ROC800
2.11
69 24,711 156 180,224 1.75 69
Reporting-77.tar
ROC800
2.11
77 24,711 156 180,224 1.75 77
Note: You must connect a PC to the ROC800’s LOI port before starting the download.
For information on viewing the memory allocation of user programs, refer to Section 7.7 of the
ROCLINK 800 Configuration Software User Manual (Form A6121).
1.3.1 License Keys
License keys, when matched with valid license codes, grant access to applications such as the Reporting
Application program.
The term “license key” refers to the physical piece of hardware that can contain up to seven different
licenses (refer to Figure 1). Each ROC800 can have none, one, or two license keys installed. If you
remove a license key after enabling an application, the firmware disables the task from running. This
prevents unauthorized execution of protected applications in a ROC800.
DOC0422A
J1
U1
Figure 1. License Key

Reporting Application Software User Manual
Rev. Jul-08 3
2 Installation
This section provides instructions for installing the user program into the ROC800. Read Section 1.3 of
the manual for program requirements.
Note: The computer running ROCLINK800 must be connected to the Local Operator Interface (LOI)
port before you begin the download.
2.1 Installing the License Key
If you order the Reporting Application program for a new ROC800, your ROC800 is delivered with the
license key installed. Go to Section 2.2.
If you order the program for an existing ROC800, you must install the license key yourself.
Caution
Failure to exercise proper electrostatic discharge precautions, such as wearing a
grounded wrist strap may reset the processor or damage electronic components,
resulting in interrupted operations.
When working on units located in a hazardous area (where explosive gases may be
present), make sure the area is in a non-hazardous state before performing these
procedures. Performing these procedures in a hazardous area could result in
personal injury or property damage.
To install a license key:
1. Remove power from the ROC800.
2. Remove the wire channel cover.
3. Unscrew the screws from the Central Processing Unit (CPU) faceplate.
4. Remove the CPU faceplate.
5. Place the license key in the appropriate terminal slot (P4 or P6) in the CPU.
DOC0423A
Incorrect
Correct
Figure 2. License Key Installation
Note: When using a single license key, install it in slot P4.
6. Press the license key into the terminal until it is firmly seated (refer to Figure 2).
7. Replace the CPU faceplate.
8. Replace the screws on the CPU faceplate.
9. Replace the wire channel cover.
10. Restore power to the ROC800.

Reporting Application Software User Manual
4 Rev. Jul-08
2.1.1 Verifying the License Key Installation
After you install the license key, you can verify whether the ROC800 recognizes the key. From the
ROCLINK 800 screen, select Utilities > License Key Administrator. The License Key Administrator
screen displays:
Figure 3. License Key Administrator
Reporting appears in the Application Name column. (For further information on the License Key
Administrator screen, refer to Section 2.4 of the ROCLINK 800 Configuration Software User Manual,
Form A6121.)
After you verify that the license key is correctly installed and recognized, proceed to Section 2.2 to
download the user programs.

Reporting Application Software User Manual
Rev. Jul-08 5
2.2 Downloading the Reporting.tar Program
This section provides instructions for installing the Reporting.tar program file into the Flash memory on
the ROC800.
Note: This manual shows the installation of Reporting-69.tar. Choose the program version that uses a
point type which does not conflict with programs currently installed on the ROC.
To download the program using ROCLINK 800 software:
1. Select any empty program number (in this case, number 1) into which to download the program:
Figure 4. User Program Administrator
2. Click Browse in the Download User Program File frame. The Select User Program File screen
displays (see Figure 5).
3. Select the path and user program file to download from the CD-ROM. (Program files are
typically located in the Program Files folder on the CD-ROM.) As Figure 5 shows, the screen
lists all valid user program files with the .TAR extension:

Reporting Application Software User Manual
6 Rev. Jul-08
Figure 5. Select User Program File
4. Click Open to select the program file. The User Program Administrator screen displays. As
shown in Figure 6, note that the Download User Program File frame identifies the selected
program and that the Download & Start button is active:
Figure 6. User Program Administrator
5. Click Download & Start to begin loading the selected program. The following message
displays:

Reporting Application Software User Manual
Rev. Jul-08 7
Figure 7. Confirm Download
6. Click Yes to begin the download. The following message displays when the download
completes:
Figure 8. ROCLINK 800 Download Confirmation
7. Click OK. The User Program Administrator screen displays (see Figure 9). Note that:
The Device User Program Environment frame reflects the use of system memory.
The User Programs Installed in Device frame identifies the installed program(s).
The Status field indicates the program is loaded and running.
Figure 9. User Program Administrator
8. Proceed to Section 3 to configure the programs.

Reporting Application Software User Manual
8 Rev. Jul-08
[This page is intentionally left blank.]

Reporting Application Software User Manual
Rev. Jul-08 9
3 Configuration
After you have downloaded and started the Reporting Application program, use the Reporting screen to
define printer settings for printing user-created reports. To configure the program (after successfully
installing the license key, logging onto ROCLINK 800, and installing the program), proceed through the
program screens in the sequence described in this section.
You can access all the program-specific screens from the main ROCLINK 800 screen:
Figure 10. Configuration Tree Menu

Reporting Application Software User Manual
10 Rev. Jul-08
3.1 Report Configuration and Selection
Use this screen to define printer settings, report settings, automation, view error messages, and to print
user-created reports.
To access this screen:
1. From the Directory Tree, select User Program > Program #1, Reporting.
2. Double-click Display #69, Report Configuration and Selection. The Report Configuration and
Selection screen displays:
Figure 11. Report Configuration and Selection screen
3. Review the values in the following fields:
Field Description
Tag
Sets a unique name for the reporting application. The default value is
Reporting.
Display # to Print
Defines which display to print.
Display File Name
This read-only field shows the filename of the display that will be printed.
Logical # to Print
Defines the logical number to print.
Characters Per
Inch
Sets the number of characters per inch to be printed on a page when printing.
This number is inverse to font size.

Reporting Application Software User Manual
Rev. Jul-08 11
Field Description
Orientation
Sets the orientation of the report to be printed as landscape or portrait.
Printer’s Type
Sets the communication type of the connected printer. Valid selections are
Ethernet and Serial.
Printer’s IP
Address
Indicates the IP address of the printer.
Note: This field is active only if Ethernet is selected as the Printer Type.
Port
Indicates the port used by your printer. Typically, the default port for Ethernet
printers is 9100. Consult your printer manual or network administrator.
Note: This field is active only if Ethernet is selected as the Printer Type.
Serial Port
Indicates the serial port used by the printer.
Note: This field is active only if Serial is selected as the Printer Type.
Test Text
Sets a string of text characters to be included in the test printout.
Include Timestamp
Adds the ROC’s timestamp on the test printout. The default is checked (add
timestamp).
Test Printer
Sends a command to the selected printer to print the test string.
Base Filename
The file name when a report is saved to the ROC’s internal flash memory.
Max Number of
Reports
Sets the maximum number of reports to keep before deleting the oldest. The
ROC’s internal flash memory holds approxiamately 120 reports with an
average report size of 4.5KB.
Reset Saved
Report Que
Click to prevent all current reports in the ROC’s internal flash memory from
being deleted. Care must be taken not to fill up the ROC’s internal flash
memory.
Send to Printer
Click to send the selected report to the printer.
Send to Flash Drive
Click to save the selected report to ROC’s internal flash memory.
Send to Both
Printer and Flash
Click to send the selected report to the printer and save the report to the
ROC’s internal flash memory.
Automated
Reporting
Sets the frequency that reports are generated. Valid selections are Hourly
Reports, Daily Reports, Weekly Reports, and Monthly Reports.
Contract Hour
Sets the contract hour for automated reports.
Hours Per
For hourly automated reports, this number defines the number of hours
between automated reports. Valid values are 1, 2, 3, 4, 6, 8, and 12.
Contract Week
For weekly automated reports, the number defines the day of the week to run
the automated reports. Valid values are 0 – 6.
Contract Month
For monthly automated reports, this number defines the day of the month to
run the report. Valid Values are 0 – 28.
Action to Take
Select an action for automated reports. Valid selections are Send to Printer,
Send to Flash, and Send to Both.
Enable Automated
Reporting
When checked, enables automated reporting.
Note: You must configure the fields in the Automated Reporting section of
the screen before selecting Enable Automated Reporting.

Reporting Application Software User Manual
12 Rev. Jul-08
Field Description
Clear Error
Clears any errors the program receives from the printer or program. Possible
errors are Bad IP Address Input; Can’t Acquire Socket; Cannot Connect,
Connection Timeout; Cannot Allocate Memory; Cannot Find/Open Display
File; Inet Error; Send Error; Flash Drive Full; Cannot Edit Report Que; and
Bad Base Filename.
4. Proceed to Section 3.2 to save your configuration.

Reporting Application Software User Manual
Rev. Jul-08 13
3.2 Saving the Configuration
Whenever you modify or change the configuration, it is a good practice to save the final configuration to
memory.
To save the configuration:
1. Select ROC > Flags. The Flags screen displays:
Figure 12. Flags screen
2. Click Save Configuration. A verification message displays:
Figure 13. Perform screen

Reporting Application Software User Manual
14 Rev. Jul-08
3. Click Yes to begin the save process. The Flash Write Status field on the Flags screen displays In
Progress. When the process ends, the Flash Write Status field on the Flags screen displays
Completed.
Figure 14. Flags screen
4. Click Update on the Flags screen. This completes the process of saving your new configuration.
Note: For archive purposes, you should also save this configuration to your PC’s hard drive or a
removable media (such as a diskette or a flash drive) using the File > Save Configuration
option on the ROCLINK 800 menu bar.

Reporting Application Software User Manual
Rev. Jul-08 15
4 Reference Materials
This section provides instructions for using the Reporting program, and tables of information about the
user-defined point type used by the Reporting program.
Using the Program
Point Type 69 and 77 (Reporting).

Reporting Application Software User Manual
16 Rev. Jul-08
4.1 Using the Program
The Reporting program allows you to create displays and send them to a networked, PCL enabled
printer, a serial printer, or save the display to the ROC’s internal flash memory
4.1.1 Printing Displays
1. Select how the printer is connected to the ROC in the Printer Type field.
2. If you select Serial as the Printer Type, select which communication port on the ROC the printer
is connected to and proceed to step 6. If you select Ethernet, proceed to step 3.
3. Connect the ROC to the network and check its internet settings.
Note: Select ROC > Information and the Device Information screen displays. Select the
Internet tab. Make sure your Subnet Mask is set to correctly redirect the ROC if the
printer is outside of its network, and if so, make sure the Gateway Address points to the
appropriate router.
4. Find a NETWORK printer and locate its IP address.
Note: For Windows XP users, select Control Panel > Printers&Faxes. Right click on the
desired printer snd select Properties. Select the Ports tab. The printer’s IP address is
displayed next to the checked box.
5. In the Report Configuration and Selection screen, fill in the Printer's IP Address and Port
number.
Note: The port setting is 9100 for most printers.
/