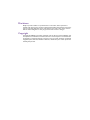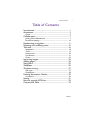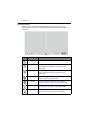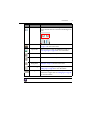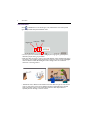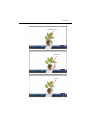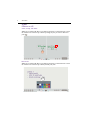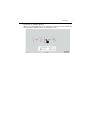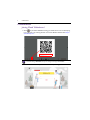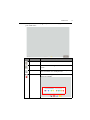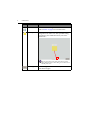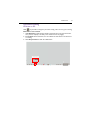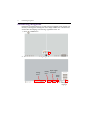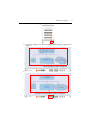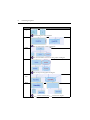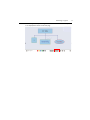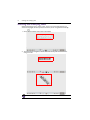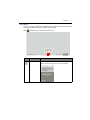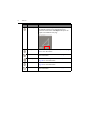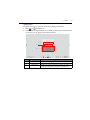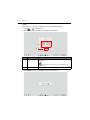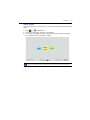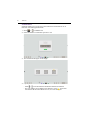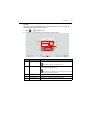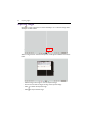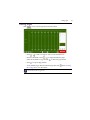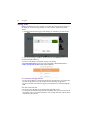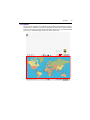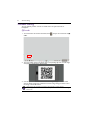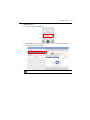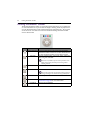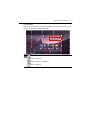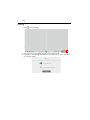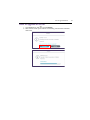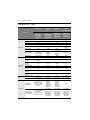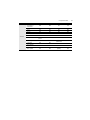EZWrite 5.0
User Manual

Disclaimer
BenQ Corporation makes no representations or warranties, either expressed or
implied, with respect to the contents of this document. BenQ Corporation reserves the
right to revise this publication and to make changes from time to time in the contents
thereof without obligation to notify any person of such revision or changes.
Copyright
Copyright 2018 BenQ Corporation. All rights reserved. No part of this publication may
be reproduced, transmitted, transcribed, stored in a retrieval system or translated into
any language or computer language, in any form or by any means, electronic, mechanical,
magnetic, optical, chemical, manual or otherwise, without the prior written permission
of BenQ Corporation.
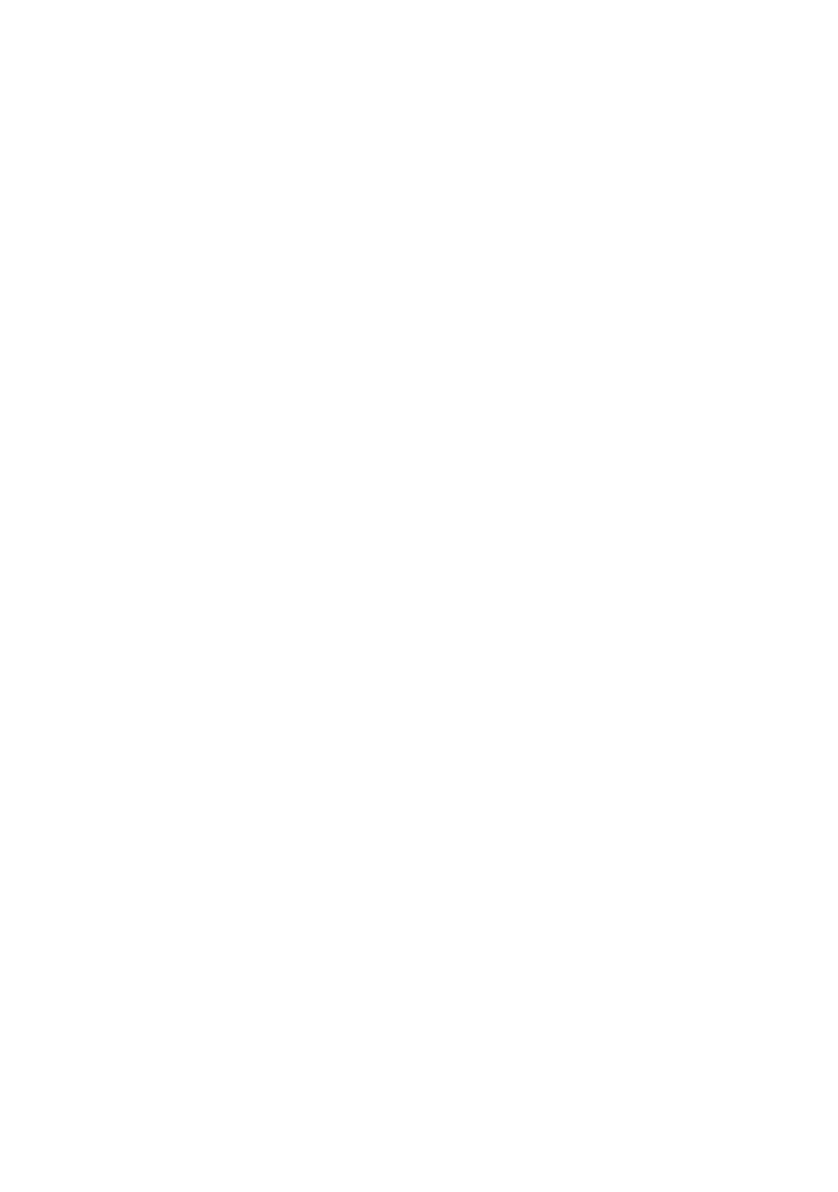
Table of Contents i
Table of Contents
Introduction .......................................................................... 1
Annotation ............................................................................ 3
Eraser ................................................................................................. 5
Collaboration........................................................................ 7
Joining Cloud Whiteboard ............................................................ 7
Permission setting......................................................................... 10
Handwriting recognition .................................................. 11
Selecting and modifying texts.......................................... 15
Tool box............................................................................... 16
Stopwatch....................................................................................... 18
Timer............................................................................................... 19
Sticky notes.................................................................................... 20
Scoreboard..................................................................................... 21
Draw................................................................................................ 22
Importing images................................................................ 23
Adding pages....................................................................... 24
Saving files............................................................................ 25
Wallpaper ............................................................................ 26
Wireless sharing................................................................. 27
QR code ......................................................................................... 27
InstaQPrint..................................................................................... 28
Floating Annotation Toolbar ........................................... 29
Screenshot...................................................................................... 30
Setting................................................................................... 31
How to upgrade EZWrite............................................... 32
Comparison Table.............................................................. 33
7/20/18

Introduction1
Introduction
EZWrite 5.0 is a writing and annotation application that allows you to treat the
touchscreen like an interactive, multi-functional whiteboard. EZWrite 5.0 supports 10-
point touch.
Icon Function Description
Exit Click to exit EZWrite 5.0.
Save Click to save the drawings or annotations shown on the
screen. Refer to Saving files on page 25 for more
information.
Share Click to share the file via QR code, Email, or Print.
Refer to Wireless sharing on page 27 for more
information.
Add member Click to display the room ID and web address on IFP for
users to join the cloud whiteboard.
Manager Click to manage the permission setting. Refer to
Permission setting on page 10 for more information.
Select Click to select multi-objects. Refer to Selecting and
modifying texts on page 15 for more information.
Pen Two pen types are provided: Brush and Dual Pen. Refer
to Annotation on page 3 for more information.

Introduction 2
Eraser Click clear all to erase all drawings/annotations on the
screen. Click circle erase to erase the handwriting in the
circle.
Tool Box Click to choose from different tools. Refer to Tool box
on page 16 for more information.
Import Files Click to import an image into EZWrite 5.0. Refer to
Importing images on page 23 for more information.
Undo Click to undo the previous operation.
Redo Click to redo the cancelled operation.
Change
Background
Click to change the background for EZWrite 5.0. Refer
Wallpaper on page 26 for more information.
Add new page Click to add a new page of writing image. Refer to
Adding pages on page 24 for more information.
Page Reveals the page number of the current picture. Click to
view the list of pages. Refer to Adding pages on page 24
for more information.
All functions in this manual vary by models. Details are listed on the last page.
Icon Function Description

Annotation3
Annotation
Click in EZWrite 5.0 to set brush type, color, and thickness. Two other special
types are provided: Dual pens and Brush mode.
• 12 color options are available: red, pink, orange, yellow, light green, green, sky blue,
dark blue, purple, white, grey, and black.
• Dual pens allow two users to write or draw with different colors simultaneously. Users
can create a more engaging writing experience by using two pens to write and highlight
with two different colors, eliminating the need to change colors in a traditional
classroom or meeting scenario.
• With brush mode, different stroke thickness based on different types of tools used to
write or draw on the screen can be displayed. Strokes created with fingers, the IFP
stylus, watercolor brush or even pencil can be detected. This unique feature is
especially ideal for drawing or artistic creation.
Brush
mode
Dual pens
Regular pen

Annotation 4
watercolor brush
paintbrush
pencil

Annotation5
Eraser
EZWrite on IFP
Select, modify, and delete
While you are writing with Pen on your IFP, you don’t have to switch to Eraser to erase
the contents. You can erase any contents by circling the part you want to delete and
press .
Palm eraser
While you are writing with Pen on your IFP, you don’t have to switch to Eraser to erase
the contents. You can erase any contents just with your palm.

Annotation 6
EZWrite on mobile devices
While you are writing with Pen on your mobile device, you can just swipe to delete any
contents without switching to Eraser or circling the content.

Collaboration7
Collaboration
Joining Cloud Whiteboard
1. Click to join Cloud Whiteboard using your mobile device. You can directly log
in via QR code or by entering the URL on browser. EZWrite website URL: https://
ezwrite.benq.com.
2. On the mobile device, enter your name/room ID and press Log in.
• Currently, EZWrite only supports Chrome and Safari.
• The default setting is Broadcast, and you can change the setting to Co-creation.

Collaboration 8
3. Once you have successfully logged in, you will see the main page of EZWrite on
your mobile device.
Icon Function Description
Exit Press to exit EZWrite 5.0.
Save Press to save the drawings or annotations shown on the
screen.
Select Press to select an object like a picture or Sticky notes.
Then move/delete it, or modify the text.
Pen Press to set brush type, color, and thickness. 12 color
options are available.

Collaboration9
Eraser Press to erase all drawings/annotations on the screen.
Refer to Eraser on page 5 for more information.
Sticky notes Press to launch Sticky notes. You can change the
background color of the note. After you finish writing,
press the grey area outside the note to post on the
whiteboard.
The user name shows on the sticky notes when it's under
editing. While this note is under editing, it is not able to be co-
edited by other users.
Page Reveals the page number of the current picture. Press to
view the list of pages.
Icon Function Description

Collaboration 10
Permission setting
EZWrite on IFP
Click on your IFP to manage the permission setting. There are two types of setting,
Broadcast and Co-creation.
1. With Broadcast, mobile devices and PCs synchronize the same page with annota-
tion, pictures, wallpaper, and Sticky notes on IFP and save the page(s).
2. Co-creation allows teamwork; users can collaborate with others in the classroom
or meeting.
3. Click Stop activities to finish the collaboration.

Handwriting recognition11
Handwriting recognition
Handwriting recognition allows you to easily write letters (English, French, Spanish, and
German), or draw graphics and diagrams on the display. It fulfills most of the discussion
scenarios like mind mapping, brain storming, organization charts...etc.
1. Click in EZWrite 5.0.
2. The main functions of handwriting recognition are as follows:
Change
colors
Identify
texts
Export digital
annotation
Redo/
Undo
Change
languages

Handwriting recognition 12
3. You can choose the language or languages you want to use.
4. You can start using the tool, which can recognize handwriting letters, graphics, and
diagrams.
5. Press Identify when your handwriting is not directly recognized.
Handwriting letters, graphics, and diagrams
Recognized handwriting letters, graphics, and diagrams

Handwriting recognition13
Function Description
Recognize
The handwriting text can be recognized.
Resize
You can resize the texts, graphics, and diagrams.
Color
You can choose different colors for the texts, graphics, and diagrams.
Move
You can freely move the graphics and diagrams.
Reference
line
Erase
is used to erase texts, and is used to erase diagrams.

Handwriting recognition 14
6. Press Complete to export the digital annotation. The annotation can be exported
as an object/picture and set as the main page.

Selecting and modifying texts15
Selecting and modifying texts
Select function allows you to select, rotate, move, zoom in/out multi-objects. The
written texts (English, French, Spanish, and German) can be recognized automatically.
1. Click and directly write texts on the display.
2. The texts can be recognized, rotated, and resized freely. The text color can be
changed as well.
Select function cannot be used under the EZWrite cloud whiteboard.

Tool box 16
Tool box
Tool box is a group of applications in EZWrite 5.0 that utilize the touchscreen allowing
users greater collaboration and interaction with the display.
Click in EZWrite 5.0 to launch the tool box menu.
Icon Function Description
Calculator Click to launch Calculator. A calculator will be presented
on the screen which you can use for computation.

Tool box17
Geometry Board Click to launch Geometry Board. Geometry Board
immediately transforms your hand drawings into
geometric constructions. Click Export to export the
graphs to the EZWrite main page.
Stopwatch Click to launch Stopwatch. Refer to Stopwatch on page
18 for more information.
Timer Click to launch Timer. Refer to Timer on page 19 for
more information.
Sticky notes Click to launch Sticky notes. Refer to Sticky notes on
page 20 for more information.
Scoreboard Click to launch Scoreboard. Refer to Scoreboard on
page 21 for more information.
Draw Click to launch Draw. Refer to Draw on page 22 for
more information.
Icon Function Description
Page is loading ...
Page is loading ...
Page is loading ...
Page is loading ...
Page is loading ...
Page is loading ...
Page is loading ...
Page is loading ...
Page is loading ...
Page is loading ...
Page is loading ...
Page is loading ...
Page is loading ...
Page is loading ...
Page is loading ...
Page is loading ...
Page is loading ...
-
 1
1
-
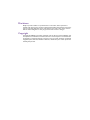 2
2
-
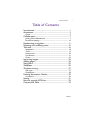 3
3
-
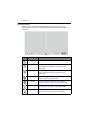 4
4
-
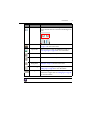 5
5
-
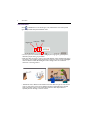 6
6
-
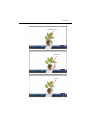 7
7
-
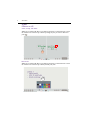 8
8
-
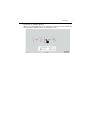 9
9
-
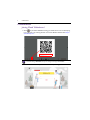 10
10
-
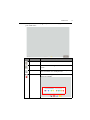 11
11
-
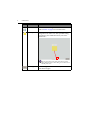 12
12
-
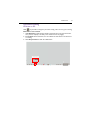 13
13
-
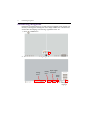 14
14
-
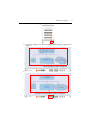 15
15
-
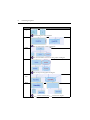 16
16
-
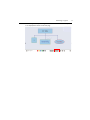 17
17
-
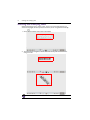 18
18
-
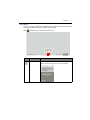 19
19
-
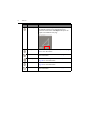 20
20
-
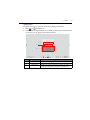 21
21
-
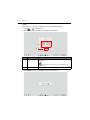 22
22
-
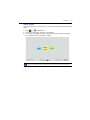 23
23
-
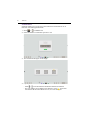 24
24
-
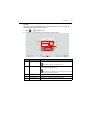 25
25
-
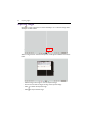 26
26
-
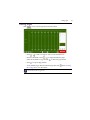 27
27
-
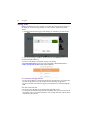 28
28
-
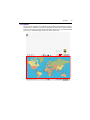 29
29
-
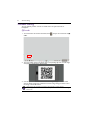 30
30
-
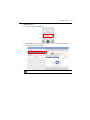 31
31
-
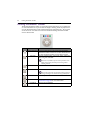 32
32
-
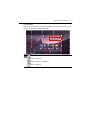 33
33
-
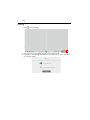 34
34
-
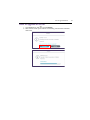 35
35
-
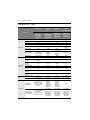 36
36
-
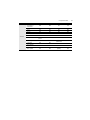 37
37
BenQ RP7501K User manual
- Type
- User manual
Ask a question and I''ll find the answer in the document
Finding information in a document is now easier with AI
Related papers
Other documents
-
NewLine TRUTOUCH Dual X7 User manual
-
 BOXLIGHT PROCOLOR 653U+ User guide
BOXLIGHT PROCOLOR 653U+ User guide
-
LG 75TR3BF-B Owner's manual
-
AVer CP2 Series User manual
-
LG 75TR3BF-B User manual
-
LG 75TR3BF-B User guide
-
Optoma 5651RK User manual
-
eInstruction InterwriteWorkspace Training Workbook
-
Mimio VIEW 350U User guide
-
LG 65TR3BF-B Owner's manual