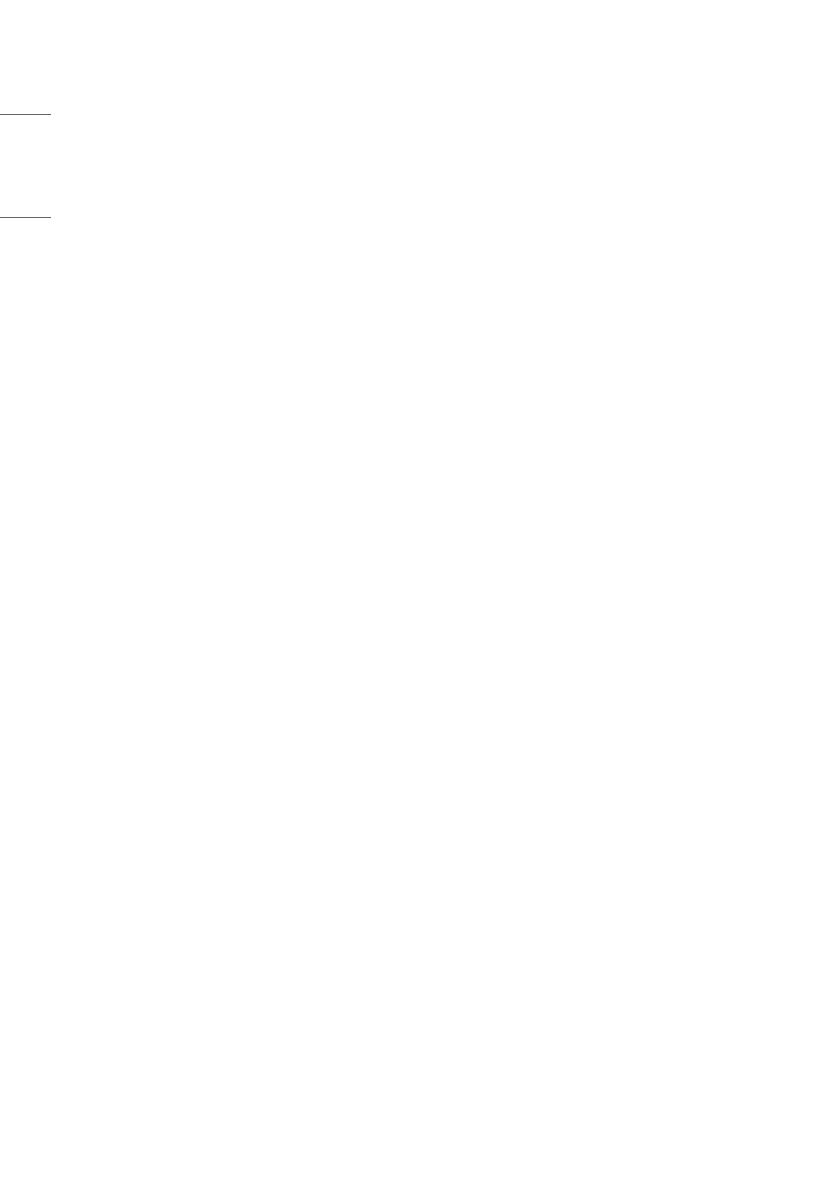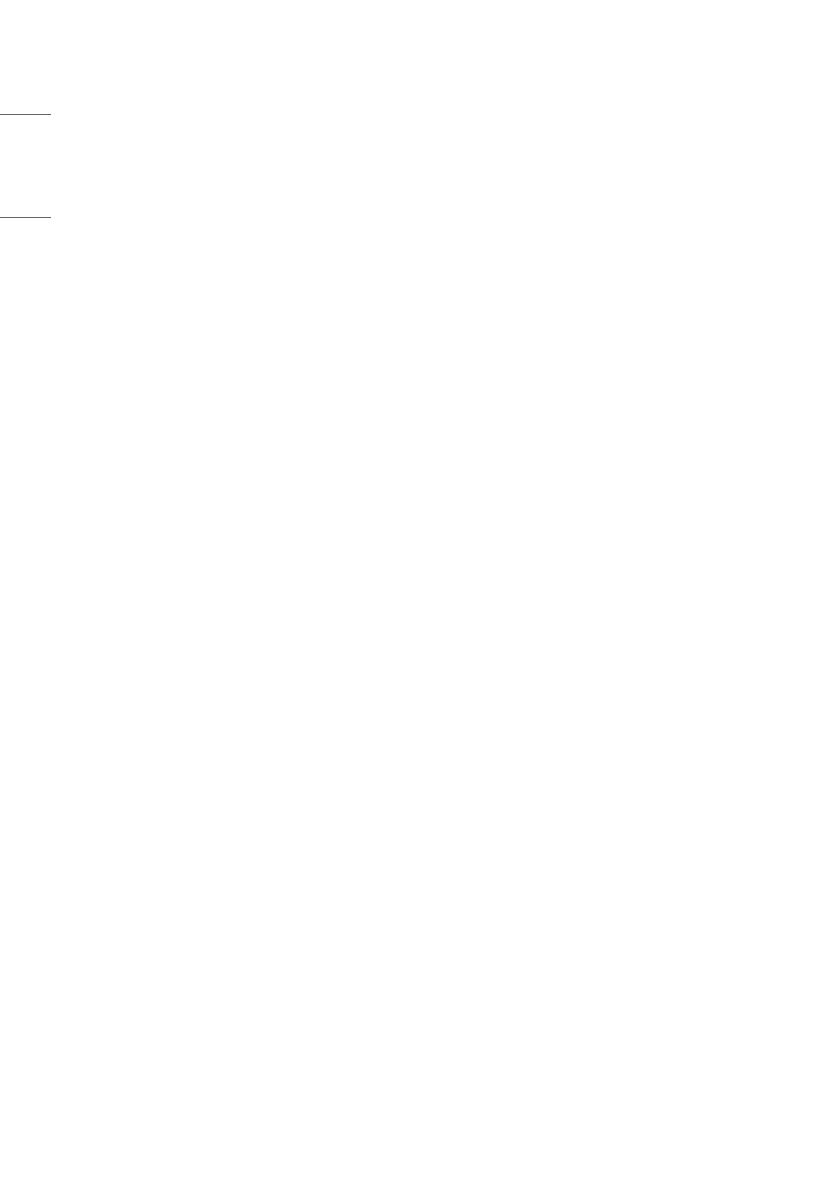
2
ENGLISH
CONTENTS
INTRODUCTION ............................4
SIDEBAR ........................................5
- Back Key ................................................................................5
- Home Key .............................................................................. 5
- Recent Tasks ........................................................................ 5
- Quick Note............................................................................6
- Annotation Tools ...............................................................6
- Screen Freezing .................................................................6
- Small Tools ............................................................................ 7
Spotlight
[CountDown]
Stop Watch
Air Class
Voter&Judge
Responder
Selector
Message
[Manager]
- Touch Menu .......................................................................14
NOTE ........................................... 14
- Menu .....................................................................................15
- Exit .........................................................................................16
- Selection .............................................................................17
- Pen .........................................................................................18
- Eraser ...................................................................................18
- Clean .....................................................................................18
- Shape ....................................................................................18
- Roaming ..............................................................................19
- Drawing Board ................................................................. 19
- Withdrawing .....................................................................19
- Adding Page ......................................................................19
- Previous Page ..................................................................20
- Pagination .......................................................................... 20
- Next Page ..........................................................................20
FINDER ....................................... 20
- Browsing according to Category ........................... 21
- Resource operation .......................................................21
- Ordering menu.................................................................23
- Exit .........................................................................................25
SETTINGS ................................... 25
- [Wireless & networks] ................................................25
- [Device] ...............................................................................25
- [Personal] ...........................................................................26
- [System] .............................................................................26
BROWSER ................................... 26
[KEEPER] .................................... 27
TOUCH MENU............................. 29
CLOUD DRIVE ............................. 29
SCREEN SHARE PRO MANUAL . 30
- Software Introduction ................................................. 30
- Installations ......................................................................30
Operating Environment
Server Installation
Client Download & Installation
- Server Introduction .......................................................33
Permission Mode
Screen Share from Server
Server Activation
Screen Splits
Files Demonstration
- Client Introduction ........................................................41
Mobile Device Operation
PC Device Operation
- Advanced Connection Code ..................................... 52
- Setting Menu ...................................................................55
[General Setting]