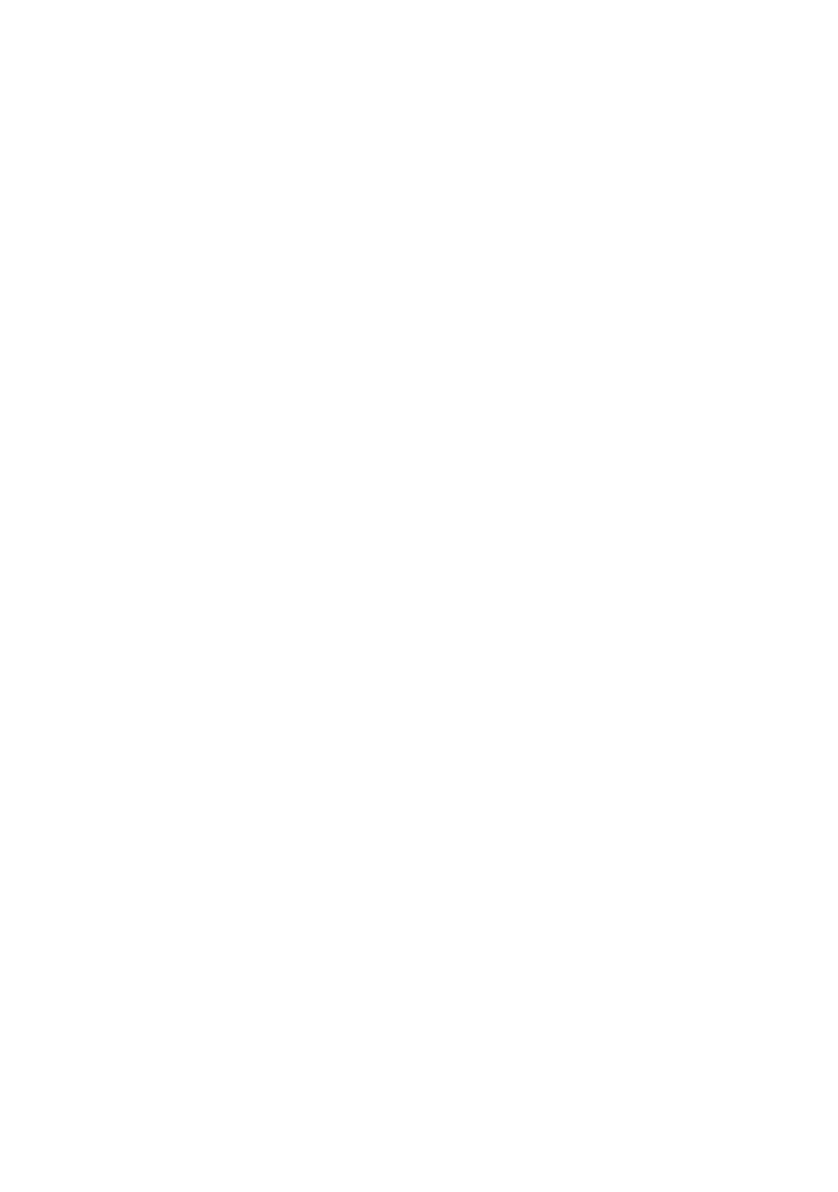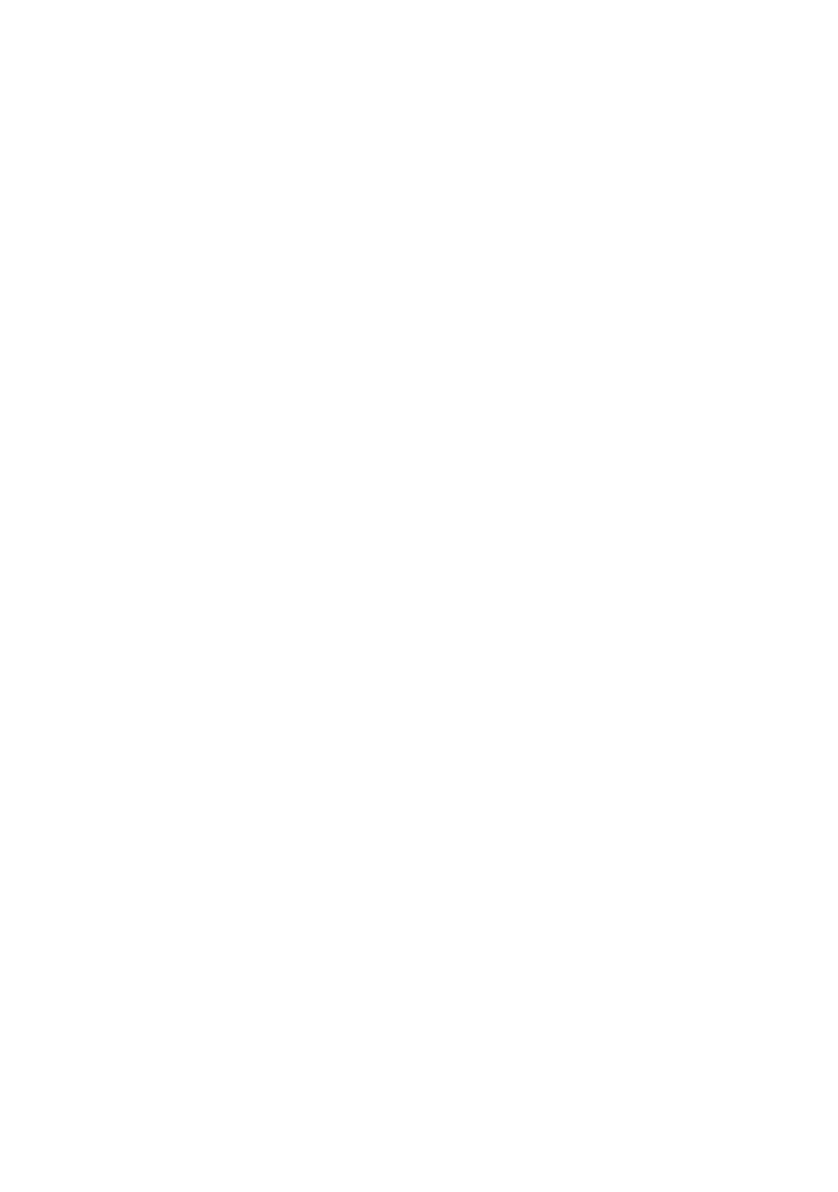
Table of Contents i
Table of Contents
Introduction .......................................................................... 1
Annotation ............................................................................ 3
Eraser ................................................................................................. 5
Collaboration........................................................................ 7
Joining Cloud Whiteboard ............................................................ 7
Permission setting......................................................................... 10
Handwriting recognition .................................................. 11
Selecting and modifying texts.......................................... 15
Tool box............................................................................... 16
Stopwatch....................................................................................... 18
Timer............................................................................................... 19
Sticky notes.................................................................................... 20
Scoreboard..................................................................................... 21
Draw................................................................................................ 22
Importing images................................................................ 23
Adding pages....................................................................... 24
Saving files............................................................................ 25
Wallpaper ............................................................................ 26
Wireless sharing................................................................. 27
QR code ......................................................................................... 27
InstaQPrint..................................................................................... 28
Floating Annotation Toolbar ........................................... 29
Screenshot...................................................................................... 30
Setting................................................................................... 31
How to upgrade EZWrite............................................... 32
Comparison Table.............................................................. 33
7/20/18