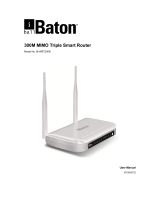Page is loading ...

User Guide
300Mbps Whole Home Mesh Wi-Fi System
Halo S3
REV1.0.0
1910080043

COPYRIGHT & TRADEMARK
Specications are subject to change without notice. is a registered
trademark of MERCUSYS TECHNOLOGIES CO., LTD. Other brands and product names are
trademarks or registered trademarks of their respective holders.
No part of the specications may be reproduced in any form or by any means or used to make
any derivative such as translation, transformation, or adaptation without permission from
MERCUSYS TECHNOLOGIES CO., LIMITED. Copyright © 2019 MERCUSYS TECHNOLOGIES
CO., LIMITED. All rights reserved.
http://www.mercusys.com

CE Mark Warning
This is a class B product. In a domestic environment, this product may cause radio
interference, in which case the user may be required to take adequate measures.
OPERATING FREQUENCY (the maximum transmitted power)
2400 MHz -2483.5 MHz (20 dBm)
EU declaration of conformity
MERCUSYS hereby declares that the device is in compliance with the essential requirements
and other relevant provisions of directives 2014/53/EU, 2009/125/EC and 2011/65/EU.
The original EU declaration of conformity may be found at http://www.mercusys.com/en/ce
RF Exposure Information
This device meets the EU requirements (2014/53/EU Article 3.1a) on the limitation of
exposure of the general public to electromagnetic elds by way of health protection.
The device complies with RF specications when the device used at 20 cm from your body.
Продукт сертифіковано згідно с правилами системи УкрСЕПРО на відповідність
вимогам нормативних документів та вимогам, що передбачені чинними законодавчими
актами України.
Safety Information
Ǵ Keep the device away from water, re, humidity or hot environments.
Ǵ Do not attempt to disassemble, repair, or modify the device.
Ǵ Do not use damaged charger or USB cable to charge the device.
Ǵ Do not use any other chargers than those recommended
Ǵ Do not use the device where wireless devices are not allowed.
Ǵ Adapter shall be installed near the equipment and shall be easily accessible.
Ǵ Use only power supplies which are provided by manufacturer and in the original
packing of this product. If you have any questions, please don't hesitate to contact us.
Please read and follow the above safety information when operating the device. We cannot
guarantee that no accidents or damage will occur due to improper use of the device. Please
use this product with care and operate at your own risk.

Explanation of the symbols on the product label
Symbol Explanation
DC voltage
Indoor use only
RECYCLING
This product bears the selective sorting symbol for Waste electrical
and electronic equipment (WEEE). This means that this product must
be handled pursuant to European directive 2012/19/EU in order to
be recycled or dismantled to minimize its impact on the environment.
User has the choice to give his product to a competent recycling
organization or to the retailer when he buys a new electrical or
electronic equipment.

CONTENTS
Conventions ................................................................................................................. 1
Chapter 1. Introduction .......................................................................................... 2
1.1 Product Overview .......................................................................................................................2
1.2 Product Appearance ..................................................................................................................2
1.2.1 The Front Panel ...........................................................................................................2
1.2.2 The Rear Panel ............................................................................................................3
Chapter 2. Connect the Router ............................................................................ 4
2.1 Position Your Router ...................................................................................................................4
2.2 Connect the Main Router .........................................................................................................4
Chapter 3. Quick Installation Guide .................................................................... 5
Chapter 4. Congure the router .......................................................................... 7
4.1 Status ..............................................................................................................................................7
4.1.1 WAN Status ..................................................................................................................7
4.1.2 Device Status ..............................................................................................................7
4.2 Device Management ..................................................................................................................8
4.2.1 Connected Devices ..................................................................................................8
4.2.2 Blocked Devices.........................................................................................................8
4.3 Network ..........................................................................................................................................8
4.3.1 WAN Settings ..............................................................................................................8
4.3.2 LAN Settings ............................................................................................................14
4.3.3 IPTV Settings............................................................................................................15
4.3.4 MAC Clone ................................................................................................................15
4.4 Wireless .......................................................................................................................................16
4.4.1 Basic Settings ..........................................................................................................16
4.4.2 Guest Network ......................................................................................................... 17
4.4.3 Wireless Advanced ................................................................................................18
Chapter 5. Advanced Features ..........................................................................19
5.1 DHCP ............................................................................................................................................19
5.1.1 DHCP Settings ......................................................................................................... 19
5.1.2 DHCP Clients List ...................................................................................................20
5.1.3 DHCP Address Reservation ................................................................................ 20
5.2 IP & MAC Binding ......................................................................................................................21
5.2.1 Binding Settings ...................................................................................................... 21
5.2.2 ARP List ......................................................................................................................21

5.3 Advanced Routing....................................................................................................................22
5.3.1 Static Route List ...................................................................................................... 22
5.3.2 System Routing Table ...........................................................................................22
5.4 IPv6 ................................................................................................................................................23
5.4.1 IPv6 Status ................................................................................................................23
5.4.2 IPv6 WAN ...................................................................................................................23
5.4.3 IPv6 LAN .....................................................................................................................23
5.5 Parental Controls ......................................................................................................................24
5.6 Forwarding ..................................................................................................................................25
5.6.1 Virtual Server ............................................................................................................25
5.6.2 Port Triggering .........................................................................................................26
5.6.3 DMZ ..............................................................................................................................27
5.6.4 UPnP ............................................................................................................................27
5.7 Dynamic DNS .............................................................................................................................28
5.8 System Tools .............................................................................................................................28
5.8.1 Local Management ................................................................................................28
5.8.2 Remote Management ............................................................................................29
5.8.3 Time Settings ...........................................................................................................30
5.8.4 Diagnostic Tools ......................................................................................................31
5.8.5 Firmware Upgrade ..................................................................................................32
5.8.6 Factory Defaults ......................................................................................................32
5.8.7 Backup & Restore ...................................................................................................32
5.8.8 System Reboot ........................................................................................................ 33
5.8.9 Password ...................................................................................................................33
5.8.10 System Log ............................................................................................................34
5.8.11 Trac Statistics .................................................................................................... 34
Chapter 6. Appendix A: FAQ (Frequently Asked Questions) .....................36
Chapter 7. Appendix B: Conguring the PC ...................................................38

1
300Mbps Whole Home Mesh Wi-Fi System
Halo S3
Conventions
The router, Halo S3, or Halo devices mentioned in this User Guide stands for Halo S3
300Mbps Whole Home Mesh Wi-Fi System without any explanations.
Parameters provided in the pictures are just references for setting up the product,
which may dier from the actual situation.
You can set the parameters according to your demand.
More Info
Specications and the latest software can be found at the product page at the ocial
website http://www.mercusys.com.
The Quick Installation Guide can be found where you nd this guide or inside the
package of the router.
Speed/Coverage Disclaimer
*Maximum wireless signal rates are the physical rates derived from IEEE Standard
802.11 specications. Actual wireless data throughput and wireless coverage are
not guaranteed and will vary as a result of 1) environmental factors, including building
materials, physical objects, and obstacles, 2) network conditions, including local
interference, volume and density of trac, product location, network complexity, and
network overhead, and 3) client limitations, including rated performance, location,
connection, quality, and client condition.

2
300Mbps Whole Home Mesh Wi-Fi System
Halo S3 300Mbps Whole Home Mesh Wi-Fi System
Halo S3
Chapter 1 Introduction
1.1 Product Overview
Halo S3 works as a unied system to guarantee a strong Wi-Fi signal in every corner
of your home. Mercusys Mesh Technology provides an incredibly fast and stable
usage experience when you walk around your home. Interruption and buering will
be a thing of the past.
1.2 Product Appearance
1.2.1 The Front Panel
The router’s LED and Pair button are located on the front panel.
LED Indication
LED
• Solid Red: No internet connection is established / The device is
failed to connect to the mesh network.
• Flashing Red: Pairing is in progress.
• Solid Orange: The device is paired but receives a weak signal
from the main router.
• Solid Green: Internet connection is established / The device is
paired and receives a strong signal from the main router.
Item Description
Pair Button Press this button to add a new Halo device into your mesh network
through pairing.

3
300Mbps Whole Home Mesh Wi-Fi System
Halo S3 300Mbps Whole Home Mesh Wi-Fi System
Halo S3
1.2.2 The Rear Panel
The following items are located on the rear panel (View from left to right).
Items Description
RESET Button Press and hold this button for more than 5 seconds to reset the
router.
WAN/LAN Port These ports connect the router to the local devices.
POWER Socket The power socket is where you will connect the power adapter.
Please use the power adapter provided with this router.

4
300Mbps Whole Home Mesh Wi-Fi System
Halo S3
Chapter 2 Connect the Router
2.1 Position Your Router
• The product should not be located in a place where it will be exposed to moisture
or excessive heat.
• Place the router in a location where it can be connected to multiple devices as well
as to a power source.
• Make sure the cables and power cord are safely placed out of the way so they do
not create a tripping hazard.
• The router can be placed on a shelf or desktop.
• Keep the router away from devices with strong electromagnetic reference, such as
Bluetooth devices, cordless phones and microwaves.
2.2 Connect the Main Router
Follow the steps below to connect your router.
Connect the hardware according to the following diagram. If you have multiple mesh
routers, choose one to be the main router first.
Modem
Main Router
More Router(s)
Power Adapter
1
4
2
Power Adapter
3
INTERNET
*Images may dier from acutal products.
If your internet connection is through an Ethernet cable from the wall instead of
through a DSL/Cable/Satellite modem, connect the cable directly to either Ethernet
port on your router, and follow Step 3 only to complete the hardware connection.
1. Turn o the modem, and remove the backup battery if it has one.
2. Connect the modem to either Ethernet port on the router.
3. Power on the router, and wait for it to start.
4. Turn on the modem.

5
300Mbps Whole Home Mesh Wi-Fi System
Halo S3
Chapter 3 Quick Installation Guide
This chapter will show you how to congure the basic functions of your router using
Quick Setup Wizard within minutes.
NOTE:
Before conguring the router, you need to set up the TCP/IP Protocol to Obtain an IP address
automatically on your PC, refer to “Appendix B: Conguring the PC”.
1. Connect to the main router wirelessly using the default SSID (network name)
printed on the main router’s label.
NOTE:
Make sure you are accessing the web management through wireless connection or login window
would not appear.
2. Open a web browser and enter the default domain name http://mwlogin.net in
the address eld to access the web management page.
3. A login window will appear. Create a login password when prompted.
Tips: For subsequent login, use the password you set.
4. Select your Internet connection type and enter the corresponding parameters (if
needed) with the information provided by your ISP and click Next.

6
300Mbps Whole Home Mesh Wi-Fi System
Halo S3
5. Customize the SSID (network name) and password or leave them as default. It
is recommended that you set a strong password using a combination of letters,
numbers and symbols. Then click Next.
6. Optional: You can add additional Halo devices to form a mesh system for whole-
home coverage and unied device management. Follow the web instructions to
pair new device and add into mesh network.
7. Click Save button to apply your settings.

7
300Mbps Whole Home Mesh Wi-Fi System
Halo S3
Chapter 4 Congure the router
This chapter will show you how to congure and manage the basic features of your
mesh system.
4.1 Status
Choose Status, you can view WAN information and manage the paired Halo devices
in your mesh system on this page.
4.1.1 WAN Status
The following parameters displays the current settings of the WAN port. You can
congure them in the Network > WAN page.
• MAC Address - The physical address of the WAN port, as seen from the Internet.
• IP Address - The current WAN (Internet) IP Address. This eld will be blank or 0.0.0.0
if the IP Address is assigned dynamically and there is no connection to Internet.
• Subnet Mask - The subnet mask associated with the WAN IP Address.
• Default Gateway - The Gateway currently used by the router is shown here.
• DNS Server - The DNS (Domain Name System) Server IP addresses currently used
by the router. Multiple DNS IP settings are common. Usually, the rst available DNS
Server is used.
4.1.2 Device Status
You can view and manage paired Halo devices in your mesh system:
• Device - Displays the name of Halo device.
• Status - Displays the connection status of Halo device.
• IP Address - Displays the IP address of Halo device.
• MAC Address - Displays the MAC address of Halo device.
• Operation - Click Edit to set the name of Halo device. Click Remove to remove the
Halo device(except the main router) from your mesh network.
• Add Device - Add new Halo devices to expand your mesh network.

8
300Mbps Whole Home Mesh Wi-Fi System
Halo S3
4.2 Device Management
You can manage both connected and blocked devices on this page.
4.2.1 Connected Devices
• Device: Displays the name of connected device.
• IP Address: Displays the IP address of connected device.
• Rate: Displays the transmission rate.
• Upstream: Click Edit to limit the upstream rate of connected device.
• Downstream: Click Edit to limit the downstream rate of connected device.
Note: To cancel speed limit, enter 0 or leave the eld blank, then click Save.
• Operation: Click Edit to set the name and transmission rate of the connected
device. Click Block to block the device from accessing the network.
4.2.2 Blocked Devices
• Device: Displays the name of blocked device.
• MAC Address: Displays the MAC address of blocked device.
• Operation: Click Unblock to allow the device to access the network.
4.3 Network
4.3.1 WAN Settings
Go to Network > WAN Settings, you can congure the IP parameters of the WAN.
If you don't know how to choose the appropriate connection type, click the Detect
button to allow the main router to automatically search your Internet connection for
servers and protocols.
Note:
The connection type will be reported when an active Internet service is successfully detected by the router. This
report is for your reference only.
To make sure the connection type your ISP provides, please refer to the ISP. The
various types of Internet connections that the router can detect are as PPPoE,
Dynamic IP, and Static IP.

9
300Mbps Whole Home Mesh Wi-Fi System
Halo S3
• Dynamic IP
If your ISP provides the DHCP service, please select Dynamic IP, and the router will
automatically get IP parameters from your ISP.
Click Renew to renew the IP parameters from your ISP.
Click Release to release the IP parameters.
• IP Address - The IP address assigned by your ISP dynamically.
• Subnet Mask - The subnet mask assigned by your ISP dynamically.
• Default Gateway - The default gateway assigned dynamically by your ISP.
• MTU Size(in bytes) - The normal MTU (Maximum Transmission Unit) value for most
Ethernet networks is 1500 Bytes. For some ISPs you need to modify the MTU. But
this is rarely required, and should not be done unless you are sure it is necessary
for your ISP connection.
• Get IP with Unicast - A few ISPs’ DHCP servers do not support the broadcast
applications. If you cannot get the IP address normally, you can choose this option.
(It is rarely required.)
• Set DNS server manually - If your ISP gives you one or two DNS addresses, select
Set DNS server manually and enter the primary and secondary addresses into the
correct elds. Otherwise, the DNS servers will be assigned automatically from your
ISP.
• Host Name -This option species the name of the router.

10
300Mbps Whole Home Mesh Wi-Fi System
Halo S3
• Static IP
If your ISP provides a static or xed IP address, subnet mask, default gateway and
DNS setting, please select Static IP.
• IP Address - Enter the IP address in dotted-decimal notation provided by your ISP.
• Subnet Mask - Enter the subnet mask in dotted-decimal notation provided by your
ISP. Normally 255.255.255.0 is used as the subnet mask.
• Gateway - Enter the gateway IP address in dotted-decimal notation provided by
your ISP.
• Primary/Secondary DNS Server - (Optional) Enter one or two DNS addresses in
dotted-decimal notation provided by your ISP.
• MTU (Bytes) - The normal MTU (Maximum Transmission Unit) value for most
Ethernet networks is 1500 Bytes. It is not recommended that you change the
default MTU size unless required by your ISP.

11
300Mbps Whole Home Mesh Wi-Fi System
Halo S3
• PPPoE
If your ISP provides PPPoE connection, select PPPoE.
• User Name/Password - Enter the user name and password provided by your ISP.
These elds are case-sensitive.
• Conrm Password - Enter the Password provided by your ISP again to ensure the
password you entered is correct.
• Secondary Connection - It’s available only for PPPoE connection. If your ISP
provides an extra connection type, select Dynamic IP or Static IP to activate the
secondary connection.
Connection Mode:
• Always On - In this mode, the internet connection will be active all the time.
• Connect on Demand - In this mode, the internet connection can be terminated
automatically after a specied inactivity period (Max Idle Time) and be reestablished
when you attempt to access the internet again. If you want to keep your internet
connection active all the time, please enter 0 in the Max Idle Timeeld. Otherwise,
enter the number of minutes you want to have elapsed before your internet access
disconnects.
Note:
Sometimes the connection cannot be disconnected although you specify a time to Max Idle Time(0~99 mins)
because some applications visit the Internet continually in the background.
• Connect Manually - You can click Connect/Disconnect to connect/disconnect
immediately. This mode also supports the Max Idle Time function as Connect on
Demand mode. The internet connection can be disconnected automatically.
Note:
Only when you have set the system time on System Tools -> Time Settings page, the Time-based Connecting
function can take eect.

12
300Mbps Whole Home Mesh Wi-Fi System
Halo S3
• Authentication Type - Choose an authentication type.
• Service Name/Server Name - The service name and server name should not be
congured unless you are sure it is necessary for your ISP. In most cases, leaving
these elds blank will work.
• MTU (Bytes) - The default MTU size is 1480 bytes. It is not recommended that you
change the default MTU size unless required by your ISP.
• ISP Specied IP Address - If your ISP does not automatically assign IP addresses
to the router, please select Use IP address specied by ISP and enter the IP address
provided by your ISP in dotted-decimal notation.
• Echo Request Interval - The router will detect Access Concentrator online at every
interval. The default value is 0. You can input the value between 0 and 120. The
value 0 means no detect.
• DNS Server/Secondary DNS Server - If your ISP does not automatically assign
DNS addresses to the router, please select Set DNS server manually and enter
the IP address in dotted-decimal notation of your ISP’s primary DNS server. If a
secondary DNS server address is available, enter it as well.
• L2TP
If your ISP provides L2TP connection, please select L2TP.
• Username/Password - Enter the username and password provided by your ISP.
These elds are case-sensitive.
• Addressing Type - Choose the addressing type given by your ISP, either Dynamic IP
or Static IP. Click the Connect button to connect immediately. Click the Disconnect
button to disconnect immediately.

13
300Mbps Whole Home Mesh Wi-Fi System
Halo S3
• MTU(Bytes) - The default MTU size is “1460” bytes, which is usually ne. It is not
recommended that you change the default MTU Size unless required by your ISP
Connection Mode:
• Always On - In this mode, the internet connection will be active all the time.
• Connect on Demand - In this mode, the internet connection can be terminated
automatically after a specied inactivity period (Max Idle Time) and be reestablished
when you attempt to access the internet again. If you want to keep your internet
connection active all the time, please enter 0 in the Max Idle Time eld. Otherwise,
enter the number of minutes you want to have elapsed before your internet access
disconnects.
• Connect Manually - You can click Connect/Disconnect to connect/disconnect
immediately. This mode also supports the Max Idle Time function as Connect on
Demand mode. The internet connection can be disconnected automatically after a
specied inactivity period (Max Idle Time) and not be able to re-establish when you
attempt to access the internet again.
Note: Sometimes the connection cannot be terminated although you have specied the Max Idle Time because
some applications are visiting the internet continually in the background.
• PPTP
• Username/Password - Enter the username and password provided by your ISP.
These elds are case-sensitive.
• Addressing Type - Choose the addressing type given by your ISP, either Dynamic IP
or Static IP. Click the Connect button to connect immediately. Click the Disconnect
button to disconnect immediately.
• MTU(Bytes) - The default MTU size is “1420” bytes, which is usually ne. It is not
recommended that you change the default MTU Size unless required by your ISP.

14
300Mbps Whole Home Mesh Wi-Fi System
Halo S3
Connection Mode:
• Always On - In this mode, the internet connection will be active all the time.
• Connect on Demand - In this mode, the internet connection can be terminated
automatically after a specied inactivity period (Max Idle Time) and be reestablished
when you attempt to access the internet again. If you want to keep your internet
connection active all the time, please enter 0 in the Max Idle Time eld. Otherwise,
enter the number of minutes you want to have elapsed before your internet access
disconnects.
• Connect Manually - You can click Connect/Disconnect to connect/disconnect
immediately. This mode also supports the Max Idle Time function as Connect on
Demand mode. The internet connection can be disconnected automatically after a
specied inactivity period (Max Idle Time) and not be able to re-establish when you
attempt to access the internet again.
Note: Sometimes the connection cannot be terminated although you have specied the Max Idle Time because
some applications are visiting the internet continually in the background.
4.3.2 LAN Settings
You can congure the IP parameters of LAN on this page.
• MAC Address - The physical address of the LAN ports, as seen from the LAN. The
value cannot be changed.
• IP Address - Enter the IP address of your Device in dotted-decimal notation (factory
default - 192.168.0.1).
• Subnet Mask - An address code that determines the size of the network. Usually it
is 255.255.255.0.
Note: If you change the IP address, you must use the new IP address to login to the Device. If the new LAN IP
address you set is not in the same subnet with the previous one, the IP Address pool in the DHCP server will be
congured automatically, but the Virtual Server and DMZ Host will not take eect until they are re-congured
/