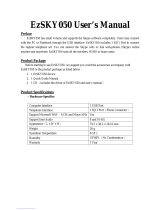2
Important
1Important
Take time to read this user manual before you
use your phone. It contains important
information and notes regarding your phone.
1.1 Power requirements
The computer will provide power through the
USB cable.
1.2 Safety Information
This telephone is not designed for making
emergency telephone calls when the power fails.
Skype does not support emergency calls. An
alternative should be made available for access to
emergency calls.
To avoid damage or malfunction:
• Do not allow the phone to come into contact
with liquids or moisture.
• Do not open the phone. This could expose you
to high voltages.
• Do not use the phone in an explosive hazard
area such as where there is gas leaking.
• There is a slight chance that the telephone
could be damaged by an electrical storm. It is
recommended that users unplug the phone
from the USB socket during a storm.
• Children should be supervised to ensure the
phone is used in a safe manner.
• Usage of the phone at high volume may cause
hearing damage.
1.3 Terms and Conditions of use
• No emergency calls on Skype. Skype is not a
replacement for your ordinary telephone and
cannot be used for emergency calls. See
Skype's terms and conditions at
www.skype.com/eula and www.skype.com/tos.
• The service will not work if there is a power
cut or broadband failure.
1.4 Environmental Care
Please remember to observe the local regulations
regarding the disposal of your packaging materials
and old phone and where possible promote their
recycling.
1.5 Installation requirements
In order to use the phone, your computer should
meet the following requirements:
• Computer running Microsoft
®
Windows
®
2000, XP or Vista
• 800 MHz processor
• 256 MB RAM
• Free USB slot on computer
• Internet connection (broadband recommended)
1.6 Conformity
We, Philips declare that the product is in
compliance with the essential requirements and
other relevant provisions of Directive 1999/5/EC.
You can find the Declaration of Conformity on
www.p4c.philips.com.
1.7 Recycling and disposal
Disposal instructions for old products:
The WEEE directive (Waste Electrical and
Electronic Equipment Directive ; 2002/96/EC) has
been put in place to ensure that products are
recycled using best available treatment, recovery
and recycling techniques to ensure human health
and high environmental protection.
Your product is designed and manufactured with
high quality materials and components, which can
be recycled and reused.
Do not dispose of your old product in your
general household waste bin.
Inform yourself about the local separate
collection system for electrical and electronic
products marked by this symbol.