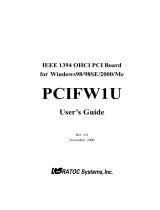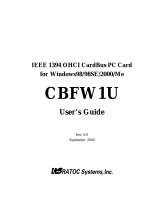Page 5
Keyboard shortcuts
+ channel up Ctrl C Copy image (clipboard)
- channel down Ctrl F Image freeze
Page Down Volume Down Ctrl M Mute audio
Page Up Volume Up Ctrl P Image print
Ctrl T Full screen TV
Note: the IR remote control is found only on some WinTV models.
Note: Before installing the IR Remote for WinTV, make sure that the WinTV application
works properly when using your mouse or keyboard.
The WinTV’s remote control software is installed automatically during the installation of
the WinTV applications. You will see the WinTV Remote icon in the Windows
Device Tray. The installation will add a shortcut to IR.EXE to the Startup group, so that
IR.EXE is loaded every time after Windows has booted.
If you need to restart the remote control, run IR32.EXE from the C:\Program
Files\WinTV directory.
T
o install the IR Remote receiver:
- Turn off your computer. Plug the sub-mini
jack at the end of the IR Receiver cable
into the Remote control (IR) receiver
socket of the WinTV-PVR.
- Place the IR Receiver on your desktop so
that the infrared light from the IR Remote
transmitter can reach the IR Receiver.
- Turn on your computer.
- If you had installed the WinTV
applications, the IR software should auto-
matically run, and you will see the WinTV
Remote icon in the Device Tray.
Remote control when watching live
TV
0 - 9 buttons: channel numbers.
Full button: makes WinTV go full screen.
Clicking the Full button again brings WinTV
into a window.
Record button: opens the SoftPVR tray.
Remote control when playing video
recordings
Skip ahead button: skips ahead in the
video 30 seconds per click. Holding the skip
ahead button will autorepeat, and advances
the video about 5 minutes per 10 seconds the
button is depressed.
Skip back button: skips back 30 seconds
per click. pressing and holding the Skip back button makes the video go back about 5
minutes for 10 seconds the button is depressed.
Go button: brings up the WinTV task list. Allows you to start WinTV2000, WinTV32 or
WinTV-radio.
Menu button: brings up the Windows Task list. Use the left and right arrows to change
to other Widnows tasks.
Green power button: will turn off the WinTV application
0 - 9 Quick Skip buttons: When playing back a recording, the “1” button will skip to
10%, the “2” button 20%, etc. of the length of the recording.
The IR Remote Control (on some models)
Page 6 Page 7 Page 8
Running the WinTV Radio program
To launch the WinTV radio application,
click the Radio button on the WinTV2000
application. You can also launch the
WinTV radio application by running it from
the ProgramFiles/WinTV directory.
Using the WinTV-radio Buttons
Volume: The audio volume is adjusted by setting the Windows LineIn volume.
Tune: Fine tune the current radio channel.
Seek: Search for the next active FM radio channel.
Mem: Sets an FM radio channel preset. To assign the current station to a preset, click
on Mem and then on one of the Preset buttons (1-10).
Mute: Turn off the sound
Mono: Force mono reception. Default is stereo audio.
Scan: Searches for new stations until you click on Stop. Click the RIGHT mouse button
anywhere on the WinTV-radio window to set the Scan mode.
Min: Minimizes the WinTV-radio window.
CD: Starts your systems Audio CD-Player for playing back Audio-CD´s.
TV: Closes the radio application and starts the WinTV application.
OFF: Closes the radio application.
1-10: Preset 1 - 10
To start recording, either click the OTR (One Touch Record) button or the red Record
button on WinTV2000. You can also start a recording by using WinTV Scheduler.
To stop recording, click Stop. To close the recording controls, click the TV button.
If you click OTR more than once, a record timer will be set and the record
timer will be set 15 minutes for each time the OTR button is clicked. For example, if
you click the OTR button 3 times,
WinTV will record for 30 minutes.
Recording settings
Click the PREF button (Preferences
menu), then the Movies tab to get to
the Record settings menus.
In DVCR Record Path, set the
directory for your recordings.
In Quality Level, you can set the
format of your recordings. You can
set MPEG or DivX record formats.
Recording controls
Record Button: Clicking the Record button will automatically generate a file
name and start recording. Everytime you record a file, a new file is automatical-
ly created and the file name is displayed in the record window. The first file
name will be _dvcr001.mpg. The second file will be _dvcr002.mpg and so on.
While recording:
- Live video continues to play in the WinTV window. If you are recording DivX
videos, the TV screen might become jerky of your processor is not fast enough
to record and play live vide at the same time.
- The Counter displays the length of your recording in hours:minutes:seconds
- If you had started recording with the OTR button, and had clicked it more
than once, the total time for the recording will also be displayed.
You can also click OTR after a record has been started, and the record timer
will be set.
Click the Stop button to stop your recording. The recorded audio/video file is then
saved to disk using the automatically assigned file name. The Time counter is reset to
00:00:00 after the recording is saved.
Play Button: Clicking the Play button will playback from disk the last video
file created. With SoftPVR, you can only Play and Pause your videos.
File Button: Clicking the File button opens the File menu. The last file
recorded is listed in the File name box. You can Rename your recorded video
file, Play a video file previously recorded, Delete recorded video files.
If you have problems with audio when playing back your recordings:
If you find that there is audio while watching live TV, but no audio while playing your
video recordings, there are two things to check:
1. Make sure the Mixer Line - Record Source is set to either Stereo Mix or
Mono Mix. In WinTV2000, click Pref / Movies / Audio Record Source.
Also, the message Error -
MainConcept MPEG
Audio Connection can be
fixed in the same way.
2. Sometimes problems are due
to the sound card not being
setup to record audio from its
'Line-in' socket. To enable
audio recording, open the
Recording Control panel by
clicking Start / Run and then
SNDVOL32 / REC. This will open
the Recording Control panel.
Make sure that 'Line-in' is
enabled (this is sometimes called 'Line' or 'Aux').
WinTV-Scheduler allows you to schedule the recording of TV shows. WinTV-
Scheduler, once it is set, can be closed, and the WinTV application will “wake up” at
the desired time and tuned to the desired channel.
After installation, WinTV-Scheduler can be found on your desktop. WinTV-Scheduler
can also be run by clicking Start/Programs/Hauppauge WinTV/Scheduler.
WinTV-Scheduler works by using the Windows Task Scheduler to launch WinTV
at the chosen time. WinTV-Scheduler sets up a command line in Task Scheduler to
run WinTV2000, specifying a TV channel and a length of time to record. At the sched-
uled time, WinTV2000 will open, and the record menu will roll down and start recording.
To set up a scheduled recording, run WinTV-Scheduler and click on the Add
Program. The items that need to be set for each event are:
WinTV-Scheduler
WinTV Radio (on some models)
Online installation tips and software updates can be found at:
http://www.hauppauge.com/pages/support/support_pci_878.html
Our FAQ can be found at:
http://www.hauppauge.com/pages/faq/support_faq_pci.html
Problem: Initialization error message when running WinTV2000
Sometimes there is an interrupt conflict between WinTV board and another device
in your PC. Move WinTV to another PCI slot. You might need to reinstall the
WinTV driver after moving WinTV. Run HCWCLEAR first (found on your WinTV
Installation CD-ROM) before reinstalling the WinTV driver.
Problem: WinTV2000 with a black screen (no video)
The default WinTV video mode is Allow Overlay, but this may give a black
screen with some VGA cards. Primary.exe, a program which is found in the
WinTV directory on your hard disk, can be used to set WinTV’s video mode. To
change this setting, run Primary.exe and then select Force Primary. The Force
Primary setting works with almost all VGA cards.
Problem: P
ause button gives an error message
Currently, SoftPVR cannot support Pause mode. Only the Hauppauge WinTV-PVR
products, with HardPVR, can operate in Pause mode.
Problem: No live TV audio from your PC’s Left & Right speaker
Make sure you have plugged the Sound cable into the Audio Output jack
of the WinTV board, and not the Audio Input jack.
In the Volume Control setting (under Programs / Accessories /
Entertainment / Volume Control), be sure that the LINE-IN section is not
on Mute (sometimes this is a PCs default) and that the volume is up.
After making sure your PC’s audio mixer LineIn setting is not muted, and at a rea-
sonable volume level, you can verify that the WinTV card is working by connecting
self-amplified speakers directly to the Audio Output jack (LineOut) on the WinTV
board.
On the WinTV2000 application, click the Pref button, then select the Audio tab.
Make sure that the Audio Mixer list shows "Line-in". Make sure that MUTE is
not checked, and that the volume is up.
Problem: Incompatible motherboards
Not all older motherboards completely support the WinTV. We recommend the
use of a motherboard with an Intel chipset. We have software updates on our web
site which will fix problems found with several VIA and SIS-based motherboards.
Many motherboards have had BIOS upgrades to fix various problems. Our techni-
cal support department maintains a list of problems/solutions.
Please see http://www.hauppauge.com/html/sw_wcst.htm in the Tips
section or http://www.hauppauge.com/html/faq.htm.
Problem: P
oor TV Reception or Not detecting all channels:
Poor TV reception is generally the result of an weak TV signal. When using a 'roof-
top' antenna, an aerial booster may be required if there is poor TV reception. If
you find that some or all of the channels have not been detected, you can insert chan-
nels manually.
If you are connecting to a satellite TV receiver, cable box or DVD
player, the best video quality comes if you use the S-Video or Composite
video input on WinTV instead of the TV connector. S-Video and Composite
video have better quality than the RF video used with the TV connector.
Also, in some areas using cable TV, a format called Cable HRC is used. If so, try
rescanning (see step 8) but use CABLE (HRC) instead of cable in the
Broadcast/Cable box.
Problem: Installing WinTV on Windows95, Windows NT systems
Our website has special drivers for use under Windows 95 and WindowsNT.
Quick Troubleshooting Guide
© 2002-2005 Hauppauge Computer Works, Inc. QI-WINTV-V3.9e-ENG 2/21/05
1 After Windows in booted, the Add New Hardware Wizard will appear.
Click NEXT. Select Search for the best driver for your device (Recommended).
Click NEXT.
2 When you see the Windows will search ... dialog box, insert the WinTV
Installation CD-ROM into your CD-ROM drive.
Select CD-ROM drive and click NEXT.
3 Once the Hauppauge WinTV video driver has been detected, click NEXT.
4 You will see a number of files being copied to your hard disk drive.
5 Click FINISH.
6 After the Hauppauge WinTV video driver has been installed, the Hauppauge
WinTV audio driver will be automatically installed
Note: If the driver is not found or if there are any other problems encountered while
installing the driver, you may cancel this step entirely and install the drivers manually.
Double click on My Computer (on your windows background, usually in the upper left
hand corner of your screen) click the Right mouse button on the WinTV-USB
Installation CD-ROM drive and select Open on the pop up menu. Double click on
the folder called WDM then double click on the file Wdm98-XP.EXE and follow the on-
screen instructions.
Note: After rebooting your PC, you may be asked to insert your Windows98 CD ROM.
Be sure to use the exact version of Windows 98 that is installed on your system. If you
are using Windows98SE, do not use a Windows98 Gold CD-ROM.
System and Direct Draw check for Windows98SE and Me
After all files are copied, the Hauppauge WinTV System Inspection utility will be
run.
Check for the message Your Hauppauge WinTV hardware and software driv-
ers appear ... . If not, refer to the Quick Troubleshooting section.
Click on Close.
Now the Hauppauge WinTV DirectDraw Inspection utility will be run.
Check if the message
GOOD NEWS! We detect ...
appears.
Click on Close (and save details).
If you do not see this message, then your VGA card does not have an updated Direct
Draw driver. Most VGA card manufacturers provide updated drivers for Windows.
Installing WinTV for Windows98, Windows Me,
Windows2000
- Time to Begin Program
- Time to End Program
- Program Period: one time, daily, weekly
- Date to Begin Program: todays date is the default. Change this if you want to
schedule on another date.
- Source selection: leave set at WinTV2000 to bring up the WinTV at the request-
ed time and on the requested channel.
- Channel selection: chose one of your scanned channels.
- Recording options: click on Record to File to record your show. You can
also name your file to record, in the dialog box below.
Once these are set, click Set Program. You can add more Events, clicking Set Program
after each event is set. When you are finished click Close. The WinTV program does not
have to be running for the Schedular to work. If WinTV is not running, it takes about 10
seconds to start WinTV and to start the recording of TV.
WinTV-Scheduler also works with the following on-line Electronic Program Guides:
TitanTV in North America, TVTV in Europe and iEPG in Japan.
Application
on/off
0 - 9
“Quick
Skip”
buttons
Audio mute
Menu
Channel
up/dn
Volume
up/dn
Fast
forward
Fast
rewind
Stop
Pause
Play
Skip
ahead
Skip
back
Go button
Record