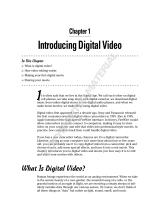Page is loading ...

Revision 2.4
(c) 2005, Miglia Technology Ltd
EvolutionTV
User Guide
™

Table of contents
Introduction and Overview of EvolutionTV . . . . . . . . . . . . . . . . . . . . . . . . . . . . . . . . . . . . .1
Introduction and System requirements . . . . . . . . . . . . . . . . . . . . . . . . . . . . . . . . . . . . . . . . . . .2
Overview of EvolutionTV . . . . . . . . . . . . . . . . . . . . . . . . . . . . . . . . . . . . . . . . . . . . . . . . . . . . .3
Hardware and Software installation . . . . . . . . . . . . . . . . . . . . . . . . . . . . . . . . . . . . . . . . . . .4
Hardware installation . . . . . . . . . . . . . . . . . . . . . . . . . . . . . . . . . . . . . . . . . . . . . . . . . . . . . . . . .5
Connecting your video source . . . . . . . . . . . . . . . . . . . . . . . . . . . . . . . . . . . . . . . . . . . . . . . . . .5
Software installation . . . . . . . . . . . . . . . . . . . . . . . . . . . . . . . . . . . . . . . . . . . . . . . . . . . . . . . . . .7
Setting up the TV tuner for viewing and recording . . . . . . . . . . . . . . . . . . . . . . . . . . . . . . .9
Introduction . . . . . . . . . . . . . . . . . . . . . . . . . . . . . . . . . . . . . . . . . . . . . . . . . . . . . . . . . . . . . . . .10
Serial Number and Registration . . . . . . . . . . . . . . . . . . . . . . . . . . . . . . . . . . . . . . . . . . . . . . . . .10
Setting up EvolutionTV for TV reception . . . . . . . . . . . . . . . . . . . . . . . . . . . . . . . . . . . . . . . . . .10
Using the EvolutionTV Menus and Onscreen Remote . . . . . . . . . . . . . . . . . . . . . . . . . . . .13
EvolutionTV Menus . . . . . . . . . . . . . . . . . . . . . . . . . . . . . . . . . . . . . . . . . . . . . . . . . . . . . . . . . .14
EvolutionTV Onscreen controller . . . . . . . . . . . . . . . . . . . . . . . . . . . . . . . . . . . . . . . . . . . . . . .16
Using the EvolutionTV Preferences . . . . . . . . . . . . . . . . . . . . . . . . . . . . . . . . . . . . . . . . . . .20
EvolutionTV preferences overview . . . . . . . . . . . . . . . . . . . . . . . . . . . . . . . . . . . . . . . . . . . . . .21
The Storage menu . . . . . . . . . . . . . . . . . . . . . . . . . . . . . . . . . . . . . . . . . . . . . . . . . . . . . . . . . . .22
The Video input menu . . . . . . . . . . . . . . . . . . . . . . . . . . . . . . . . . . . . . . . . . . . . . . . . . . . . . . . .23
The image sub-menu . . . . . . . . . . . . . . . . . . . . . . . . . . . . . . . . . . . . . . . . . . . . . . . . . . . . . .23
The Video compression sub-menu . . . . . . . . . . . . . . . . . . . . . . . . . . . . . . . . . . . . . . . . . . .24
The Audio sub-menu . . . . . . . . . . . . . . . . . . . . . . . . . . . . . . . . . . . . . . . . . . . . . . . . . . . . . .25
The TV Tuner sub-menu . . . . . . . . . . . . . . . . . . . . . . . . . . . . . . . . . . . . . . . . . . . . . . . . . . .26
The plugins menu . . . . . . . . . . . . . . . . . . . . . . . . . . . . . . . . . . . . . . . . . . . . . . . . . . . . . . . . . . .27
Scheduling a recording with EvolutionTV . . . . . . . . . . . . . . . . . . . . . . . . . . . . . . . . . . . . . .29
Schedule a recording with EvolutionTV . . . . . . . . . . . . . . . . . . . . . . . . . . . . . . . . . . . . . . . . . .30
iCal Synchronisation . . . . . . . . . . . . . . . . . . . . . . . . . . . . . . . . . . . . . . . . . . . . . . . . . . . . . . . . . .33
Scheduling a recording with TitanTV . . . . . . . . . . . . . . . . . . . . . . . . . . . . . . . . . . . . . . . . . .34
Registering with TitanTV . . . . . . . . . . . . . . . . . . . . . . . . . . . . . . . . . . . . . . . . . . . . . . . . . . . . . .35
TitanTV plug-in settings . . . . . . . . . . . . . . . . . . . . . . . . . . . . . . . . . . . . . . . . . . . . . . . . . . . . . . .35
Scheduling a recording . . . . . . . . . . . . . . . . . . . . . . . . . . . . . . . . . . . . . . . . . . . . . . . . . . . . . . . .36
Plug-ins . . . . . . . . . . . . . . . . . . . . . . . . . . . . . . . . . . . . . . . . . . . . . . . . . . . . . . . . . . . . . . . . . . .37
EvolutionTV SDK . . . . . . . . . . . . . . . . . . . . . . . . . . . . . . . . . . . . . . . . . . . . . . . . . . . . . . . . . . . .38
Installing Third-Party Plug-ins . . . . . . . . . . . . . . . . . . . . . . . . . . . . . . . . . . . . . . . . . . . . . . . . . . .38
Using the Plug-ins . . . . . . . . . . . . . . . . . . . . . . . . . . . . . . . . . . . . . . . . . . . . . . . . . . . . . . . . . . .39
Current Plug-ins . . . . . . . . . . . . . . . . . . . . . . . . . . . . . . . . . . . . . . . . . . . . . . . . . . . . . . . . . . . . .40
Playing back files created with EvolutionTV . . . . . . . . . . . . . . . . . . . . . . . . . . . . . . . . . . . .41
Software Video Players . . . . . . . . . . . . . . . . . . . . . . . . . . . . . . . . . . . . . . . . . . . . . . . . . . . . . . .42
Codecs . . . . . . . . . . . . . . . . . . . . . . . . . . . . . . . . . . . . . . . . . . . . . . . . . . . . . . . . . . . . . . . . . . .42
License agreement . . . . . . . . . . . . . . . . . . . . . . . . . . . . . . . . . . . . . . . . . . . . . . . . . . . . . . . . . .41

Introduction and Overview
of EvolutionTV
EvolutionTV™ User Guide
Page 1

Introduction
Thank you for choosing EvolutionTV™ from Miglia Technology. EvolutionTV™ allows you to watch
TV on your Mac and enables you to record your favourite programmes onto your hard drive using
MPEG-2/4 and DivX compression.
System requirements:
• Mac with USB 2.0 connectivity
• G4/800 MHz or higher processor
• 256 MB of RAM
• Mac OS X 10.3.x or higher
• QuickTime 6.5.x or higher
Package contents
• EvolutionTV™
• CD-ROM with software and installation guide
• Power Supply
• USB 2.0 Cable (A/B)
• Warranty card
User Guide Overview
This User Guide will guide you through the hardware and software installation as well as explain the
functions and options of the EvolutionTV™ software.
Technical Support
Should you ever have any questions regarding your product, please do not hesitate to contact Miglia
Technology.
EvolutionTV™ User Guide
Page 2
Miglia Technology Ltd
Unit 1, The Old Silk Mill
Brook Street
Tring
HP23 5EF
United Kingdom
Tel: +44 870 747 2988
Fax: +44 870 747 2989
Web: http://www.miglia.com/Support

Overview of EvolutionTV™
Video inputs
EvolutionTV™ features several video inputs:
• TV input
• Composite input
• S-Video input
• RCA Stereo audio input
• TV/Antenna connection: This connector should be used for your analogue TV cable coming
from an RF antenna or a cable box.
• Composite input: Composite is a widely used standard for connecting video
equipment. Note that the quality of this connection is not as good as
S-Video. This type of connector is often found on camcorders and
VCRs.
• S-Video input: This connection gives a better image quality than composite and is
generally found on mid-range camcorders, VCRs and DVD players. If
you intend to capture video from an analogue source, use this
connection whenever you can.
• Stereo audio IN: EvolutionTV™ card uses conventional RCA plugs
• Power: Connector for the power supply included in the package.
EvolutionTV™ User Guide
Page 3
Composite IN
S-Video IN
TV/Antenna
Audio IN
Power

Hardware and Software
Installation
EvolutionTV™ User Guide
Page 4

I. Hardware Installation
1. Connect the power supply to the “Power” socket located at the back of EvolutionTV.
2. Connect the USB 2.0 cable provided from a USB 2.0 port of your computer to EvolutionTV.
II. Connecting your video source
1. Coaxial connection
If you receive TV channels via a roof-mounted antenna, an analogue cable service or a portable
antenna, you will most likely want to use the TV input on EvolutionTV.
Connect your coaxial cable as shown on the illustration below
AlchemyTV DVR™ User Guide
Page 5
Do not disconnect the power supply if the USB 2.0 cable is still connected.
Always first disconnect the USB 2.0 cable and then the power supply!
EvolutionTV
TV Coaxial
Aerial

2. Composite Connection
Digital TV subscribers (Terrestrial, Cable, Satellite) will interface their digital receiver set top box
with EvolutionTV. You can either make a connection via S-Video or Composite.
If you wish to capture video footage from a Camcorder, VCR or DVD-Player, a connection via
Composite or S-Video is recommended.
The diagram below shows a connection via Composite.
3. S-Video Connection
For digital TV subscribers and users wishing to capture video from an analogue source, an
S-Video connection is strongly recommended as it will usually give you a higher picture quality
compared to Composite.
Note that S-Video do not carry audio signals, but only video signals. Using the left/right audio
connectors and cables is necessary.
The diagram below shows a connection via S-Video
AlchemyTV DVR™ User Guide
Page 6

III. Software Installation
1. Insert the Installation CD that shipped with EvolutionTV™ card into your CD/DVD drive.
2. Before installing the version available on the CD, check for any available updates on the Miglia
site. Double-click on the icon named ‘Check for software updates now!’ to access the website
page.
3. Open the folder EvolutionTV and double-click on the ‘’Install EvolutionTV™” icon to launch the
installer. Select the startup drive of your choice and click on ‘Install’. Note that you will be
asked for your administrator password when performing the installation.
4. Once the installation process is finished, quit the installer
EvolutionTV™ User Guide
Page 7
Note: If you own a FireWire webcam and wish to use iChat AV, install the EvolutionTV ichat patch
located on the first level of the CD. This will avoid error messages in iChat rendering your webcam
unusable. The iChat patch requires Application Enhancer to be installed first. A link to a download
page is provided on the CD.

6. The EvolutionTV folder will be located in the ‘Applications’ folder of the volume containing
your system software.
7. If you have installed the Application Enhancer (for the iChat patch), the APE manager will appear
in the System Preferences
8. The installation log is located in: <Username> / Library / Logs
EvolutionTV™ User Guide
Page 8

Setting up EvolutionTV
for viewing and recording
EvolutionTV™ User Guide
Page 9

Introduction
This chapter will guide you through the initial setup of EvolutionTV. Before proceeding, make sure
you have connected EvolutionTV to a USB 2.0 port of your Mac. Also ensure the power supply is
connected at all times.
Connect your TV antenna via a coaxial cable or your video source (digital TV receiver for example) via
Composite/S-Video.
I. Serial Number and Registration
1. Launch EvolutionTV located in your Applications folder
2. You will be asked to enter your serial number located on the CD sleeve or the CD itself. Enter
the 32 digits serial number with the dashes as shown below:
XXXX-XXXX-XXXX-XXXX-XXXX-XXXX-XXXX-XXXX
II. Setting up EvolutionTV for TV reception
The Setup Assistant will launch automatically on the first startup of the software. You can
access it at anytime via EvolutionTV > Setup Assistant
The EvolutionTV Setup Assistant will guide you through the set up process and create a list
of settings based on your choices and hardware configuration.
1. Start by selecting your country. If your country is not in the list, select the relevant TV standard
via the ‘Other’ option.
EvolutionTV™ User Guide
Page 10

2. The Setup Assistant will ask you to choose the type of connection you are using.
If you connect your card directly to an antenna or a cable TV outlet, choose the ‘TV Tuner’
option.
If you are subscribing to a premium or digital cable service or to digital satellite, use the S-Video
connection, as this will ensure the best picture quality possible. Channels will have to be
switched via the remote control of your cable or satellite receiver.
If you are using EvolutionTV for video capture from a VCR, camcorder or DVD player,
choose either composite or S-Video.
Then Click Next
3. Composite or S-Video Connection
If you have selected TV Tuner as the input, please skip to step 6.
Select the audio input based on your connection. You will most likely use the audio in on
EvolutionTV™ or built-into your PowerMac.
Click on Next and skip to step 5
EvolutionTV™ User Guide
Page 11

USA residents only
If you have selected TV Tuner as the input connection, the Setup Assistant will ask you to enter
your ZIP code to download the relevant channel naming templates from TVGuide.com. This will
prevent you from having to give names manually to the individual channels.
4. TV Tuner Connection:
Press the ‘Start Scan’ button to start the automatic channel search.
You will be given three options during the channel scan:
Get all Channels: The software will scan and store all channels without interruption until the
process is complete. This option will not allow you to name individual
channels and some channels with poor reception may be stored. Naming
and deleting stations can be performed at a later stage in the preference
menu.
Ignore Channel: When the software finds a channel, it will be displayed in the preview
window leaving you the decision to store or discard it. By clicking ignore,
you skip a channel and enable the scan to continue.
Next Channel: Once a channel is found you can enter a name (this is optional) and press
‘Next Channel to store it and continue the scan. Repeat the operation until
all channels are found. The Assistant automatically moves to the next
5. Once this operation finished, the Setup Assistant will create video compression and display
settings based on the performance of your computer. These settings can be modified at a later
stage by using the Preferences submenu.
6. If you wish to view live TV, you can open the TV window via the View menu.
EvolutionTV™ User Guide
Page 12

Using the EvolutionTV
Menus and Onscreen Remote
EvolutionTV™ User Guide
Page 13

I. EvolutionTV Menus
Various functions are accessible via the menu bar:
1. The EvolutionTV Menu lets you access:
About box: Displays about box with version number
Setup Assistant: Launches the Setup Assistant
Register: Open the Registration dialog
Software Update: Checks online if a new version is available. This check is also performed
automatically at launch if an internet connection is open.
Hide/Show/Quit: Standard Hide, show and quit options.
2. The File menu enables you to close the foremost window.
3. The Edit menu contain the standard OS provided options and the controller shortcuts.
Channel Up/Down: Only applicable if you are using the TV tuner as the video input.
Switches one TV channel up
Volume UP/Down: Increases or decreases the volume
Mute: Mutes the audio
Record: Records the video currently displayed
TV Snapshot: Creates a snapshot of the video currently displayed in the TV window.
Delete Finished
Recording: Deletes the completed recordings in the Scheduled Recording window
Clear Log: Clears the recordings log.
EvolutionTV™ User Guide
Page 14

4. The View Menu contains the video related commands.
Scheduled Recordings: Open the scheduled recordings window. Enables timed recordings.
Log Window: The log window contains a report for each finished or aborted scheduled
recording.
TV Window: Displays the live TV window
TV Window Size: Contains 3 pre-defined sizes, quarter, half and full size. The Full Screen
option will hide all other applications and display the video in full screen
mode.
Controller: Displays the onscreen controller
EvolutionTV™ User Guide
Page 15
The Edit Menu

5. The Window menu contains a shortcut to the full screen mode (Zoom) and enables you to
switch between open windows.
6. The Help menu contains a link to the Miglia support web page and allows to open this manual.
II. EvolutionTV Onscreen controller
EvolutionTV™ User Guide
Page 16
The View Menu
Video Input List
Volume up/down
Record Video
Extended menu
Channel up/down
Channel list
Volume level
Channel
A

1. Basic Remote Functions
Volume level: Displays the volume level selected in the software
Channel List: Shows a list of all stored/saved TV channels
Channel Up/Down: Switches channels up and down
Snapshot: Stores a snapshot of the picture currently displayed in the TV window
Channel: Displays the channel number as per the TV tuner channel list
Video input list: Displays the four possible video inputs. Enables easy switching between
video inputs (TV and composite for example). Note that Composite over S-
Video is used for SCART-To-S-Video cables only.
Volume up/down: Increases or decreases the output volume
Record Video: Starts an instant record of the video currently displayed in the TV window
Extended menu: Opens the extended controller, which contains additional controls
2. Extended Remote Functions
The extended remote has two sections: Image Settings and Video Source.
Image Settings:
EvolutionTV™ User Guide
Page 17
Deinterlacing
setting
Image Settings
Reset Image
Settings

Video Source Settings:
This panels allows you to adjust the video source settings:
Device: Enables you to select the desired video input device. This will most likely be
EvolutionTV
Format: Enables you to select the video standard. US, Canada and Japan residents
should use ‘NTSC’, while most European users should select ‘PAL’. French and
Eastern European users should select ‘SECAM’.
Use Channel
Name as index: This option is important for US residents. It will align the technical number of
channels with their position in the stored channel list.
EvolutionTV™ User Guide
Page 18
Video Source
selection
Video Standard
selection
Use technical
numbering
/