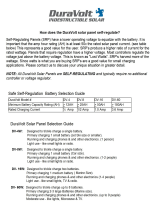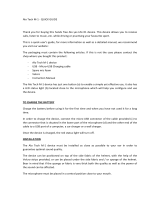Page is loading ...

Avaya 3616 Wireless Telephone
and Desktop Charger User Guide
For SRP
555-301-719
Issue 2
Part Number: 72-1001-22
Issue B

Avaya 3616 Wireless Telephone and Desktop Charger
For SRP
© 2003, Avaya Inc.
All Rights Reserved, Printed in U.S.A.
Notice
Every effort was made to ensure that the information in this book was complete and accurate at the time of printing. However,
information is subject to change.
Avaya Web Page
The world wide web home page for Avaya is: http://www.avaya.com
Preventing Toll Fraud
Toll Fraud is the unauthorized use of your telecommunications system by an unauthorized party (for example, a person who is not a
corporate employee, agent, subcontractor, or working on your company’s behalf). Be aware that there is a risk of toll fraud associated
with your system and that, if toll fraud occurs, it can result in substantial additional charges for your telecommunications services.
Avaya Fraud Intervention
If you suspect that you are being victimized by toll fraud and you need technical assistance or support, call the Technical Service
Center’s Toll Fraud Intervention Hotline at 1.800.643.2353.
Providing Telecommunications Security
Telecommunications security of voice, data, and/or video communications is the prevention of any type of intrusion to, that is, either
unauthorized or malicious access to or use of, your company’s telecommunications equipment by some party.
Your company’s “telecommunications equipment” includes both this Avaya product and any other voice/data/video equipment that
could be accessed via this Avaya product (that is, “networked equipment”).
An “outside party” is anyone who is not a corporate employee, agent, subcontractor, or a person working on your company’s behalf.
Whereas, a “malicious party” is Anyone, including someone who may be otherwise authorized, who accesses your tele-
communications equipment with either malicious or mischievous intent.
Such intrusions may be either to/through synchronous (time-multiplexed and/or circuit-based) or asynchronous (character-, message-,
or packet-based) equipment or interfaces for reasons of:
• Utilization (of capabilities special to the accessed equipment)
• Theft (such as, of intellectual property, financial assets, or toll-facility access)
• Eavesdropping (privacy invasions to humans)
• Mischief (troubling, but apparently innocuous, tampering)
• Harm (such as harmful tampering, data loss or alteration, regardless of motive or intent)
Be aware that there could be a risk of unauthorized intrusions associated with your system and/or its networked equipment. Also
realize that, if such an intrusion should occur, it could result in a variety of losses to your company, including but not limited to,
human/data privacy, intellectual property, material assets, financial resources, labor costs, and/or legal costs).
Your Responsibility for Your Company’s Telecommunications Security
The final responsibility for securing both this system and its networked equipment rests with you – an Avaya customer’s system
administrator, your telecommunications peers, and your managers. Base the fulfillment of your responsibility on acquired knowledge
and resources from a variety of sources including but not limited to:
• Installation documents
• System administration documents
• Security documents
• Hardware-/software-based security tools
• Shared information between you and your peers
• Telecommunications security experts
To prevent intrusions to your telecommunications equipment, you and your peers should carefully program and configure your:
• Avaya provided telecommunications systems and their interfaces
• Avaya provided software applications, as well as their underlying hardware/ software platforms and interfaces
• Any other equipment networked to your Avaya products
Page 2 555-301-719
Issue 2

Avaya 3616 Wireless Telephone and Desktop Charger
For SRP
Federal Communications Commission Statement
Part 15: Class A Statement. This equipment has been tested and found to comply with the limits for a Class A digital device,
pursuant to Part 15 of the FCC Rules. These limits are designed to provide reasonable protection against harmful interference when
the equipment is operated in a commercial environment. This equipment generates, uses, and can radiate radio-frequency energy and,
if not installed and used in accordance with the instructions, could cause harmful interference to radio communications. Operation of
this equipment in a residential area is likely to cause harmful interference, in which case the user will be required to correct the
interference at his own expense.
Industry Canada (IC) Interference Information
This digital apparatus does not exceed the Class A limits for radio noise emissions set out in the radio interference regulations of
Industry Canada.
Le Présent Appareil Nomérique n’émet pas de bruits radioélectriques dépassant les limites applicables aux appareils numériques de la
class A préscrites dans le reglement sur le brouillage radioélectrique édicté par le Industrie Canada.
European Union Declaration of Conformity
The “CE” mark affixed to the equipment means that it conforms to the referenced European Union (EU) Directives listed below:
EMC Directive 89/336/EEC
Low-Voltage Directive 73/23/EEC
For more information on standards compliance, contact your local distributor.
WARNING Changes or modifications to this equipment not approved by Avaya Corporation may cause this equipment to not comply
with part 15 of the FCC rules and void the user’s authority to operate this equipment.
WARNING Avaya products contain no user-serviceable parts inside. Refer servicing to qualified service personnel.
NOTE CONCERNING THE WIRELESS TELEPHONES:
This device complies with part 15 of the FCC Rules. Operation is subject to the following two conditions: (1) This device may not
cause harmful interference, and (2) this device must accept any interference received, including interference that may cause undesired
operation.
RADIO FREQUENCY (RF) INFORMATION:
This equipment has been tested and found to comply with the limits for a Class B digital device, pursuant to Part 15 of the FCC Rules.
These limits are designed to provide reasonable protection against harmful interference in a residential installation. This equipment
generates, uses and can radiate radio frequency energy and, if not installed and used in accordance with the instructions, may cause
harmful interference to radio communications. However, there is no guarantee that interference will not occur in a particular
installation. If this equipment does cause harmful interference to radio or television reception, which can be determined by turning the
equipment off and on, the user is encouraged to try to correct the interference by one or more of the following measures:
• Reorient or relocate the receiving antenna.
• Increase the separation between the equipment and receiver.
• Connect the equipment into an outlet on a circuit different from that to which the receiver is connected.
• Consult the dealer or an experienced radio/TV technician for help.
555-301-719 Page 3
Issue 2

Avaya 3616 Wireless Telephone and Desktop Charger
For SRP
SPECIFIC ABSORPTION RATE (SAR) INFORMATION:
Your wireless handheld portable telephone is a low power radio transmitter and receiver. When it is ON, it receives and also sends out
radio frequency (RF) signals. In August 1996, the Federal Communications Commissions (FCC) adopted RF exposure guidelines with
safety levels for hand-held wireless phones. Those guidelines are consistent with the safety standards previously set by both U.S. and
international standards bodies:
• ANSI C95.1 (1992) American National Standards Institute
• NCRP - Report 86 (1986) National Council on Radiation Protection and Measurements
• ICNIRP (1996) International Commission on Non-Ionizing Radiation Protection;
• DHWC - Safety Code 6 Department of Health and Welfare Canada
Those standards were developed by independent scientific organizations through periodic and thorough evaluation of scientific
studies. The standards include a substantial safety margin designed to assure the safety of all persons, regardless of age and health.
The exposure standard for wireless mobile phones employs a unit of measurement known as the Specific Absorption Rate, or SAR.
The SAR limit set by the FCC is 1.6W/kg.
1
Tests for SAR are conducted using standard operating positions specified by the FCC with
the phone transmitting at its highest certified power level in all tested frequency bands. Although the SAR is determined at the highest
certified power level, the actual SAR level of the phone while operating can be well below the maximum value. This is because the
phone is designed to operate at multiple power levels so as to use only the power required to reach the network. In general, the closer
you are to a wireless base station antenna, the lower the power output. Before a phone model is available for sale to the public, it must
be tested and certified to the FCC that it does not exceed the limit established by the government-adopted requirement for safe
exposure. The tests are performed in positions and locations (e.g., at the ear and worn on the body) as required by the FCC for each
model. While there may be differences between the SAR levels of various phones and at various positions, they all meet the
government requirement for safe exposure. The FCC has granted an Equipment Authorization for this model phone with all reported
SAR levels evaluated as in compliance with the FCC RF emission guidelines. SAR information on this model phone is on file with the
FCC and can be found under the Display Grant section of http://www.fcc.gov/oet/fccid after searching on FCC ID IYGSNP2400.
Additional information on Specific Absorption Rates (SAR) can be found on the Cellular Telecommunications Industry Association
(CTIA) web-site at
http://www.wow-com.com.
The only authorized headsets that may be utilized with the Avaya 3616 Wireless Telephones are those obtainable from Avaya or it’s
reseller partners.
The measured SAR of the Avaya 3616 Wireless Telephone is
0.0495W/kG @ 2412 Mhz (head) and 0.0309W/kG @ 2412 Mhz (body).
Phone Operation Normal Position: Hold the phone as you would any other telephone, with the earpiece to
your ear and speak into the microphone. The internal antenna is then positioned properly.
ELECTROMAGNETIC INTERFERENCE/COMPATIBILITY:
Nearly every electronic device is susceptible to electromagnetic interference (EMI) if inadequately shielded,
designed or otherwise configured for electromagnetic compatibility.
Facilities
To avoid electromagnetic interference and/or compatibility conflicts, turn off your radio product in any facility where posted notices
instruct you to do so. Hospitals or health care facilities may be using equipment that is sensitive to external RF energy.
Medical Devices
Pacemakers: The Health Industry Manufacturers Association recommends that a minimum separation of 6 inches (15 cm) be
maintained between a handheld wireless radio product and a pacemaker. These recommendations are consistent with the independent
research by, and recommendations of, Wireless Technology Research. Persons with pacemakers should:
• ALWAYS keep the radio product more than 6 inches (15 cm) from their pacemaker when the radio product is turned ON.
• Not carry the radio product in a breast pocket.
• Use the ear opposite the pacemaker to minimize the potential for interference.
• Turn the radio product OFF immediately if you have any reason to suspect that interference is taking place.
Hearing Aids: Some digital wireless radio products may interfere with some hearing aids. In the event of such interference, you may
want to consult your hearing aid manufacturer to discuss alternatives.
Other Medical Devices: If you use any other personal medical device, consult the manufacturer of your device to determine if it is
adequately shielded from external RF energy. Your physician may be able to assist you in obtaining this information.
Use While Driving
Check the laws and regulations on the use of radio products in the area where you drive. Always obey them. When using the radio
product while driving, please:
• Give full attention to driving and to the road.
• Use hands-free operation, if available.
• Pull off the road and park before making or answering a call if driving conditions so require.
1
In the United States and Canada, the SAR limit for mobile phones used by the public is 1.6 watts/kg (W/kg) averaged over one gram
of tissue. The standard incorporates a substantial margin of safety to give additional protection for the public and to account for any
variations in measurements.
Page 4 555-301-719
Issue 2

Avaya 3616 Wireless Telephone and Desktop Charger
For SRP
OPERATIONAL WARNINGS:
For Vehicles Equipped with an Air Bag: Do not place a portable radio product in the area over the air bag or in the air bag
deployment area. An air bag inflates with great force. If a portable radio is placed in the air bag deployment area and the air bag
inflates, the radio product may be propelled with great force and cause serious injury to occupants of the vehicle.
Potentially Explosive Atmospheres: Turn off your radio product, prior to entering any area with a potentially explosive
atmosphere, unless it is a radio product type especially qualified for use in such areas (for example, Factory Mutual Approved). Do not
remove, install, or charge batteries in such areas. Sparks in a potentially explosive atmosphere can cause an explosion or fire resulting
in bodily injury or even death.
The areas with potentially explosive atmospheres referred to above include fueling areas such as below
decks on boats, fuel or chemical transfer or storage facilities, areas where the air contains chemicals or
particles, such as grain, dust or metal powders, and any other area where you would normally be
advised to turn off your vehicle engine. Areas with potentially explosive atmospheres are often but not
always posted.
Batteries: All batteries can cause property damage and/or bodily injury, such as burns if a conductive material such as jewelry, keys,
or beaded chains touches exposed terminals. The conductive material may complete an electrical circuit (short circuit) and become
quite hot. Exercise care in handling any charged battery, particularly when placing it inside a pocket, purse, or other container with
metal objects.
Cleaning and Drying Considerations: Using a leather carry case may help protect the surfaces and help prevent liquids (e.g.,
rain) from entering into the interior of the radio product. This product is not waterproof, and exposing the unit to liquids may result in
permanent damage to the unit.
If your Wireless Telephone interior gets wet, then do not try to accelerate drying with the use of an oven or a dryer as this will damage
the Wireless Telephone and void the warranty. Instead, do the following: 1. Immediately power off the Wireless Telephone. 2.
Remove Battery Pack from Wireless Telephone. 3. Shake excess liquid from Wireless Telephone. 4. Place the Wireless Telephone and
Battery Pack in an area that is at room temperature and has good airflow. 5. Let the Wireless Telephone and Battery Pack dry for 72
hours before reconnecting the Battery Pack and/or powering on the Wireless Telephone. If the Wireless Telephone does not work after
following the steps listed above, contact your dealer for servicing information.
See Cleaning tips for cleaning instructions.
555-301-719 Page 5
Issue 2

Avaya 3616 Wireless Telephone and Desktop Charger
For SRP
Table of Contents
1. ABOUT THIS DOCUMENT 7
1.1 Contacting Avaya 7
1.2 Icons and Conventions 7
2. AVAYA 3616 WIRELESS TELEPHONE OVERVIEW 8
2.1 Using the Avaya 3616 Wireless Telephone 9
Using the Softkeys 12
Status Indicators 13
No Service Message 13
The Wireless Telephone Headset 13
Bottom of the Avaya 3616 Wireless Telephone 13
Setting User Preferences 14
User Option Menu 14
Battery Packs 15
About Battery Packs 15
Indications of Low Battery 15
Removing and Replacing the Battery Pack on the Wireless Telephone 16
Removing the Battery Pack 16
Replacing the Battery Pack 16
Changing the Battery Pack while in a call 16
3. 3616 DESKTOP CHARGER 17
Using the Desktop Charger 17
Indicator light 17
Charging indicator 17
Charge Complete 17
4. GENERAL CARE INSTRUCTIONS 18
Cleaning the Desktop Charger 18
General Care of the Wireless Telephone and Chargers 19
Do not drop 19
Do not disassemble 19
Cleaning tips 19
Tips For Use 21
Page 6 555-301-719
Issue 2

Avaya 3616 Wireless Telephone and Desktop Charger
For SRP
1. About This Document
This document explains how to use and maintain the Avaya 3616 Wireless Telephone
and Desktop Charger.
1.1 Contacting Avaya
To access the most current troubleshooting information, and other important information
about the 3616 Wireless IP Telephone, go to www.avaya.com/support. If you have
questions about or problems with the 3616 Wireless IP Telephone that you cannot resolve
after reading this document, contact Avaya Technical Support at 1 800 242-2121 (USA
only) or your local authorized Avaya dealer.
1.2 Icons and Conventions
This manual uses the following icons and conventions.
Caution! Follow these instructions carefully to avoid danger.
Note these instructions carefully.
NORM
This typeface indicates a key, label, or button on Avaya hardware.
555-301-719 Page 7
Issue 2

Avaya 3616 Wireless Telephone and Desktop Charger
For SRP
2. Avaya 3616 Wireless Telephone Overview
(not to scale)
Page 8 555-301-719
Issue 2

Avaya 3616 Wireless Telephone and Desktop Charger
For SRP
2.1 Using the Avaya 3616 Wireless Telephone
Turn the Wireless Telephone On
Press and hold the
Power On / Start Call key for about one
second. Two chirps will sound. When the key is released,
the in-service tone sounds and the extension number will
display. The Wireless Telephone is now in standby mode
and ready to make and receive calls.
Turn the Wireless Telephone Off
While in standby mode press and hold the
Power Off / End
Call
key. One chirp will sound and the Wireless Telephone
will turn off. The Wireless Telephone cannot be turned off
during a call. End the call first and then turn the Wireless
Telephone off.
Make a Call
Go Off Hook
Press the Power On / Start Call key.
Dial Number
Dial calls with the Wireless Telephone exactly as with your
desk phone. You may dial extension numbers, internal
numbers, or make external calls, depending on the setup of
your PBX. You may hear a dial tone, then press the number
keys to dial the number.
Answer A Call
The Wireless Telephone will ring or vibrate to alert you to
an incoming call. Additionally, a line number on the display
may flash, and the display may show information about the
call, such as caller’s name and extension.
To answer a call, press the Power On / Start Call key, hold
the earpiece to your ear and speak with a normal tone of
voice.
If you are on a call and hear subdued ringing, a call is
coming in on a second line. The line number on the display
may be flashing. To answer this call, put your first call on
hold and press the
LINE key then the line number of the
second call.
Headset Answer
When a headset is plugged into the Wireless Telephone, any
key
other than the Power On / Start Call, Power Off / End
Call
, softkeys or side buttons may be pressed to answer a
call.
555-301-719 Page 9
Issue 2

Avaya 3616 Wireless Telephone and Desktop Charger
For SRP
IMPORTANT: End A Call
Hang Up
At the end of each call, press the Power Off / End Call key.
Be sure to do this at the end of each call.
Adjust Speaker Volume
Change Volume
You may increase or decrease the volume of the speaker by
pressing the corresponding
Up and Down buttons located on
the left side of the Wireless Telephone.
Adjust Ring
Silence while Ringing
If the ringing of the Wireless Telephone is not desired, you
may silence the ring by pressing the
Power Off / End Call
button. This action does not interrupt the call and the caller
may leave a voicemail message.
Use Backlight
Backlight
The backlight comes on when any key is pressed or when
there is an incoming call and stays on for 10 seconds. It
turns off after 10 seconds if another key is not pressed
within that period.
Page 10 555-301-719
Issue 2

Avaya 3616 Wireless Telephone and Desktop Charger
For SRP
System Feature Activation
The features that have been programmed in your system
may be viewed and activated through the Shortcut Menu
and Softkey Functions.
The Shortcut Menu
System features that are accessible by the Avaya 3616
Wireless Telephone may be viewed by going off hook
(pressing the
Power On / Start Call key) and then pressing
the
MENU key. A feature menu displays in the Main display
area. This is the Shortcut Menu.
The Shortcut Menu lists the feature shortcut, if any, and the
feature description. As you scroll through the features by
pressing the
Up and Down buttons, the feature abbreviation
is highlighted in the softkey function display area. To
activate a feature, you may press its softkey, its shortcut
key, or the
Select button while the option is highlighted.
Using the Select button
To use the Select key, press Up or Down to highlight an
option, then press
Select to activate the feature.
Using the shortcut keys
Programmed features may have the number 1-9, *, 0, or # in
the left column of the Shortcut Menu. This is the shortcut
key that activates that feature. To activate the feature using
its shortcut key, press the shortcut key at any time while in
the Shortcut Menu. The feature will activate whether or not
that feature is currently displayed or highlighted. No
shortcut indicates that the feature does not have a shortcut
and this is generally the case with primary level softkey
functions.
Example:
If the Transfer feature is programmed to shortcut key 2, the
Shortcut Menu will display
2 Transfer
When the Transfer option is highlighted in the menu,
Xfr
will be highlighted in the softkey function display area.
To activate the Transfer feature, press
2.
You may also press the corresponding softkey.
Alternately, you may scroll to the option and press
Select.
If you are not already scrolling through the Shortcut Menu,
simply press
MENU + 2 to activate the Transfer feature.
555-301-719 Page 11
Issue 2

Avaya 3616 Wireless Telephone and Desktop Charger
For SRP
Using the Softkeys
The softkeys on your Avaya 3616 Wireless Telephone
enable you to quickly activate system features. There are
four softkeys and up to 16 features programmed for softkey
access. The display area directly above each softkey is
programmed with a feature abbreviation to guide your
access to the feature. The softkeys are referred to from left
to right as A,B,C,D. In our diagram, the corresponding
display area is labeled Aaaa, Bbbb, Cccc, Dddd.
The softkeys operate with a toggle function. Press the left or
right side of the key to activate the corresponding softkey
feature.
The first four primary softkey features are displayed in the
softkey function display area by default. To view all of the
features that can be activated through the softkeys, go off
hook (briefly press the
Power On / Start Call key) and then
press the
FCN key. The second set of feature abbreviations
will display in the softkey display area. Each time the
FCN
key is pressed, a different set of features is displayed, until
all 16 possible features have been displayed. The softkey
features display in the same sequence as they appear on the
Shortcut Menu.
Activate any feature while its abbreviation is displayed by
pressing the corresponding softkey.
Using the shortcut keys
While scrolling through the softkey functions, a shortcut
key may be pressed to activate its corresponding feature,
whether or not that feature is currently displayed in the
softkey function display area.
Because system features vary, your system administrator
will explain them in reference to your telephone system.
Example:
Using the previous example for the Transfer function: If the
Transfer function is assigned to softkey A in the second
level row, then
Xfr will display in the Aaaa softkey display
area when the
FCN key is pressed. Therefore, while in a call
press
FCN + (softkey A) to transfer the call.
Alternately, you may use the shortcut key by pressing
FCN + 2. You may also press MENU + 2 as described in the
Shortcut Menu section above.
Page 12 555-301-719
Issue 2

Avaya 3616 Wireless Telephone and Desktop Charger
For SRP
Status Indicators
No Service Message
An alarm sounds and a descriptive message displays when
the Wireless Telephone cannot receive or place calls. You
may be outside of the covered area. Walk back into the
coverage area. The in-service tone indicates service is re-
established. If functionality does not return, note the error
message and contact your system administrator.
The battery icon displays and a soft beep will be heard
while the Wireless Telephone is in use whenever the
Battery Pack charge is low. User has 15–30 minutes of
Battery Pack life left.
Battery low
This message will display and an alarm will sound while
the Wireless Telephone is idle whenever the Battery Pack
is critically low. The Wireless Telephone cannot be used
until the Battery Pack is charged.
The voicemail icon indicates that you have a new
voicemail message
Melody
A melody is played after the Wireless Telephone is
powered on for the first time following a completed charge
(Charge Complete).
The Wireless Telephone Headset
Avaya offers optional headsets for use in noisy
environments or if you need to have your hands free while
talking on the Wireless Telephone.
To use the headset, simply plug it into the jack on the
bottom of the Wireless Telephone. The headset is specially
designed to work properly with the Avaya 3616 Wireless
Telephone. We do not recommend using other headsets.
Bottom of the Avaya 3616 Wireless Telephone
Headset jack
Charging contacts
555-301-719 Page 13
Issue 2

Avaya 3616 Wireless Telephone and Desktop Charger
For SRP
Setting User Preferences
When the Wireless Telephone is in standby mode (on but
not in use), press and briefly hold
FCN to display user
options. Check with your system administrator for specific
features supported by your Wireless Telephone.
► (Right arrow)
displays next menu item.
◄ (Left arrow)
displays previous menu item.
0 (Zero)
selects or changes item.
FCN
returns to previous menu level.
Power Off/End Call
exits menus
User Option Menu Action:
Ring Type
Select Telephone Ring to set the
standard ring on the Wireless
Telephone.
Normal: is the factory default ring.
Vib/norm ring: vibrates for 5
seconds and then rings.
Vibrator ring: vibrates for a non-
audible call alert.
Press 0 to select
desired ring type. The
ring type currently set
displays with an
asterisk.
High Noise Mode
Adjusts the Wireless Telephone to
account for background noise.
Normal: for most office
environments
High: for moderate background
noise
Severe: for extremely noisy
conditions.
Select an option that
describes the noise in
your environment.
Current IP address
In IP systems, the IP address of the
Wireless Telephone is displayed.
This number may not be edited.
None
Extension
This number is used to identify the
Wireless Telephone and is for
display purposes only.
Use keypad to enter
extension number.
(Additional options may be present. Contact your system administrator for information.)
Page 14 555-301-719
Issue 2

Avaya 3616 Wireless Telephone and Desktop Charger
For SRP
Battery Packs
About Battery Packs
The Wireless Telephone will need to have its Battery Pack
recharged periodically. The Nickel Metal Hydride (NiMH)
rechargeable Wireless Telephone Battery Pack gives you
four hours of talk time or 80 hours of stand-by time. Stand-
by time is when the phone is turned on, but not in an active
call.
Indications of Low
Battery
The Wireless Telephone will notify you when the charge
on the Battery Pack is low by displaying the battery icon.
If you are in a call you will hear a soft beep through the
earpiece every six seconds.
User has 15–30 minutes of
battery life left.
Not in call: The battery icon displays whenever the
Battery Pack charge is low. The message Low Battery and
a loud beep indicate a critically low Battery Pack charge.
These occur when the user is not in a call. The Wireless
Telephone will not work until the Battery Pack is charged.
Caution
Take care not to short the battery contacts on the Battery
Pack with metal objects such as coins, keys or paper clips.
Shorting the contacts can cause permanent damage.
555-301-719 Page 15
Issue 2

Avaya 3616 Wireless Telephone and Desktop Charger
For SRP
Removing and Replacing the Battery Pack on the Wireless Telephone
Removing the Battery
Pack
To remove the Battery Pack, press down on the latch on
the Battery Pack on the back of the Wireless Telephone.
The Battery Pack releases outward.
Replacing the Battery
Pack
To replace the Battery Pack, slide the lip of the Battery
Pack into the bottom of the cavity. Push the top of the
Battery Pack until it snaps into place. You should not have
to force it against the Wireless Telephone.
Changing the Battery
Pack while in a call
The Battery Pack may be changed while the call is still in
progress. If you are using the NetLink Telephony Gateway
in your telephone system, do
not press Power Off/End
Call
on the Wireless Telephone. Quickly remove the
discharged Battery Pack and replace with a charged
Battery Pack, then press
Power On/Start Call to turn the
Wireless Telephone back on. Press
Power On/Start Call
again to resume the call in progress. Users of IP telephony
interfaces not requiring the NetLink Telephony Gateway
should Park a call prior to changing the Battery Pack
during an active call. The call should then be retrieved
after the Battery Pack is replaced to rejoin the
conversation. Check with the switch administrator for
instruction on how to perform this or a similar process on
your particular telephone system.
Up
Select
Down
Latch
Battery pac
k
Lip
Avaya 3616
Wireless Telephone
(back and left side)
with Battery Pack aja
r
Page 16 555-301-719
Issue 2

Avaya 3616 Wireless Telephone and Desktop Charger
For SRP
3. 3616 Desktop Charger
The Avaya Desktop Charger is designed to charge the
Nickel Metal Hydride (NiMH) Battery Packs. Full
charging is accomplished in approximately one an a half
hours. Chargers operate in a 50° to 85° F (10° to 30° C)
environment. Do not expose them to freezing temperatures
or direct sunlight.
The Desktop Charger is shipped with the appropriate
power supply for the site’s location. Place the Desktop
Charger on a flat, horizontal surface. Plug the power
supply into the Desktop Charger and into an appropriate
wall outlet.
Caution
Do not place anything in the Desktop Charger other than
the Wireless Telephone. You might damage the contacts.
Bent contacts can keep the Wireless Telephone from
charging.
Using the Desktop Charger
The user must end any call in progress by pressing the
Power Off/End Call button on the Wireless Telephone
before placing the handset into the Desktop Charger. The
Wireless Telephone may be off or in standby mode during
charging.
Indicator light
Place the Avaya 3616 Wireless Telephone into the
Desktop Charger slot facing forward. If the Wireless
Telephone is placed correctly, the red indicator light will
come on. The indicator light will not come on when the
slot is empty, when the Avaya 3616 Wireless Telephone is
improperly seated, or when the Desktop Charger has no
power applied.
Charging indicator
If the Wireless Telephone is in standby mode, it will
display its extension number and
Charging. . .. If the
Wireless Telephone is turned off, only
Charging. . . will
display. The dots will be racing during the charging cycle.
It is normal for the Battery Pack to become warm when
charging.
Charge Complete
When the Wireless Telephone is fully charged, Charge
Complete
will display. The indicator light will remain on
until the Wireless Telephone is removed.
555-301-719 Page 17
Issue 2

Avaya 3616 Wireless Telephone and Desktop Charger
For SRP
4. General Care Instructions
Cleaning the Desktop Charger
Clean the Desktop Charger by wiping the surface with a
clean, water-dampened cloth or paper towel. A mild
detergent solution may be used. Be sure to wipe away any
detergent residue with a plain water dampened cloth. DO
NOT IMMERSE THE DESKTOP CHARGER IN
WATER OR OTHER LIQUID. DO NOT POUR
LIQUIDS INTO THE SLOT.
The Battery Pack contacts on the Wireless Telephone may
be cleaned with isopropyl (rubbing) alcohol applied with a
Q-tip, cloth, or paper towel. Do not push or pull the
exposed Battery Pack contacts.
Important:
• Never use non-Avaya charging units as they could
damage the Battery Pack.
• Only use the original plug-in power adapter for the
Desktop Charger.
• Do not dip the Battery Pack in water or throw into the
fire.
• Do not throw away the Battery Pack with your domestic
waste. Take used Battery Packs to an appropriate
collection point for recycling or send them back to your
supplier or servicing agent.
Replacement Battery Packs are available from your
supplier or servicing agent.
Page 18 555-301-719
Issue 2

Avaya 3616 Wireless Telephone and Desktop Charger
For SRP
General Care of the Wireless Telephone and Chargers
This section applies to the Avaya 3616 Wireless Telephone
and the Desktop Charger equally.
Do not drop
Avoid dropping the Wireless Telephone or knocking it
against hard surfaces. Carrying the Wireless Telephone in
a holster or carrying case will help to protect it.
Do not disassemble
There are no serviceable parts in the Wireless Telephone
or Desktop Charger. You should not open the Wireless
Telephone case nor disassemble the Desktop Charger.
Doing so will void your warranty.
Cleaning tips
Turn off the Wireless Telephone and unplug the Desktop
Charger before you clean them. Never immerse either in
water. Clean the exterior surfaces, including the charging
contacts, with a cloth that has been slightly moistened with
water. Take care not to exert undue pressure on the
Desktop Charger electrical contacts while wiping.
Wiping the handset surface with a water-dampened cloth
or paper towel will remove most films or residues. If the
soiling is too stubborn for plain water, a mild detergent
solution may be used. Be sure to wipe away any detergent
residue with a clean water-dampened cloth.
The Wireless Telephone may be cleaned with any general-
purpose household glass and surface-type cleaner. DO
NOT SPRAY THE HANDSET DIRECTLY! Isopropyl
alcohol may be used occasionally applied by a cloth or
paper towel. When using alcohol, do not rub the keypad
characters vigorously. Doing so will significantly degrade
legibility.
Pre-treated cloths such as used for eyeglasses or cameras
may be used to clean the phone. Pre-moistened towelettes
may also be used to clean the phone, however, avoid those
containing lanolin or aloe as it will leave a slippery
residue.
555-301-719 Page 19
Issue 2

Avaya 3616 Wireless Telephone and Desktop Charger
For SRP
The surface of the handset may be cleaned occasionally
with disinfectants used for general cleaning in a medical
environment. Isopropyl alcohol may be used occasionally
applied by a damp cloth or paper towel. When using
alcohol, do not rub the keypad characters vigorously.
Doing so will significantly degrade legibility.
• Do not use furniture polishes, waxes or plasticizer-
based cleaner (Armor All™, etc.)
• Do not use lanolin, aloe, glycerin or other skin care
type products.
• Do not apply any solvent such as acetone, mineral
spirits etc.
• Do not directly spray or immerse the handset.
Should the headset connector become dirty, a scratchy or
intermittent signal may be experienced. To clean the
connector, dip the non-padded end of either a wooden or
paper handled cotton swab in isopropyl alcohol. Gently
insert in the connector and twist, repeating several times.
If available, blow compressed air into the connector to
clear debris.
Page 20 555-301-719
Issue 2
/