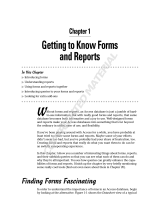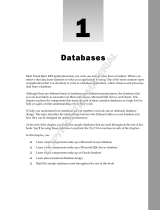Page is loading ...

3
Y
ou’ll find no shortage of references to data and databases in books,
magazines, TV shows, and Web articles. In fact, referring to databases
has become so commonplace that most people take it as shorthand
for the use of sophisticated computer techniques to track and analyze infor-
mation — and indeed computerized databases are everywhere. Despite this,
databases have existed much longer than computers, and the basic concept
has its origins in much more humble methods of information storage and
retrieval.
The term database refers to any collection of ordered information, whether a
computer is involved or not. So everything from the four-day weather forecast
to your grocery list to a pocket dictionary is a database. In fact, this book,
with its table of contents and index, is a database too, offering a compendium
of useful data and several useful ways to access it. In the same way, computer
databases mirror all the other familiar data management techniques that have
been used throughout centuries — allowing you to organize information,
store it, and access it efficiently.
The first and most important principle of any data organization method is
that what you get out is only as good as what went in. In many cases (unless
the way the information is organized is carefully conceived and followed),
information will always be as easy to find as you would hope. This general-
ization can apply equally to a handwritten list or a computerized data man-
agement tool, depending on the skill and care with which the data has been
arranged or entered, and on the suitability of the method for the uses to
which you will put the information.
Of course, using a computer to keep track of information offers you many
advantages, including speed and reliability, automation of common tasks,
and the ability to sort, search, and summarize your information efficiently.
IN THIS CHAPTER
Identifying the elements
of a database
Relating data
Solving problems by using
a database
Looking at FileMaker’s role in
streamlining data management
Databases: The What,
Why, and How
05_429006-ch01.indd 305_429006-ch01.indd 3 3/25/09 7:08:55 PM3/25/09 7:08:55 PM
COPYRIGHTED MATERIAL

4
The Fundamentals
Part I
My purpose in this book is to provide you with a comprehensive overview of techniques and strat-
egies for taking control of your information, using the capabilities of one of the best Database
Management Systems available — FileMaker Pro 10!
The Many Faces of Databases:
Lists, Tables and Forms
The most common form of database is a list — any kind of list. Lists of things to do, shopping lists,
lists of names and addresses, and countless others are everyday databases that are so familiar that
you scarcely think about them. Lists that hold more than one kind of information are commonly
organized into tables with different columns for each kind of fact and a separate row for facts about
each item. (For example, a shopping list may have a column naming the items to be purchased and
an adjacent column listing the quantity of each item required.) As soon as you have two or more
pieces of interrelated information to manage, organizing your data into a tabular form provides a
framework that is clear and simple and makes it easy for you to locate the information you need.
A computer database holds one or more tables of information, where your data is held within an
organized structure that allows you to easily access it. Instead of columns and rows, however, the
elements of a FileMaker database are described by using slightly different language. Here are a few
of the basic terms:
n
Field: In FileMaker, a field holds a discrete piece of information, such as a date, a name,
a price, or a ZIP code. Fields correspond to the columns in a conventional table, or to the
cells within a row of a spreadsheet.
n
Record: One of a set of separate instances of a group of fields, containing a set of infor-
mation about a specific item — for example, a person, a place, or a product. Records are
analogous to the rows in a conventional table or spreadsheet.
n
Table: A collection of records containing information about a number of similar items.
n
Database: One or more tables containing organized information.
The limitations of paper-based databases
Information is commonly collected by having people fill out forms. Often, the completed forms are
filed in cabinets (for example, in alphabetical order), and essential parts of the information may be
transcribed into a log or tracked via entries in an index card system.
When information is stored on pieces of paper or on cards, to access it you must delve into the fil-
ing system to locate a particular card or form. When you remove it, you must be sure to put it
back in the same place. Large number of records take up lots of space, and it can be quite a job to
keep them all in order. In addition, this process is pretty inefficient and error prone. Should you
need to know general facts (such as the number of single males who have filled out a particular
form), you’ll have quite a task on your hands working through the entire collection of data and
counting up the relevant entries.
05_429006-ch01.indd 405_429006-ch01.indd 4 3/25/09 7:08:56 PM3/25/09 7:08:56 PM

5
Databases: The What, Why, and How
1
After all the effort you might expend getting paper forms sorted and filing them, you’ll have them
arranged in a single order (for example, by name or date of birth). Should you need the informa-
tion sorted or grouped differently (such as by ZIP code so that you can claim a price break from
the post office when sending mail to all the people who filled out forms), you have a huge manual
task ahead. If you’re paying someone to assemble the information, such requirements can quickly
become too expensive to justify.
Finally, should you need to update any information in the forms stored in such a filing system,
someone will have to cross out the old information (such as an out-of-date phone number) and
write in different data. After there have been several changes of the same or similar information,
the forms (or cards or journal entries and so on) may become jumbled and difficult to read.
Entering the digital age
The impact of computerization has been felt in all corners of the globe. Even folk who don’t own
and may never aspire to owning computers benefit both directly and indirectly from the many
ways computers change the world we live in — from weather forecasting to traffic control to scien-
tific breakthroughs to library loans systems: The digital age is upon us. Databases are at the very
center of this world of change, because almost all computerized processes involve storing and
manipulating data in some way.
Because you’re reading this book, I assume that you’re familiar with one or more operating sys-
tems. However, it may not have occurred to you that in the process of opening and closing folders
and viewing the files they contain, you’re navigating a database. Your computer maintains a data-
base that tracks the locations (and names, types, and other characteristics) of all the files on each
disk drive. When you double-click a file inside a folder, the operating system looks up its database
to find out which application should be used to view or open the file in question. So you’ve been
using databases long before you found your way to a database management application such as
FileMaker Pro.
Storing your data digitally offers several compelling advantages:
n
The data can easily be edited. (You don’t need erasers; you don’t make a mess crossing
things out; you can automatically track and reverse changes at will. . . .).
n
You can use computer programs to search your data and find specific entries much more
quickly than you can do manually.
n
Computers can repackage your information and present it to you in different formats —
or in different sort orders, all at the click of a button or the move of a mouse.
Each of these tasks would be painstakingly laborious to undertake manually by using conventional
(paper) records. And the more data you have, the slower a manual process becomes, whereas com-
puters can apply the same processes to 5 records or 5,000, often with barely any perceptible differ-
ence in the time they take to complete their task.
Ideally, a computerized database should provide all the advantages of a conventional records sys-
tem, without any of the disadvantages. As part of that, your computer databases should allow you
to transpose information from paper-based forms into screens that have a similar appearance and
05_429006-ch01.indd 505_429006-ch01.indd 5 3/25/09 7:08:56 PM3/25/09 7:08:56 PM

6
The Fundamentals
Part I
utility. That is, the information may be arranged in the same configurations, and the screen forms
may even resemble the familiar paper forms. When you print a form from a program that has been
designed to mirror the appearance of your paper forms, you can move information freely between
conventional filing systems and your digital database.
Adding to the advantages a digital database provides for entering, editing, searching, sorting, pre-
senting, and reformatting information, a further benefit is that you can use computers to summa-
rize data (automatically adding up totals or averages and so on), generate new data by using
calculations, analyze your data, create graphical representations of your data, or make the data
available remotely (such as via a Web page).
Preparing to get organized
Getting started on any significant task requires planning. Databases help you get your information
organized, but before you can use them effectively, you may need to spend time organizing the
database itself. In turn, to do that, you need to organize your thoughts.
The first thing you must establish in order to approach the task of getting organized is the kinds of
information you need the database to store. For example, to keep track of inventory for a retail
business, you’re likely to need product names, prices, and stock codes. You might also need to
know other facts, such as item sizes, availability, sources of supply, or packaging options (boxed or
single). In addition, you’ll likely need to keep track of how many of each item is on hand so that
you’ll know when to order more stock from the supplier. When you know what information you
need to track, you have a much clearer idea about what you need to put into your database.
Separately, you’ll need to determine what information your database should provide as outputs.
For example, a products database may be required to produce a catalog or price list, a checklist for
stock-take or a summary of items on special, and so on. When you consider what kinds of output
will be required, you’ll have a clearer idea what information your database will be required to
store.
The start of the process of defining and designing your database, therefore, should be to set out the
inputs and the outputs and to make sure that what is going in will be sufficient to provide what
you require to come out.
The Concept of a Relational Database
When information is arranged in a single table format (such as one you might create with columns
and rows on paper or in a spreadsheet program), it’s referred to as flat — or as a flat-file database.
It’s flat in the sense that it has only two dimensions — columns and rows. Most simple forms of
databases (whether computerized or not) are flat in this way. A flat-file database is a computer
database that contains a single table to hold all the fields (or columns or cells) of information
together in one place. In that regard, a simple spreadsheet is a prime example of a flat-file database.
05_429006-ch01.indd 605_429006-ch01.indd 6 3/25/09 7:08:56 PM3/25/09 7:08:56 PM

7
Databases: The What, Why, and How
1
Flat-file databases and data redundancy
When working with flat-file databases, you’ll frequently encounter situations where the same infor-
mation must be entered in more than one record (row) of the table. For example, in a database
containing information about people, if one of the fields holds the home address and two of the
people (John and Mary) live in the same place, the same address must appear twice (once on the
record for John and again on the record for Mary). The immediate consequence of this duplication
of information is that if you find an error, you’re likely to have to correct it in both places — or
risk having your data contradicting itself and therefore becoming less dependable and useful.
Another issue you’ll encounter when using a flat-file database to deal with large amounts of informa-
tion is that it’s hard to view all the relevant information at once (such as when a table must become
very wide to accommodate a lot of fields). To make the process manageable, you may need to work
with subsets of the data. If using subsets involves separating the information into two or more
tables, you’re likely to find that you need to repeat some of the information from one table in the
other. For example, if you decide to use separate tables to track people and their addresses and peo-
ple and their jobs, some of the information (such as people’s names) must be in both tables. Again,
when this repetition of data occurs, any duplicated information that has to be corrected or updated
must be changed in two (or more) places to keep your data accurate and internally consistent.
Almost 40 years ago, an elegant solution to the problem of redundancy in databases was proposed
by Edgar F. Codd when he described an idea he called the relational model that could be applied to
enable Database Management Systems to manage interrelated sets of data more effectively. (You
can find a copy of the original article in which Codd described his breakthrough at
http://
portal.acm.org/portal.cfm
). The mathematical model Codd proposed applied set theory
and predicate logic as the basis of a system that would connect data in different sets (tables). For
your purposes, the significant thing is that Codd’s work led to the widespread creation of database
systems where you can relate information in tables based upon a common field.
In fact, long before relational databases became commonplace on computers, a similar concept was
in use in various other forms. For example, before teachers began using computers to record atten-
dance, assignment submissions, grades, and so on, many teachers employed special notebooks
containing a main page with basic student detail, plus adjacent narrower pages for the teacher to
enter columns of details against each student’s name (roll call, assignment results, test scores, and
so on). When the same basic concept is implemented within a relational database, a table of stu-
dent information is matched by a unique field value (such as student’s name or an ID number) to
corresponding information in other tables, where attendance, grades, and the like are recorded.
Opportunities for making connections
You encounter databases just about everywhere you turn. From the telephone book to your bank
statements, from game scores to the electoral roll, each time you need to look up some information,
you’re going to be reaching for a database. While some of these databases reside on computers (for
example, Internet search engines are in fact giant databases), even those that are in books or other
traditional formats often originate in computers (before being printed and bound into the form in
which you access them).
05_429006-ch01.indd 705_429006-ch01.indd 7 3/25/09 7:08:56 PM3/25/09 7:08:56 PM

8
The Fundamentals
Part I
By setting up an appropriate computerized database, you can create a framework within which to
work with your data so that you can easily access information you need and see connections between
corresponding information (which people live in which houses and so on). FileMaker Pro 10 pro-
vides an efficient environment that enables you to create flexible and powerful solutions to store and
retrieve your data. As part of the process of configuring your solution, FileMaker Pro lets you set up
relationships that link data in one table with corresponding data elsewhere in your solution.
An example of the kind of database solution you might create with FileMaker Pro 10 would be a
system to track your music collection, wherein songs, artists, and albums will each appear in sepa-
rate tables, with links between the tables to associate each song with an artist and with one or more
albums on which it appears. In the event you decide to loan some items from your collection to
friends, you might add a fourth table to record which items are on loan to whom (and presumably,
to mark them off when they’re returned).
Similarly, you might choose to create a database to keep track of the names, telephone numbers,
and addresses of your friends or business contacts. In this case, you might create a table of people,
a table of addresses, and a table of employers (companies or workplaces). In this case, one or more
people records may be associated with each address record, one or more people may be associated
with each employer, and each employer may be associated with one or more addresses. Note that
in this case, because all the addresses would be together in one table, separate joins are required to
connect both the people table and the employers table to the addresses table.
While the two examples I mention here are common requirements, there are many other possibili-
ties. From tracking your finances and expenditures to storing trip details and expenses for your
vehicle, to organizing your favorite recipes to tracking invitations and responses for as gala ban-
quet, there is no shortage of uses for custom database design skill.
The Anatomy of a Database Solution
You can find a number of basic components in any database solution, regardless of its purpose and
origins. These elements include tables to hold the organized data, screens or forms to enter and
view the data, reports to produce printed (or other) output. All but the simplest solutions can also
be expected to include relationships that make the connections between different categories of
information (linking people with companies, products with sales, and so on). The combination of
the components that make up a database enable you to enter, edit, and extract data in ways that
help you to get things done.
The data: Foundation and substance
Nearly everyone has a need to work with information in some area of their life — which is the rea-
son databases are so widely used. The information you need to manage is the whole reason for
considering having a database — so your data is the first, most important, and central component
of your database. At the simplest level, your data and the way they’re organized (into tables con-
taining records that in turn are comprised of fields holding individual facts) provide the core of
your database.
05_429006-ch01.indd 805_429006-ch01.indd 8 3/25/09 7:08:56 PM3/25/09 7:08:56 PM

9
Databases: The What, Why, and How
1
The way your data is organized provides your database with structure — sometimes called its data
architecture — which provides the basis for every function and procedure you perform. The deci-
sions you make about data structure are important because they determine what will be possible,
and what won’t, when you’re working with your data.
The model for data relationships developed in the 1970s may seem abstract; however, it provides
an effective way of capturing relationships that exist in the real world and replicating them in the
information stored in your database. The goal is devising a structure for your data that’s a good
match for the things that data represents — and the relationships between them.
An ideal database structure is one that captures information about things (people, objects, places,
and so on) and also accurately represents the relationships between them. People have relationships
with each other — family and work relationships, for example — but they also have relationships of
ownership and association with objects and places. Your databases should provide a way to repre-
sent information and its interrelations.
The interface: Screens, letters, forms, and reports
When you interact with a computer database, you view and manipulate data onscreen. Different
views of data presented onscreen are therefore often called screens, irrespective of how they’re orga-
nized. A screen in this sense combines data, labels, and other control elements, such as menus and
command buttons, that enable you to interact with the data and navigate the solution. Frequently,
however, the visual elements of a screen are arranged in a way that is analogous to a familiar real-
world object, such as a list, form, letter, or report. In many cases, you’ll find it helpful to refer to
screens as forms or lists, as these terms are more descriptive.
The most common screen format is the digital form, which presents a selection of the fields of a single
record, arranged in a logical and useful order. A digital form therefore mirrors familiar real-world
paper forms and can be used for the same purposes — to create and update records. Figure 1.1
shows an example of an entry form used in the iTunes music database to interact with information
about a song.
If you’re familiar with creating lists or using spreadsheets, you’ve encountered lists or tables containing
so much data that they’re cumbersome. When a table has too many columns, it becomes unwieldy —
making the task of seeing connections and considering the data as a whole very challenging. Database
forms provide a way to ameliorate this problem by allowing you to view a subset of the fields (col-
umns) of data, arranged in a way that makes the connections clear. For example, the components of
an address — street, city, state, postal code, and so on — can be grouped together and viewed as a
whole. Similarly, a person’s name, title, and personal details will be grouped together. When viewed
in this way — rather than spread out across a row as in a conventional table or spreadsheet — you
can much more easily understand what the information means and how it interrelates.
Because you can arrange a selection of fields of data onto a form, you can deal with a situation where
there is too much information to fit comfortably on one screen. Just as a real-world paper form may
have multiple pages, you can divide a digital form across multiple screens. In this way, the data can
be broken into manageable sections, and the user won’t be overwhelmed with complexity or clutter.
This approach can make data entry simpler and swifter, while reducing the scope for error.
05_429006-ch01.indd 905_429006-ch01.indd 9 3/25/09 7:08:56 PM3/25/09 7:08:56 PM

10
The Fundamentals
Part I
FIGURE 1.1
A form enables you to enter or update information in your database.
You can also use forms to retrieve your data, but that limits you to viewing one record at a time.
Moreover, forms frequently present a subset of a record’s data. Although working with forms
showing a subset of fields from record data may be advantageous during data entry — allowing
you to deal with the data in manageable “chunks” — separate forms may not provide a compre-
hensive view of the record’s data. That may be what you want some of the time, for example, when
printing an invoice. However, one of an electronic database’s major benefits is that you can quickly
and easily get a consolidated report, possibly with summary information, of your data or some
defined subset of that data. Figure 1.2 shows such a report — summary data from a music data-
base created with FileMaker Pro.
As the example in Figure 1.2 shows, reports are frequently arranged as a list of data from succes-
sive records in rows, along with headings and appropriate summaries or totals. Although the many
variations on this concept represent the most common kinds of reports required in a database,
there are some exceptions.
When you were in school, you probably received a report card at the end of every quarter or
semester that provided an overview of your achievements for the preceding period. Some schools
present these reports as a simple list of the classes taken and the grades awarded. However, some
school reports are arranged more like a form than a list, with classes and explanatory text arranged
in different parts of the page according to the way the curriculum has been structured. Moreover,
instead of listing many students, only a single student’s results are included. In both respects, this
is an example of a report employing the essential elements of a form rather than a list.
05_429006-ch01.indd 1005_429006-ch01.indd 10 3/25/09 7:08:56 PM3/25/09 7:08:56 PM

11
Databases: The What, Why, and How
1
Another common use of information is as the basis of correspondence. Letters to colleagues, asso-
ciates, customers, or clients usually contain information that is relevant and specific to the recipi-
ent. These letters can be produced from a database as a kind of report — one in which the
elements of data and/or summary information are arranged within appropriate text, in a format
that is conventional for correspondence. In this way, using the data that is already in your data-
base, you can efficiently create dozens, or even hundreds, of different letters — each specific to the
addressee. This particular type of correspondence, sometimes called a form letter, is a common fea-
ture of word-processing applications, such as Microsoft Word. In Word, this feature is called Data
Merge, and you use it to retrieve data from a separate merge data file (such as an Excel or Access
file). FileMaker Pro lets you create such correspondence without involving other applications.
By enabling you to enter your data once and then retrieve it in a variety of configurations and for-
mats (as screens, forms, reports, summaries, lists, or letters), a database turns unwieldy tables of
data into a flexible and powerful tool.
FIGURE 1.2
A report shows you multiple records at one time.
05_429006-ch01.indd 1105_429006-ch01.indd 11 3/25/09 7:08:56 PM3/25/09 7:08:56 PM

12
The Fundamentals
Part I
The hidden helper: Process management
So far I’ve talked about putting data into computer databases via forms and getting it back out in
reports of various kinds. Between the two ends of the process, however, databases make them-
selves useful in many other ways. Database solutions can be configured to filter information, con-
firm its validity, make connections, calculate new data from raw inputs, summarize sets of data,
and automate a variety of tasks involving data.
During the process of data entry, you first create a record and then enter information into the fields
within the record. Database applications may allow you to specify a default value for some or all
fields, so when a new record is created, some of the fields already have data in them. Sometimes
the data entered automatically in this way will be static (always the same), but on other occasions,
it may vary depending on the current situation. Examples of default values that vary are a serial
number, which will increment as each new record is created, or a date or time field that takes its
value from the computer’s internal clock and calendar.
Still more helpful is the ability to define values that will be created automatically, depending on the
values you enter. For example, you may enter an item’s unit price and the quantity purchased into
a database, and the database automatically fills in the sales tax and total price in other fields, saving
you time and effort and reducing the potential for mistakes.
Database screens are often set up with lists of values for particular fields, to prompt you to select an
appropriate value — and to speed up the process, enabling you to replace the work of many key-
strokes with a single click or just one or two keystrokes. Moreover, databases are often configured
with rules determining which values are valid and which should be rejected. The user can, thus, be
alerted when making an error during data entry, greatly reducing the incidence of data-entry errors.
Because of these capabilities, entering data into a well-designed database solution can be much
quicker and easier than typing a table in a word processor or even a spreadsheet, and the results
can be more accurate. If you have large amounts of data to manage, or if several different people
are involved, using a database has many advantages. These advantages go well beyond data entry
because you can automate many other aspects of a database solution.
When you work with data, you’ll frequently have to perform repetitive tasks as part of the process
of managing information. For example, if you’re maintaining a sales and billing system, you may
need to go through the purchase invoices, marking and dating those that have been paid and mail-
ing out receipts to the person or company that made each purchase.
If your sales and billing are done within a database, you might instead have the database automati-
cally cross-reference payments with outstanding invoices, update the invoices accordingly, create
the corresponding receipts, and send them to the printer in the mailroom. A whole morning’s
tedious work can be done in the time it takes to pour your first coffee — and without the errors
and omissions that are inevitable during manual processing in a busy office with endless interrup-
tions. If implemented well, process automation can free you from much of the drudgery of massag-
ing data, enabling you to do the more important work of dealing with clients, making decisions,
and making things happen. Let the computer do what computers are good at so that you’re freed
to get on with doing the things that humans are good at.
05_429006-ch01.indd 1205_429006-ch01.indd 12 3/25/09 7:08:56 PM3/25/09 7:08:56 PM

13
Databases: The What, Why, and How
1
How FileMaker Fits In
In contemporary computing, you’ll find no shortage of database software — from relatively simple
desktop database programs to industrial strength enterprise systems. A few of these products are
excellent in the spheres where they operate, but most are not. FileMaker Pro 10, however, stands
apart from the rest in several key ways, not least of them being its unusual combination of power,
accessibility, and flexibility. However, each Database Management System also has its own terms,
techniques, and concepts, as well as its own particular strengths and quirks, with which its users
become familiar. To begin your FileMaker journey, I show you a few of the ways to “think”
FileMaker.
What FileMaker Pro calls things
In the section “The Many Faces of Databases: Lists, Tables and Forms,” earlier in this chapter, I
refer to database solutions, using that term’s general meaning. However, in the context of
FileMaker Pro, a solution refers to a database file or a collection of database files that interact with
one another to achieve a set of user-defined objectives. Whereas a file containing only a few tables
might be referred to as a database, the term solution is generally reserved for the whole set of (one
or more) database files forming a particular database system.
A FileMaker solution is composed of one or more files, which in turn may contain one or more
tables in which data can be stored. FileMaker offers a great deal of flexibility regarding the way a
solution is configured. You can put many tables into a single file, have many files each holding
only a single table — or even have some files that have no tables at all (that is, containing only
code or interface). You’ll make these choices depending upon the ways you want your solution
to work.
The English language is rich with names, and many things have more than one name. In a word-
processor table or a spreadsheet, information is entered into cells. In some SQL databases, adher-
ing to the terminology of E. F. Codd (see the section “Flat-file databases and data redundancy,”
earlier in this chapter), the equivalent place for entering a specific item of data is called an attribute.
However, in FileMaker, as noted previously, they’re called fields. Similarly, what you would refer
to as a row in a spreadsheet is called a record in FileMaker.
NOTE
NOTE
Some folk argue that tuple is the appropriate term for a record or that join is the
correct name for a relation. However, in my view, the terms record and relation
have the advantage of being more widely used and understood (including by those who have no
background in advanced math). Should you decide to delve into technical papers on the subject
of data theory, you’ll encounter many such terms employed in discussion of the theory of rela-
tional databases. For everyday purposes, including when using FileMaker Pro, the terms in gen-
eral use are all you’ll need.
Most of the terminology used to describe the elements of a FileMaker solution differ little from
other database software: FileMaker uses terms such as field, record, table, and relation. However,
two notable exceptions are screens and searches. The design surface you use to create forms and
reports in FileMaker are called layouts. Figure 1.3 shows the appearance of the same solution
05_429006-ch01.indd 1305_429006-ch01.indd 13 3/25/09 7:08:56 PM3/25/09 7:08:56 PM

14
The Fundamentals
Part I
window in two different modes. At the left, the window is in Layout mode, where the objects on
the screen can be edited; at the right, the window appears in Browse mode, and you can see that it
is displaying data.
The use of the word layout is significant for two reasons. First, FileMaker provides a set of tools for
building screens and reports, which are not unlike those you would encounter in a graphic design
program — its interface builder is a layout builder. Second, layouts are vehicles for creating all dif-
ferent sorts of display and print output and can even create multipurpose screens that can be pre-
sented as a form or a list or printed as a report. Instead of providing separate objects and toolsets
for building each different kind of display or output (for example, a form builder and a separate
report builder), FileMaker provides a single highly flexible object — the layout. With the exception
of dialogs, borders, and the Status Area (the gray band at the top), everything you see in a
FileMaker window is a layout.
FIGURE 1.3
A layout being edited in Layout mode (left) and displaying data in Browse mode (right).
Another way that FileMaker terminology differs from most other database systems is that what oth-
ers call search or query is referred to in FileMaker as a find, and the result of a find is termed the
found set. To find something in FileMaker, you fill in some information (such as a word or part of a
word) into a blank Find screen, shown in Figure 1.4, and FileMaker will subsequently locate any
matching records and present them to you. By contrast, to perform a search in many other database
environments, you have to create exacting queries, usually conforming to a standardized language
called SQL (short for Structured Query Language). A fairly simple query might be
SELECT * FROM Teams WHERE TeamName=’Design Team’
05_429006-ch01.indd 1405_429006-ch01.indd 14 3/25/09 7:08:56 PM3/25/09 7:08:56 PM

15
Databases: The What, Why, and How
1
to locate and return the contents of records in your Teams table where the TeamName field holds
“Design Team” as its value. An SQL query also requires that you specify which fields are to be
returned. (Otherwise, all fields in the table are returned.) Moreover, if you add further criteria to
an SQL query, it soon becomes quite long and complex. By comparison, FileMaker’s Find process
is quick and intuitive and less vulnerable to user errors. (It involves a lot less typing!)
As you can see in Figure 1.4, other than the tools provided in the panel on the window’s left side,
there is virtually no visual difference between a new, empty record (as shown in Figure 1.3) and a
Find request’s layout area.
In FileMaker, to find records that match given criteria, you go into Find mode, whereupon the cur-
rent layout is presented to you with blank fields. You fill in one or more of the blank field boxes
with your search criteria (in a layout that has the fields you want retrieved) and when you perform
the find (using the Perform Find icon at the top of the window), FileMaker locates the records that
match what you’ve entered. So, for example, when you’re viewing a screen that presents data about
teams, you can go to Find mode and enter part of a team name, shown in Figure 1.4, to locate
records for teams with names beginning with the letters you’ve entered. After performing the Find,
you can browse or print the resulting records.
FIGURE 1.4
FileMaker lets you enter find criteria directly, rather than construct complex queries.
05_429006-ch01.indd 1505_429006-ch01.indd 15 3/25/09 7:08:57 PM3/25/09 7:08:57 PM

16
The Fundamentals
Part I
CROSS-REF
CROSS-REF
I cover Find requests in Chapter 3 and delve more deeply into them in Chapter 5.
Just as searches or queries are made easy via Find requests, retrieving data from related records is
made simple. In cases where only a single related record is to be displayed (for example, the name
of the school a student is attending), FileMaker allows you to simply place the relevant field from a
related table directly onto a layout. The first related value will then be displayed. However, in cases
where there is a need to display data other than the first related record or to display a list of related
records, FileMaker enables you to achieve this via the use of portals, groupings of fields on your lay-
out from tables related to the table on which the layout is based. The name derives from the portal
object being a window (or doorway) into related tables — maybe a little trite, but descriptive and
easy to remember. The list area appearing in the lower part of the Teams layout featured in Figures
1.3 and 1.4 is an example of a portal that displays a list of projects assigned to the current team.
CROSS-REF
CROSS-REF
I cover portals in detail in Chapter 6.
In FileMaker, the process by which default values — both static and varying —are assigned to
fields is referred to as Auto-Entry, and the automatic checking of data input against predefined cri-
teria for completeness and consistency is termed validation.
You can generate derived values and dependent variables in FileMaker in several ways, but one of the
most common is via the use of special kinds of fields in FileMaker: calculation fields and summary
fields. To support its extensive abilities for logical, textual, and mathematical manipulation, FileMaker
provides a sophisticated built-in capability for interpreting and applying your instructions, which is
often termed the calculation engine. Moreover, in order to keep its calculation results consistent with
your data, FileMaker keeps track of which fields depend on the values in other fields. The process of
keeping track of calculations so that they can automatically be updated appropriately is done behind
the scenes in what is sometimes referred to as FileMaker’s table of dependencies.
CROSS-REF
CROSS-REF
Look for additional details about Auto-Entry, validation, and calculation and sum-
mary fields in Chapter 7.
In database programs, there is sometimes a need to store a group of values as a cohesive set apply-
ing to a single data attribute. Value sets are often known as arrays. However, in FileMaker, fields
designated to hold data arrays are referred to as repeating fields and must be predefined for a spe-
cific maximum number of repetitions. Both data fields and memory variables in FileMaker can have
repetitions.
CROSS-REF
CROSS-REF
I discuss memory variables in depth in Chapters 9 and 12.
In general, the information held in a field, in a variable, or in a given repetition of a field or vari-
able is referred to as a value. However, a text field may hold multiple lines separated by carriage
returns — for example, a list — and in such cases, the content of each line is collectively regarded
as a value in its own right. In that respect, a single (nonrepeating) FileMaker text field may hold
multiple values.
05_429006-ch01.indd 1605_429006-ch01.indd 16 3/25/09 7:08:57 PM3/25/09 7:08:57 PM

17
Databases: The What, Why, and How
1
Fields that are used to define joins (relationships) between tables are referred to as Key fields or Match
fields in FileMaker, with the default relationship type (an equi-join) being one requiring a matching
value in the Key fields of both tables being joined. However, if the Key fields are text fields and may
be expected to hold multiple values, each value is separately indexed and used to establish a pluralis-
tic relationship. In FileMaker, fields used in relationships in this way are referred to as Multi-Key fields.
CROSS-REF
CROSS-REF
Relationships and Key fields are explored in detail in Chapters 7 and 11.
Many computer programs and programming environments provide the ability to create stored pro-
cedures or macros (collections of instructions, actions, or commands that can be performed auto-
matically or called on at will by the user). In FileMaker Pro, these sets of stored instructions are
referred to as scripts, and the environment in which they’re created is called ScriptMaker. Scripts are
made up of sequences of script steps, sometimes also referred to as script commands. When scripts
are required to interact with fields, buttons, or other elements on one of the layouts in your solu-
tion, the elements they target are referred to as objects.
FileMaker provides support for storage of binary objects — movies, images, sounds, and even files —
in fields within the database. The type of field that provides this capability is called a Container field
and is capable of displaying the contents of a range of supported media (images, movies, and sounds
in a range of supported formats). Alongside this, FileMaker is able to render HTML and other Web-
related technologies within designated layout objects called Web Viewer objects.
When multiple database files are designed to operate together and interact as part of a solution,
individual files will be programmed to locate and use data or call scripts within other files in the
solution. Links and references to other files that allow this interaction to occur are called External
Data Sources in FileMaker 10 and can include FileMaker files and also supported SQL databases.
NOTE
NOTE
In previous versions of FileMaker Pro, External Data Sources were referred to as File
References and included only FileMaker database files.
I’ve provided you with a quick overview of the central concepts and terms used in FileMaker, with
particular emphasis on areas where the terminology or its application differs from that found in
other databases. As you read on, you’ll encounter many other terms that are either in common use
or that I will explain within the text. You’ll also find a glossary of terms on the Web site, which will
be helpful if you encounter anything unfamiliar while browsing through the chapters.
Familiar ideas from the real world
From its very first versions in the 1980s, FileMaker has provided a rich graphical interface that
operates as a metaphor — mimicking familiar objects and ideas from the world around us. One of
the clearest illustrations of this is FileMaker’s ubiquitous navigation icon, which appears in the
Status Area at the top of each window and represents a Rolodex or spiral-bound book. In
FileMaker Pro 10, clicking the right page of the spiral-bound book icon moves you forward one
record; clicking the left page moves you back one record. The use of the FileMaker Pro navigation
icon sets the scene for a program that makes extensive use of visual metaphor and that has power-
ful graphical capabilities.
05_429006-ch01.indd 1705_429006-ch01.indd 17 3/25/09 7:08:57 PM3/25/09 7:08:57 PM

18
The Fundamentals
Part I
FileMaker offers a suite of layout design tools you can employ to create screens and printed output
that replicate the appearance of your real-world forms and reports. In addition to a basic suite of
drawing and text tools with which you can assemble the layouts that provide screens and printed
output, FileMaker supports direct import of image files (including PNG, JPEG, and GIF formats)
for display on layouts along with other layout elements. The combination of these elements lends
itself to the creation of graphically rich database applications. Moreover, layout elements can be
defined to be interactive so that clicking them performs a specific action or gives the user access to
a particular record, field, or screen. These capabilities have seen FileMaker used to build a start-
lingly diverse range of applications, from children’s games to boardroom presentation viewers —
as well as the many more conventional database exploits.
It would be a mistake, however, to assume that FileMaker’s strength lies primarily in its chameleon-
like interface capabilities. The real power of any database is in its ability to model information and
its relationships in the real world — to find order within complexity. FileMaker responds to this
challenge in a very particular way, by providing an extensive palette of tools and capabilities that
can be combined in many ways to solve a given problem. In this respect, FileMaker provides an
environment in which to model both the problems and the solutions of the real world.
Integrating processes and information
The real value of databases — and FileMaker is no exception — is not in their ability to store and
retrieve data, but in their ability to empower you to use your data more effectively. If all you hope
to do is store your information, a database is a good way to do so — but most information is part
of ongoing processes and is not static.
One of the simplest examples of the power of a database solution is the ability to enter your data in
one format (such as a form layout) and then retrieve subsets of it in another format, perhaps in a
different sort order and with totals or summary values added. These are everyday feats for a com-
puter database, yet they may be inordinately time consuming to achieve by using traditional
record-keeping techniques. This ability alone is empowering.
Even more valuable is the ability to create screens and data views that support a process and follow
it through from commencement to completion. This process requires that data be viewed as an
essential part of a larger process or project, and that the database be commissioned as a facilitative
tool. When viewed in this light, it’s clear that the role of the database is significant and can either
guide or hinder the progress of a project, depending on its design.
If your aim is to gain a greater command of data and the processes it supports, you have chosen
wisely in exploring the capabilities of FileMaker Pro. In the following chapters, I show you how
truly flexible and powerful a modern desktop database can be.
Knowledge is power — personal and professional
Without ready access to accurate and well-organized information, you cannot make optimal deci-
sions and that can have immediate and lasting implications for you, your employer, or your busi-
ness. The old saying ignorance is bliss does not apply. (Presumably it was coined by someone who
didn’t know any better. . . .) Rather, having good data to base your decisions on is the surest way
to a profitable day’s work and a good night’s sleep.
05_429006-ch01.indd 1805_429006-ch01.indd 18 3/25/09 7:08:57 PM3/25/09 7:08:57 PM

19
Databases: The What, Why, and How
1
FileMaker Pro provides you with tools to enhance the ways you assemble, interpret, and interrogate
your data, enabling you to build and use purpose-built databases that match the way you work,
store only the data you need, reduce redundancies and errors, and automate tedious processes. The
data in question can be anything from your shopping list, weekly grocery budget, or sporting scores
to the sales, inventory, payroll, or research data for your business — any kind of information you
need to manage. Using the summary and reporting capabilities FileMaker provides, you’re able to
analyze your data, quickly viewing totals, averages, trends, or highlights. Alternatively, FileMaker
makes it easy to extract relevant data and export it in standard formats so that you can use other
applications (such as a spreadsheet program) to perform projections, evaluate scenarios, perform
analysis, or render charts from your data.
A further way that FileMaker can assist you is by performing a range of routine checks on your
information to ensure that it meets basic error-check criteria. For example, you can define rules
that stipulate that a particular field (such as client name) may not be left empty or that a value
must fall in a certain range. Similarly, you can save time and reduce the potential for errors by
defining default (auto-enter) values that will be generated when a new record is created. A com-
puter program can’t do all the work for you, but it certainly can assist you to use your time effec-
tively and focus on the things that matter most (the decisions only you can make)!
05_429006-ch01.indd 1905_429006-ch01.indd 19 3/25/09 7:08:57 PM3/25/09 7:08:57 PM

05_429006-ch01.indd 2005_429006-ch01.indd 20 3/25/09 7:08:57 PM3/25/09 7:08:57 PM
/