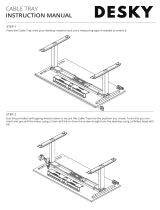Page is loading ...

Mount and Connect
Do not remove the rubber feet included with the ASA because they are needed for proper cooling for all
mounting orientations.
Note
This chapter describes how to rack-mount the ASA, and how to connect the cords and cables. It contains the
following sections:
• Desktop Mount the ASA, on page 1
• Wall Mount the ASA, on page 2
• Rack Mount the ASA, on page 3
• Install the ASA 5506H-X in a DIN Rail, on page 4
• Connect Cables, Turn on Power, and Verify Connectivity, on page 6
• Connect to a Console Terminal or PC, on page 8
Desktop Mount the ASA
You can mount the ASA on a desktop by placing it on a desk in a horizontal position. Make sure there are no
blockages or obstructions within one inch of the top of the ASA or within .5 inch of the sides and back, so
that nothing interferes with cooling. Do not remove the rubber feet included with the ASA. They are also
needed for proper cooling.
Do not stack the ASA chassis on top of another ASA chassis. If you stack the units, they will overheat, which
causes the units to power cycle.
Caution
Mount and Connect
1

Wall Mount the ASA
Follow these steps to mount your ASA on a wall. You can purchase a wall mount kit. The part number for
the wall mount kit is ASA5506-WALL-MNT= .
Step 1 Choose a location on the desired wall for the ASA.
Step 2 Use the two Cisco-provided screws and anchors from the optional wall-mount kit.
If you are mounting the ASA onto something other than drywall, such as wood or sheet metal, anchors may not be
required.
Step 3 Use a pencil, ruler, and level to mark locations for the two mounting screws.
The width and length of the ASA are 7.87 x 9.23 inches ( 20 x 23.44 cm). The mounting holes in the chassis are in the
middle length-wise (that is, 6.372 inches from front and back), while the holes are inset from the opposite edges 0.75
inches (1.9 cm).
Thus, you need to make two level marks 6.37, or approximately 6-3/8, inches (16.18 cm) apart.
Figure 1: Marking the Locations of the Two Mounting Screws
Step 4 Drill a hole into the wall at each mark.
These holes should be slightly smaller in diameter than your anchors. The recommended drill hole size is 3/16".
Step 5 Insert the anchors into the holes and be sure they are properly seated.
Step 6 Fasten each screw into its anchor until it protrudes about 1/4 inch.
Step 7 Pick up the ASA, align the screws in the anchors with the holes in the bottom of the chassis, move the ASA toward the
wall until the screw heads are in the chassis, and then slide the ASA down until it rests on the screws.
Mount and Connect
2
Mount and Connect
Wall Mount the ASA

You can only mount the chassis with the front panel oriented toward either the ceiling or the floor. Wall mounting in
other orientation is not supported.
What to do next
You can now install the cables and power cord, as described in Connect Cables, Turn on Power, and Verify
Connectivity, on page 6.
Rack Mount the ASA
Follow these steps to mount the ASA to a rack-mount shelf.
You mount only one ASA 5506H-X in the rack-mount shelf.
The dimensions of the ASA 5506H-X are 3.46 in. x 18.3 in. x 19.5 in. (8.79 cm x 46.48 cm x 49.52 cm). The
PID is asa5506h-rack-mnt=.
Note
Step 1 Place the ASA upside down on a large, stable work area. If you are installing two ASAs in the shelf, place the second
ASA beside the first, also upside down.
Step 2 Invert the sliding trays and position the ASA(s) on top of them such that the front of the device(s) and the front of the
tray are in the same direction.
Step 3 Adjust the position of the first ASA and the tray until the three mounting holes in the dimples in the bottom of the shelf
are aligned with the mounting holes in the bottom of the ASA.
Step 4 Tighten the captive tray screws into the shelf to lock it into place.
Figure 2: ASA 5506-X and ASA 5506W-X in the Rack-Mount Shelf
Mount and Connect
3
Mount and Connect
Rack Mount the ASA

Figure 3: ASA 5506H-X in the Rack-Mount Shelf
Step 5 Carefully turn the tray right-side up and slide it into the rack-mounted shelf.
What to do next
You can now install the cables and power cord, as described in Connect Cables, Turn on Power, and Verify
Connectivity, on page 6.
Install the ASA 5506H-X in a DIN Rail
You can use the 7.5-mm thick 45mm wide top hat DIN rail for the ASA 5506H-X. Secure the DIN rail to the
mounting surface approximately every 7.8 inches (200 mm) and use end-anchors appropriately.
We recommend that you install the ASA 5506H-X on a steel DIN rail for extra stability.
Note
To attach the ASA 5506H-X to a 35-mm wide DIN rail, follow these steps:
Step 1 Attach the DIN rail bracket to the back of the chassis using the four screws provided.
Mount and Connect
4
Mount and Connect
Install the ASA 5506H-X in a DIN Rail

Figure 4: Attaching the DIN Rail Bracket to the ASA 5506H-X
Step 2 Locate the plastic tab on the end of the DIN rail bracket that extends past the chassis. Press the tab in and slide the plastic
latch piece out while the tab is pressed down to put it into the locked position.
Step 3 Turn the chassis sideways so that the power connector is near the top.
Step 4 Position the rear edge of the chassis directly in front of the DIN rail making sure that the DIN rail fits in the space between
the plastic latch and the metal hook.
Step 5 Position the chassis so that the hook on the DIN rail bracket hooks onto the top edge of the DIN rail. The weight of the
chassis can rest on the hook temporarily while the DIN rail bracket latches are secured.
Step 6 Push the DIN rail bracket latch up when the chassis is over the DIN rail to secure it. This snaps the latch into the closed
position which locks it onto the DIN rail.
Mount and Connect
5
Mount and Connect
Install the ASA 5506H-X in a DIN Rail

Figure 5: ASA 5506H-X Installed with the DIN Rail
The chassis is now installed in the DIN rail.
What to do next
See Connect Cables, Turn on Power, and Verify Connectivity, on page 6 to finish setting up your ASA.
Connect Cables, Turn on Power, and Verify Connectivity
After positioning or mounting the ASA, follow these steps to connect cables, turn on power, and verify
connectivity:
Step 1 Connect the network cables:
a) Management interface – Using this Management 1/1 Gigabit Ethernet port, you can connect a management computer
directly with an Ethernet cable, or you can connect the computer and the ASA to the same management network. Be
sure the PC is configured to obtain an IP address using DHCP.
Mount and Connect
6
Mount and Connect
Connect Cables, Turn on Power, and Verify Connectivity

You can configure any of the Gigabit Ethernet interfaces to be a management-only interface using the
management-onlycommand. However, you cannot disable management-only mode on the Management 1/1 interface.
The following figure shows how to connect the network cables.
Figure 6: ASA 5506-X and ASA 5506W-X Cabling
Console port (RJ-45 or Mini USB Type B)2Gigabit Ethernet data interface (RJ-45)1
Management 1/1 interface (RJ-45)3
Figure 7: ASA 5506H-X Cabling
Console port (RJ-45 or Mini USB Type B)2Gigabit Ethernet data interface (RJ-45)1
Mount and Connect
7
Mount and Connect
Connect Cables, Turn on Power, and Verify Connectivity

Management 1/1 interface (RJ-45)3
b) (Optional) Console port – For use with the CLI. Connect a computer or terminal server using a serial console cable
to either the RJ-45 or Mini USB Type B port.
Only one console port can be active at a time. When a cable is plugged into the USB console port, the RJ-45 port
becomes inactive. Conversely, when the USB cable is removed from the Mini USB Type B port, the RJ-45 port
becomes active. See Connect to a Console Terminal or PC, on page 8 for specific instructions for connecting the
console port.
c) Gigabit Ethernet ports – For the network interfaces; use standard RJ-45 Ethernet cables.
Step 2 Connect the power cord to the ASA, and plug the other end to your power source.
The ASA 5506-X, 5506W-X, and ASA 5506H-X do not have an on/off switch; the device powers on when
you plug it into a power source.
Note
Step 3 Check the Status LED on the ASA chassis.
When it is solid green, the ASA has passed power-on diagnostics.
Step 4 See the Cisco ASA 5506-X Series Quick Start Guide to continue setting up your ASA.
Your ASA ships with either ASA or Firepower Threat Defense software preinstalled. To reimage your device,
see Reimage the Cisco ASA or Firepower Threat Defense Device.
Note
Connect to a Console Terminal or PC
The serial ports provide administrative access to the ASA either with a console terminal or a PC. To configure
the ASA through the CLI, you must establish a connection between the ASA console port and either a terminal
or a PC.
This section describes how to connect to a console terminal or a PC, and contains the following topics:
Connect to the Console Port with Microsoft Windows
You must install a USB device driver the first time a Microsoft Windows-based PC is connected to the USB
serial port on the ASA, otherwise the connection fails.
To uninstall the driver, use the Add Remove Programs utility or the Setup-exe program.
Disconnect the ASA console terminal before uninstalling the driver.
Note
Step 1 Obtain the appropriate driver (Cisco_usbconsole_driver_X_X_zip, where X is a revision number) for your ASA model
from the Cisco Download Software site, USB Console Software category.
Step 2 Install the driver.
Mount and Connect
8
Mount and Connect
Connect to a Console Terminal or PC

Step 3 Connect a USB 5-pin Mini USB Type B to the USB console port as shown in the following figure.
Figure 8: ASA 5506-X and ASA 5506W-X Console Port Connection
Mini USB Type B to USB Type
A console cable
2Mini USB Type B console port1
USB Type A3
Mount and Connect
9
Mount and Connect
Connect to the Console Port with Microsoft Windows

Figure 9: ASA 5506H-X Console Port Connection
Mini USB Type B to USB Type
A console cable
2Mini USB Type B console port1
USB Type A3
Step 4 Connect the end of the cable with the DB-9 connector (or USB Type A) to the terminal or PC. If your terminal or PC has
a console port that does not accommodate a DB-9 connector, you must provide an appropriate adapter for that port.
The LED for the console port turns green and within a few moments the Found New Hardware Wizard appears.
Step 5 Follow the instructions to complete the driver installation.
Step 6 To communicate with the ASA, start a terminal emulator application. This software should be configured with the
following parameters:
• 9600 baud
• 8 data bits
• no parity
• 1 stop bit
Mount and Connect
10
Mount and Connect
Connect to the Console Port with Microsoft Windows

• no flow control
Connect to the Console Port with Mac OS X
Follow these steps to connect a Mac OS X system USB port to the console using the built-in OS X Terminal
utility, or alternatively you can use a separate terminal emulator application.
Step 1 Use the Finder to go to Applications > Utilities > Terminal.
Step 2 Connect the OS X USB port to the ASA.
Step 3 Enter the following commands to find the OS X USB port number:
Example:
macbook:user$ cd /dev
macbook:user$ ls -ltr /dev/*usb*
crw-rw-rw- 1 root wheel 9, 66 Apr 1 16:46 tty.usbmodem1a21
DT-macbook:dev user$
Step 4 Connect to the USB port with the following command followed by the ASA USB port speed:
Example:
macbook:user$ screen /dev/tty.usbmodem1a21 9600
Step 5 Enter Ctrl-z followed by Ctrl-\ to disconnect the OS X USB console from the Terminal window.
Connect to the Console Port with Linux
Follow these steps to connect a Linux system USB port to the console using the built-in Linux Terminal utility.
Step 1 Open the Linux Terminal window.
Step 2 Connect the Linux USB port to the ASA.
Step 3 Enter the following commands to find the Linux USB port number:
Example:
root@usb-suse# cd /dev
root@usb-suse /dev# ls -ltr *ACM*
crw-r--r-- 1 root root 188, 0 Jan 14 18:02 ttyACM0
root@usb-suse /dev#
Step 4 Connect to the USB port with the following command followed by the ASA USB port speed
Example:
root@usb-suse /dev# screen /dev/ttyACM0 9600
Step 5 To disconnect the Linux USB console from the Terminal window, enter Ctrl-a followed by : then quit.
Mount and Connect
11
Mount and Connect
Connect to the Console Port with Mac OS X

Mount and Connect
12
Mount and Connect
Connect to the Console Port with Linux
/