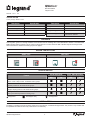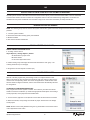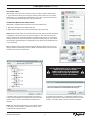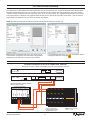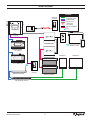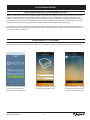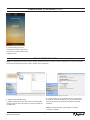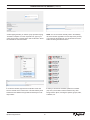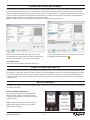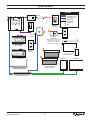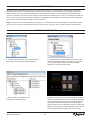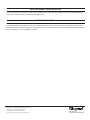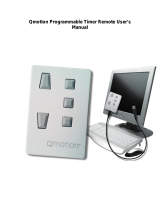Legrand QzHub3 & QIS User guide
- Category
- Network extenders
- Type
- User guide
This manual is also suitable for

1
QIS-QzHub Integration Guide
QMotion
®
QIS and QzHub3
Integration Guide
D000128 Rev. 1 1/21
QzHub3 and QIS
Country of Origin: Made in China
OVERVIEW
This integration guide is for Vantage installers and technicians that are installing either wired QIS QMotion Shades or the Qadvanced
ZigBee shades with the QzHub3. This is a step-by-step guide how to connect either the QIS or Qz Bus objects into Design Center
and commission the shades and shade groups to the project.
Description Specication
Manufacturer DSR
Model Number(s) QzHub3 and QIS Power Panel
DC Version - QIS 3.7+
DC Version - QzHub 3.9.1+
Description Specication
Widget Shade
Aliases None
Widget Category Shades/Blinds
Connection Type Serial (RS-485) for QIS and
Ethernet for QzHub3
Shade Icons Bus Icons
QIS Shade Object Icon Qz Shade Object Icon QIS Bus Object Icon Qz Bus Object Icon
Feature
EQ 40 & Keypads EQ41, EQ73 & EQ App
QIS Qz QIS Qz
Open / Close / Stop
Open / Close / Stop Control - All shades and/or groups
Position Control
Specic position for all shades and/or groups
Visual Feedback
Graphic display position of all shades and/or groups
Congure Presets
Set up user-dened presets for shade groups
DESIGN CENTER ICONS
USER INTERFACE
Supported Task Support Only Not Supported
INSTALLATION
Installation of Vantage products should be performed or supervised by a Certied Vantage Installer. This product is very versatile and
its capabilities and limits must be fully understood to use effectively.

2
QIS-QzHub Integration Guide
QIS SYSTEM FOR NEW CONSTRUCTION OR MAJOR REMODEL
The QIS system consists of the QIS Power/Communications Panel (PCP), and the hard wired QIS shades. The PCP will handle
communication with the InFusion controller for conguration and live control of shades during conguration. The shades are
hardwired for both power and RS-485 communication using RJ-45 connectors and CAT5e (or better) network wire.
DESIGN CENTER QIS SHADES
NOTE: The following steps assume that the QIS system and InFusion system have been designed and the hardware installed and
powered.
1. InFusion system installed
2. Power/Communication Panel(s) (PCP) units installed
3. Shades installed
4. PCP wired to shades and RS-485
QIS
DESIGN CENTER SOFTWARE SETUP
1. In Design Center click on:
Object Explorer | Vantage Objects | Shades
A. Add shades to proper areas
B. Name shades
C. Set other Object Editor items
2. Create shade groups and assign selected invidicual shades to each group - see
Creating Shade Groups on last page.
3. Program the InFusion System Controller (F5)
With the controller programmed, place Design Center in Congure Stations mode.
While in this mode the user will select each shade in area view, and tug or disconnect /
reconnect the corresponding shade. This action will populate the “Serial Number” eld
with the shades 16-digit hex address, and the next shade will be automatically selected
for conguration.
ALTERNATIVE CONFIGURATION METHOD
First, program the InFusion System Controller. This method 1) auto-discovers all the
shades connected to a QIS Bus, 2) creates the appropriate shade objects in the Design
Center project le, and 3) imports their Serial Numbers.
1. For this method, right click on the QIS Bus in Bus View and select Discover Shades.
2. Name each shade, and 5) assign each shade to proper areas/rooms in the Design
Center project.
NOTE: Shades can be easily identied using the Jog Shade button found at the bottom
of the Object Editor when online.
DESIGN CENTER QIS SHADES (continued)
CONFIGURE SHADES

3
QIS-QzHub Integration Guide
SET SHADE LIMITS
While Design Center has a live connection to the controller, the Object Editor allows:
1. upper and lower limits to be set using the shades current position, 2. copy another
shades limits, or 3. set shade length specied by motor “ticks”. When the lower limit is
set, the shade will automatically move to its new lower limit.
ALTERNATIVE METHOD SET SHADE LIMITS
Alternatively, multiple shades’ lower limits can be set simultaneously.
1. Manually pull shades to the desired lower limit.
2. Right-click the QIS Bus icon in Bus View and select Set Lower Limits.
NOTE: When Design Center is in Congure Stations mode, Qmotion shades are placed
in calibration mode so they will not go up when tugged on. This aids when manually
setting a shade’s limit. If a shade is pulled too far, take Design Center out of Congure
Stations mode (which takes the shades out of calibration mode), then tug on the shade
and it will open again allowing the manual position of the shade to be repeated with the
correct lower limit.
TIP: If a shade’s upper or lower limit gets changed outside of Design Center (such as
through shade tug commands), be sure to “Read” the shade’s limit, to get an accurate
limit tick value in the live control editor.
CONFIGURE SHADES (continued)
CAUTION: WHEN USING TICKS TO CONTROL SHADE
LIMITS DO NOT ACCIDENTLY ENTER A
NUMBER SO HIGH THAT THE BLIND BEGINS
TO ROLL BACK ON ITSELF OR DAMAGE MAY
OCCUR TO THE FABRIC AND/OR MOTOR.
3. A window pops up (see above) allowing the programmer
to select which shades to be included in the Set Lower Limits
process. Place a check in each blind box wanted for this
operation.
NOTE: This box allows programmers to select all the shades
in the project, all the shades in a specic room/area, or any
combination of individual shades.
4. Click the Set Limits button, a conrmation dialogue pops up
asking the programmer to verify all the shades are in the correct
position – click OK to nish or Cancel to abort the operation.

4
QIS-QzHub Integration Guide
LIVE CONTROL AND FEEDBACK
The Object Editor for QIS shades will contain a panel with controls that allow basic live controls and feedback of the selected shade.
This panel appears when there is a live connection to the controller, and the controller has been programmed. The panel contains
controls for shade identication using the Jog Shade, Open, Close, and Stop buttons. Also, a graphical representation of the shades
at its current position, is displayed. The graphical shade will also act as a slider to set the position of the shade – click and hold the
bottom edge of the shade to move up or down as wanted, then release.
NOTE: The slider operation will not position the shade correctly until the lower limit has been set.
Note: QIS Live Control Editor with close, stop, open, and etc.
control buttons only appears when the system is programmed
and Design Center has a live connection to the controller.
Live Control Editor with close, stop, and open buttons, and the
Conguration (limits) tool selected.
INFUSION CONTROLLER TO PCP RJ-45 CONNECTION - DETAILED
Wiring from IC-II-36, IC-DIN-II, or IC-DIN-II-LITE to RJ-45 connections on PCPs.
WIRING DIAGRAM
T/R +
T/R
_
T/R
_
T/R +
BUS 1 BUS 2
T/R +
T/R
_
GND
T/R +
T/R
_
GND
ONOFF
CONTROLLER
NETWORK TERMINATION
CONTROLLER BUS
ETHERNET
STAT ION BUS RS-485 PORT 1RS-485 PORT 2
SERIAL NUMBER
IC-DIN-II
T/R +
T/R
_
GND
STAT ION
BUS
RS-485 PORT 2
SERIAL NUMBER
IC-DIN-II-LITE
ETHERNET
Secondary Enclosures
Bus 2 Bus 3 Bus 4
T/R+
T/RB
Gnd
T/R+
T/RB
Gnd
T/R+
T/RB
Gnd
Override
RS485-1RS485-2
1
2
3
4
5
6
7
8
MAIN ENCLOSURE TERMINAL BOARD
RS-485 CONNECTIONS
RJ-45 / CAT5e-CAT6
FROM CONTROLLERS
TO QMOTION’S PCP
NOTE: Ground may use
wires 6, 7, or 8

5
QIS-QzHub Integration Guide
WIRING DIAGRAM
This device complies with Part 15 of the FCC
Rules. Operation is subject to the following two
conditions: (1) This device may not cause
harmful interference, and (2) this device must
accept any interference received, including
interference that may cause undesired
operation.
RADIOLINK
ENABLER
RFE1000
This device contains one of the following
transmitter modules:
FCC ID: PII-VSUB075-1
IC: 3505A-VSUB0751
FCC ID: PII-VSUB235
IC: 3505A-VSUB235
OR
T/R +
T/R
_
GND
STATION
BUS
RS-485 PORT 2
SERIAL NUMBER
GND
24V
36V
GND
GND
RTS2
CTS2
TX2
RX2
CTS1
GND
RX1
RTS1
DC OUT
TX1
250 mA
RS-232 PORT 1RS-232 PORT 2 DC POWER IN
+12V
51XT
OPEN ENERGY
MANAGEMENT EQUIPMENT
lite controller DIN
IC-DIN-II-LITE
ETHERNET
T/R +
T/R
_
T/R
_
T/R +
BUS 1 BUS 2
T/R +
T/R
_
GND
T/R +
T/R
_
GND
ONOFF
CONTROLLER
NETWORK TERMINATION
CONTROLLER BUS
ETHERNET
STATION BUSRS-485 PORT 1RS-485 PORT 2
SERIAL NUMBER
DIN-IC
GND
TX3
RX3
GND
TX4
RX4
GND
TX5
RX5
GND
24V
36V
GND
GND
RTS2
CTS2
TX2
RX2
CTS1
GND
RX1
RTS1
DC OUT
TX1
250 mA
RS-232 PORT 1RS-232 PORT 2RS-232 PORT 3RS-232 PORT 4RS-232 PORT 5 DC POWER IN
+12V
51XT
OPEN ENERGY
MANAGEMENT EQUIPMENT
infusion controller DIN
manual
override
IC-II-24/36
-or- IC-DIN-II
-or- IC-DIN-II-LITE
WIRELESS ROUTER
PoE NETWORK SWITCH
WIRED
KEYPAD
QMOTION SHADES
EQUINOX41
WIRELESS
KEYPAD
EQUINOX73
MOBILE EQ-APP
RFE1000
QMOTION PCPs
ETHERNET PoE
ETHERNET CAT6
STATION BUS
RS-485 CAT6
RADIOLINK
AC POWER
RS-485 POWERED
WiFi
LEGEND

6
QIS-QzHub Integration Guide
QZ SYSTEM FOR RETROFIT OR NEW CONSTRUCTION
JOINING SHADES TO THE QZHUB3
QMotion’s wireless shade uses a device called the QzHub3, which acts as a gateway for ZigBee communications to the individual
shades. The QzHub3 will handle communication with the controller for control and conguration of shades using Ethernet. The
extenders only require a power connection, and must be placed within range of the QzHub3. The shades are completely wireless-
using batteries as the power source, and ZigBee for communications. The QzHub3 can handle up to 32 nodes (base) or up to 105
nodes (for full network size, if using Range Extenders). Nodes include shades, remotes and range extenders.
The programmer will need to activate the QzHub3 via the QMotion QzHub App to join the shades to the hub before programming
them in Design Center. The QzHub3 is the communications gateway between Qadvanced shades and the InFusion Controller. Each
controller can support one Qz3 Bus.
To use the QzHub3 with Vantage InFusion, you must rst join the shades to the hub through the QMotion QzHub App. This is
available for download on the iOS and Android App stores. For detailed instructions, refer to the QMotion QzHub App User Guide.
QZ SYSTEM AND QZHUB3
1. First you must create an Eliot
account for your homeowner
which is an email and password.
2. Activate the QzHub3 by naming
and putting in its activation code.
3. Go to Add Devices in the app
and tap Enable Pairing to begin
joining the shades one by one.

7
QIS-QzHub Integration Guide
JOINING SHADES TO THE QZHUB3 (continued)
4. Under Settings, tap on the
Integrate button which will generate
an Integration Code that will be used
in Design Center.
DESIGN CENTER QZ SHADES
NOTE: The following steps assume that the QzHub3 system and InFusion system have been designed and the hardware installed
and powered including the InFusion system, QzHub3 units, and shades.
1. Design Center Software Setup :
In Design Center from the Bus View, click on the Add Qz Bus
3 button to add the hub to the InFusion Controller. Update the
Controller (F6).
2. In the Bus View, tap on the Qz Bus 3 button. Then tap the
Activate tab. Enter the integration code you received from the
App. Tap Activate and program the Controller to complete
activation.
NOTE: The Activate button will be grayed out until the
Controller is updated.

8
QIS-QzHub Integration Guide
3. After tapping Activate, you will see a pop-up window saying,
“Activation Complete. Go to the ‘Properties’ tab, type in your
hub ID and program controller again” with an OK button. Press
the OK button to close the window.
NOTE: You do not need to manually enter in the Gateway
ID, as this will auto populate in the next step of the process.)
If you press the Properties tab, you will see that an Access
Token has been generated as shown.
4. To discover shades, right-click on the Qz Bus 3 and click
Discover Shades in the context menu. This will read the joined
shades from the QzHub3 and populate the Gateway ID in the
Object Editor.
DESIGN CENTER QZ SHADES (continued)
5. After you see the list of shades, update the Controller
(F6). Now you are able to edit the shades as any other
Design Center object, including live updates, groups, tasks,
schedules, etc.

9
QIS-QzHub Integration Guide
QZHUB3 LIVE CONTROL AND FEEDBACK
The Object Editor for Qz shades will contain a panel with controls that allow basic live controls and feedback of the selected shade.
This panel appears when there is a live connection to the controller, and the controller has been programmed. The panel contains
controls for shade identication using the Jog Shade, Open, Close, and Stop buttons. Also, a graphical representation of the shades
at its current position is displayed. The graphical shade will also act as a slider to set the position of the shade – click and hold the
bottom edge of the shade to move up or down as wanted then release.
NOTE: The slider operation will not position the shade correctly until the lower limit has been set.
QzHub Live Control Editor with close, stop, open, and etc.
Control buttons only appears when the system is programmed
and Design Center has a live connection to the controller.
Live Control Editor with close, stop, and open buttons, and the
Conguration (limits) tool selected .
SET SHADE LIMITS
Please see Congure Shades: Set Shade Limits (pg 3)
RANGE EXTENDERS AND REMOTES
To add remotes and range extenders, put the QzHub into conguration mode. Proceed to add the devices via their instructions while
the QzHub is in conguration mode. Once added, program the controller. NOTE: You will notice in the warnings dialog box that there
is an unknown device on the hub. This is your remote or extender. To remove this warning, you may create a pseudo Qz shade to
“congure” the extender or remote. This will cause the warning to go away, but you will need to note that it is not an actual shade but
a different device.
The Object Editor panel for control and feedback also has a property to set the Low Battery Threshold, and a battery level indicator at
the bottom of the editor.
BATTERY FEEDBACK IN EQUINOX
The full page view of Qmotion Shade Objects also
displays a battery object on each shade. See the
image descriptions below to understand the value of
the battery object.
NOTE: If the battery threshold is set above 30% in
Design Center, Equinox will never show a yellow
battery icon level indicator.
BATTERY FEEDBACK

10
QIS-QzHub Integration Guide
WIRING DIAGRAM
This device complies with Part 15 of the FCC
Rules. Operation is subject to the following two
conditions: (1) This device may not cause
harmful interference, and (2) this device must
accept any interference received, including
interference that may cause undesired
operation.
RADIOLINK
ENABLER
RFE1000
This device contains one of the following
transmitter modules:
FCC ID: PII-VSUB075-1
IC: 3505A-VSUB0751
FCC ID: PII-VSUB235
IC: 3505A-VSUB235
OR
T/R +
T/R
_
GND
STATION
BUS
RS-485 PORT 2
SERIAL NUMBER
GND
24V
36V
GND
GND
RTS2
CTS2
TX2
RX2
CTS1
GND
RX1
RTS1
DC OUT
TX1
250 mA
RS-232 PORT 1RS-232 PORT 2 DC POWER IN
+12V
51XT
OPEN ENERGY
MANAGEMENT EQUIPMENT
lite controller DIN
IC-DIN-II-LITE
ETHERNET
T/R +
T/R
_
T/R
_
T/R +
BUS 1 BUS 2
T/R +
T/R
_
GND
T/R +
T/R
_
GND
ONOFF
CONTROLLER
NETWORK TERMINATION
CONTROLLER BUS
ETHERNET
STATION BUSRS-485 PORT 1RS-485 PORT 2
SERIAL NUMBER
DIN-IC
GND
TX3
RX3
GND
TX4
RX4
GND
TX5
RX5
GND
24V
36V
GND
GND
RTS2
CTS2
TX2
RX2
CTS1
GND
RX1
RTS1
DC OUT
TX1
250 mA
RS-232 PORT 1RS-232 PORT 2RS-232 PORT 3RS-232 PORT 4RS-232 PORT 5 DC POWER IN
+12V
51XT
OPEN ENERGY
MANAGEMENT EQUIPMENT
infusion controller DIN
manual
override
IC-II-24/36
-or- IC-DIN-II
-or- IC-DIN-II-LITE
WIRELESS ROUTER
PoE NETWORK SWITCH
QMOTION SHADES
Battery Powered
QzHUB
AC Power
RANGE
EXTENDER
NOTE: Installer should use the
appropriate number of range
extenders for the shade
system size and distances
ETHERNET PoE
ETHERNET CAT6
STATION BUS
RADIOLINK
AC POWER
ZIGBEE 3.0
WiFi
EQUINOX41EQUINOX73
MOBILE EQ-APP
RFE1000
LEGEND
WIRELESS
KEYPAD
WIRED
KEYPAD

11
QIS-QzHub Integration Guide
CREATING SHADE GROUPS
1. In Design Center select the room in Project Explorer |
Area View in which to add the shade group object.
2. In Object Explorer | Vantage Objects, double click on the
Shades Group object to add it to the project in the selected
room. The Object Editor updates with a list of all blind
objects in the project sorted by location.
3. Place a check in each blind box to be
included in the new Shade Group.
4. Equinox devices may have the new shade group selected to
display. The rst Shade Group in an Equinox prole will display
on the dashboard and the Shade Group details will display in
full page view. Additional shade groups may also display on
equinox devices (if they are selected to show), by scrolling left/
right through the pages. See additional Equinox information on
the Vantage dealer site and Design Center’s built-in help.
SHADE GROUPS
All shade grouping is handled through Design Center’s Shade Group object. In the Object Editor, checking a QIS or Qz Shade
object will add the shade to the Shade Group list. Other third party shades may also be added to the same group including relay
shades. However, there may be some advantage having identical Qmotion shades in a shade group allowing all shades in the
group to be controlled in a more synchronous manner. Equinox devices need shade groups in order to use the Equinox shade app.
This is the most comprehensive user interface available including graphical shade positions of individual as well as shade groups –
please see the User Interface table on page 1 of these instructions.
NOTE: Synchronized movement is affected by many factors, (i.e., shade length, shade material design, etc. All shades in a group
can open, close, or move to a specic position, but may not arrive at the fully open, close, or specic position at the same time).

800.555.9891
www.legrand.us/wattstopper
D000128 Rev. 1 QZHub3-QIS Integration Guide 1/21
© Copyright 2021 Legrand All Rights Reserved.
© Copyright 2021 Tous droits réservés Legrand.
© Copyright 2021 Legrand Todos los derechos reservados.
TROUBLESHOOTING
DELETING SHADES FROM THE QZ HUB
It has been the experience that if there are power uctuations on the QzHub there are occasions where the Qz shades will drop from
the network and being sleepy devices, won’t rejoin. The simple solution to this is to tug the shades to wake them up and they will
automatically rejoin the network at that point. If you nd that you can no longer communicate with the shades that have been previous
added, try tugging on them to reestablish connection.
To remove shades from the QzHub, you will need to follow the manual tug commands or delete them by using the QMotion QzHub
app for iOS or Android devices and pairing the hub with the app.
-
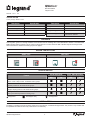 1
1
-
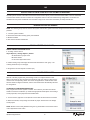 2
2
-
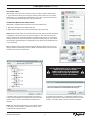 3
3
-
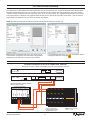 4
4
-
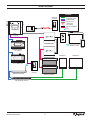 5
5
-
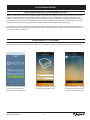 6
6
-
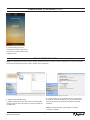 7
7
-
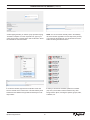 8
8
-
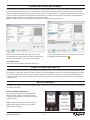 9
9
-
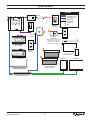 10
10
-
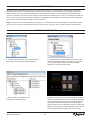 11
11
-
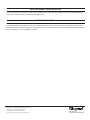 12
12
Legrand QzHub3 & QIS User guide
- Category
- Network extenders
- Type
- User guide
- This manual is also suitable for
Ask a question and I''ll find the answer in the document
Finding information in a document is now easier with AI
Related papers
-
Legrand Controller IC-DIN-II-LITE Installation guide
-
Legrand TS-Motorized Installation guide
-
Legrand QMOLEEDZRX Installation guide
-
Legrand GEN3 Installation guide
-
Legrand EQ-APP-X Installation guide
-
Legrand QIS Wall Switch (New Power Panel) Installation guide
-
Legrand Commercial Equinox Widgets Installation guide
-
Legrand Equinox App Widgets Licenses Installation guide
-
Legrand Commercial Equinox Widgets Installation guide
-
Legrand Remote Access Setup User guide
Other documents
-
Elegant Home Fashions RSND2764W User manual
-
ZIGBEE TUBULAR User manual
-
JIECANG JCV24SAED User manual
-
Bali MOTORIZED SHADES Owner's manual
-
Tuya Zigbee Motor User manual
-
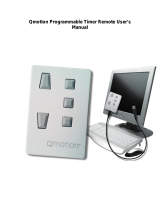 QMotion QR1051433 User manual
QMotion QR1051433 User manual
-
Sunricher SR-2818WiN-ZG User manual
-
JIECANG Venetian User manual
-
B-Speech Rx2 User manual
-
B-Speech Rx2 User manual