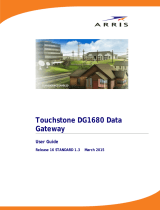Page is loading ...

Touchstone DG2460 Data Gateway
User Guide, STANDARD Revision 1.2

ARRIS legal statements
© 2019 ARRIS Enterprises LLC. All rights reserved
No part of this content may be reproduced in any form or by any means or used to make any derivative work (such as translation,
transformation, or adaptation) without written permission from ARRIS International plc and/or its affiliates (“ARRIS”). ARRIS reserves
the right to revise or change this content from time to time without obligation on the part of ARRIS to provide notification of such
revision or change.
Export restrictions
These products and associated technical data (in print or electronic form) may be subject to export control laws of the United
States of America. It is your responsibility to determine the applicable regulations and to comply with them. The following notice is
applicable for all products or technology subject to export control:
These items are controlled by the U.S. Government and authorized for export only to the country of ultimate destination for use by
the ultimate consignee or end-user(s) herein identified. They may not be resold, transferred, or otherwise disposed of, to any other
country or to any person other than the authorized ultimate consignee or end-user(s), either in their original form or after being
incorporated into other items, without first obtaining approval from the U.S. government or as otherwise authorized by U.S. law and
regulations.
Disclaimer
THIS CONTENT AND ASSOCIATED PRODUCTS OR SERVICES (“MATERIALS”), ARE PROVIDED “AS IS” AND WITHOUT WARRANTIES OF
ANY KIND, WHETHER EXPRESS OR IMPLIED. TO THE FULLEST EXTENT PERMISSIBLE PURSUANT TO APPLICABLE LAW, ARRIS DISCLAIMS
ALL WARRANTIES, EXPRESS OR IMPLIED, INCLUDING, BUT NOT LIMITED TO, IMPLIED WARRANTIES OF MERCHANTABILITY AND
FITNESS FOR A PARTICULAR PURPOSE, TITLE, NON-INFRINGEMENT, FREEDOM FROM COMPUTER VIRUS, AND WARRANTIES ARISING
FROM COURSE OF DEALING OR COURSE OF PERFORMANCE. ARRIS does not represent or warrant that the functions described
or contained in the Materials will be uninterrupted or error-free, that defects will be corrected, or are free of viruses or other
harmful components. ARRIS does not make any warranties or representations regarding the use of the Materials in terms of their
completeness, correctness, accuracy, adequacy, usefulness, timeliness, reliability or otherwise. As a condition of your use of the
Materials, you warrant to ARRIS that you will not make use thereof for any purpose that is unlawful or prohibited by their associated
terms of use.
Limitation of liability
IN NO EVENT SHALL ARRIS, ARRIS AFFILIATES, OR THEIR OFFICERS, DIRECTORS, EMPLOYEES, AGENTS, SUPPLIES, LICENSORS AND
THIRD PARTY PARTNERS, BE LIABLE FOR ANY DIRECT, INDIRECT, SPECIAL, PUNITIVE, INCIDENTAL, EXEMPLARY OR CONSEQUENTIAL
DAMAGES, OR ANY DAMAGES WHATSOEVER, EVEN IF ARRIS HAS BEEN PREVIOUSLY ADVISED OF THE POSSIBILITY OF SUCH
DAMAGES, WHETHER IN AN ACTION UNDER CONTRACT, TORT, OR ANY OTHER THEORY ARISING FROM YOUR ACCESS TO, OR USE
OF, THE MATERIALS. Because some jurisdictions do not allow limitations on how long an implied warranty lasts, or the exclusion or
limitation of liability for consequential or incidental damages, some of the above limitations may not apply to you.
Trademarks
ARRIS and the ARRIS Logo are trademarks of ARRIS International plc and/or its affiliates. All other trademarks are the property of
their respective owners.Wi-Fi is a trademark of the Wi-Fi Alliance.
Touchstone DG2460 Data Gateway User Guide STANDARD Revision 1.2 2

Table of contents
ARRIS legal statements................................................................................................ 2
Chapter 1: Safety requirements................................................................ 5
FCC Part 15..................................................................................................................... 6
RF Exposure..........................................................................................................6
Canadian compliance......................................................................................................6
RF Exposure..........................................................................................................7
License exempt.....................................................................................................7
For Mexico...................................................................................................................... 7
Chapter 2: Get started..............................................................................8
Introduction.................................................................................................................... 8
About your new Data Gateway......................................................................................8
What's in the box...........................................................................................................9
Items you need...............................................................................................................9
Contact your service provider...................................................................................... 10
System requirements....................................................................................................11
Recommended hardware...................................................................................11
Windows.............................................................................................................11
macOS.................................................................................................................11
Linux/Unix...........................................................................................................11
About this manual........................................................................................................11
What about security?...................................................................................................12
Ethernet or wireless?................................................................................................... 13
Ethernet..............................................................................................................13
Wireless.............................................................................................................. 13
Both.................................................................................................................... 14
Get support...................................................................................................................14
Chapter 3: Install and connect your Data Gateway..................................15
Front panel................................................................................................................... 15
Rear panel.....................................................................................................................16
Choose an installation location.................................................................................... 16
Desktop mounting instructions..........................................................................17
Factors that affect wireless range......................................................................17
Connect the Data Gateway.......................................................................................... 18
Configure your wireless connection.............................................................................18
Access the configuration interface.....................................................................19
Set parental controls.................................................................................................... 20
Find the MAC address of a computer................................................................20
Set up your parental controls............................................................................ 20
Touchstone DG2460 Data Gateway User Guide STANDARD Revision 1.2 3

Chapter 4: Configure your Ethernet connection...................................... 23
Requirements................................................................................................................23
How to use this section............................................................................................... 23
Configure TCP/IP for Windows Vista............................................................................ 23
Configure TCP/IP for Windows 7, Windows 8, or Windows 10....................................24
Configure TCP/IP for macOS.........................................................................................24
Chapter 5: Operate the Data Gateway.................................................... 26
Set up your computer to use the Data Gateway......................................................... 26
Indicator lights for the DG2460....................................................................................26
Patterns: normal operation (LAN)......................................................................27
Patterns: normal operation (WAN).................................................................... 28
Cable modem startup sequence........................................................................28
Use the Reset button................................................................................................... 28
Reset the Data Gateway to factory defaults......................................................29
Chapter 6: Troubleshooting.....................................................................30
The Data Gateway is plugged in, but the power light is off.........................................30
I'm not getting on the Internet (all connections).........................................................30
I'm not getting on the Internet (Ethernet)...................................................................30
I'm not getting on the Internet (wireless)....................................................................31
My wireless Internet connection stops working sometimes........................................31
I can get on the Internet, but everything is slow.........................................................31
Appendix A: Glossary..............................................................................32
Touchstone DG2460 Data Gateway User Guide STANDARD Revision 1.2 4

Chapter 1
Safety requirements
The ARRIS Data Gateway complies with the applicable requirements for performance,
construction, labeling, and information when used as outlined below:
CAUTION:
Risk of shock.
Mains voltages inside this unit. No user serviceable parts inside. Refer service to
qualified personnel only!
CAUTION:
This device is restricted to indoor use.
CAUTION:
Double pole/neutral fusing
■Do not use product near water (i.e. wet basement, bathtub, sink or near a swimming
pool, etc.), to avoid risk of electrocution.
■The product shall be cleaned using only a damp, lint-free, cloth. No solvents or cleaning
agents shall be used.
■Do not use spray cleaners or aerosols on the gateway.
■Avoid using and/or connecting the equipment during an electrical storm, to avoid risk of
electrocution.
■Do not locate the equipment within 6 feet (1.9 m) of a flame or ignition source (i.e. heat
registers, space heaters, fireplaces, etc.).
■Use only the external AC power adapter (if provided) and power cord included with the
equipment.
■Equipment should be installed near the power outlet and should be easily accessible.
■The shield of the coaxial cable must be connected to earth (grounded) at the entrance
to the building in accordance with applicable national electrical installation codes.
In the U.S., this is required by NFPA 70 (National Electrical Code) Article 820. In the
European Union and in certain other countries, CATV installation equipotential bonding
requirements are specified in IEC 60728-11, Cable networks for television signals,
sound signals and interactive services, Part 11: Safety. This equipment is intended to be
installed in accordance with the requirements of IEC 60728-11 for safe operation.
■If the equipment is to be installed in an area serviced by an IT power line network, as is
found in many areas of Norway, special attention should be given that the installation is
in accordance with IEC 60728-11, in particular Annex B and Figure B.4.
■In areas of high surge events or poor grounding situations and areas prone to lightning
strikes, additional surge protection may be required (i.e. PF11VNT3 from American
Power Conversion) on the AC, RF, Ethernet and Phone lines.
Touchstone DG2460 Data Gateway User Guide STANDARD Revision 1.2 5

Chapter 1: Safety requirements
■When the Data Gateway is connected to a local computer through Ethernet cables, the
computer must be properly grounded to the building/residence AC ground network.
All plug-in cards within the computer must be properly installed and grounded to the
computer frame per the manufacturer’s specifications.
■Ensure proper ventilation. Position the Data Gateway so that air flows freely around it
and the ventilation holes on the unit are not blocked.
■Do not mount the Data Gateway on surfaces that are sensitive to heat and/or which
may be damaged by the heat generated by the modem, its power supply, or other
accessories.
FCC Part 15
This equipment has been tested and found to comply with the requirements for a Class B
digital device under Part 15 of the Federal Communications Commission (FCC) rules. These
requirements are intended to provide reasonable protection against harmful interference
in a residential installation. This equipment generates, uses and can radiate radio frequency
energy and, if not installed and used in accordance with the instructions, may cause harmful
interference to radio communications. However, there is no guarantee that interference will
not occur in a particular installation. If this equipment does cause harmful interference to
radio or television reception, which can be determined by turning the equipment off and
on, the user is encouraged to try to correct the interference by one or more of the following
measures:
■Reorient or relocate the receiving antenna.
■Increase the separation between the equipment and receiver.
■Connect the equipment into an outlet on a circuit different from that to which the
receiver is connected.
■Consult the dealer or an experienced radio/TV technician for help.
CAUTION:
FCC Caution.
Changes or modifications to this equipment not expressly approved by the party
responsible for compliance could void the user’s authority to operate the equipment.
RF Exposure
This equipment complies with FCC radiation exposure limits set forth for an uncontrolled
environment. This equipment should be installed and operated with minimum distance of
11.8 inches (30 cm) between the radiator and your body. This transmitter must not be co-
located or operating in conjunction with any other antenna or transmitter.
Canadian compliance
This Class B digital device complies with Canadian ICES-003.
Cet appareil numérique de la classe B est conforme à la norme NMB-003 du Canada.
Touchstone DG2460 Data Gateway User Guide STANDARD Revision 1.2 6

Chapter 1: Safety requirements
RF Exposure
The device meets the exemption from the routine evaluation limits in section 2.5 of RSS 102
and compliance with RSS-102 RF exposure, users can obtain Canadian information on RF
exposure and compliance.
Le dispositif rencontre l'exemption des limites courantes d'évaluation dans la section 2.5 de
RSS 102 et la conformité à l'exposition de RSS-102 rf, utilisateurs peut obtenir l'information
canadienne sur l'exposition et la conformité de rf.
This transmitter must not be co-located or operating in conjunction with any other antenna
or transmitter. This equipment should be installed and operated with a minimum distance of
30 centimeters between the radiator and your body.
Cet émetteur ne doit pas être Co-placé ou ne fonctionnant en même temps qu'aucune autre
antenne ou émetteur. Cet équipement devrait être installé et actionné avec une distance
minimum de 30 centimètres entre le radiateur et votre corps.
Operation in the band 5150–5250 MHz is only for indoor use to reduce the potential for
harmful interference to co-channel mobile satellite systems.
Le dispositif fonctionnant dans la bande 5150-5250 MHz est réservé uniquement pour une
utilisation à l'intérieur afin de réduire les risques de brouillage préjudiciable aux systèmes de
satellites mobiles utilisant les mêmes canaux.
License exempt
This device complies with Innovation, Science and Economic Development Canada’s licence-
exempt RSSs. Operation is subject to the following two conditions:
1. This device may not cause interference; and
2. This device must accept any interference, including interference that may cause
undesired operation of the device.
Le présent appareil est conforme aux CNR d’Innovation, Sciences et Développement
économique Canada applicables aux appareils radio exempts de licence. L’exploitation est
autorisée aux deux conditions suivantes :
1. l’appareil ne doit pas produire de brouillage;
2. l’utilisateur de l’appareil doit accepter tout brouillage radioélectrique subi, même si le
brouillage est susceptible d’en compromettre le fonctionnement.
For Mexico
The operation of this equipment is subject to the following two conditions: (1) This
equipment or device cannot cause harmful interference and (2) this equipment or device
must accept any interference, including interference that may cause some unwanted
operation of the equipment.
Touchstone DG2460 Data Gateway User Guide STANDARD Revision 1.2 7

Chapter 2
Get started
Introduction
Get ready to experience the Internet’s express lane! Whether you’re checking out streaming
media, downloading new software, or checking your email, the Touchstone DG2460 Data
Gateway brings it all to you faster and more reliably.
The Touchstone DG2460 Data Gateway provides four Ethernet connections for use as the
hub of your home/office Local Area Network (LAN). The DG2460 also provides 802.11a/b/g/
n/ac wireless connectivity for enhanced mobility and versatility.
Installation is simple, and your service provider will help you with any special requirements.
About your new Data Gateway
The TouchstoneDG2460Data Gateway is DOCSIS compliant with the following features:
■Speed: up to 24 times faster than DOCSIS 2.0 cable modems.
Touchstone DG2460 Data Gateway User Guide STANDARD Revision 1.2 8

Chapter 2: Get started
■Convenience: supports Ethernet and 802.11a/b/g/n/ac wireless connections; both can
be used simultaneously
■Compatibility:
● Data services: DOCSIS 3.0 compliant and backward-compatible with DOCSIS 2.0 or
1.1; supports tiered data services (if offered by your service provider)
The DG2460 provides:
■2.4 GHz radio and 5 GHz radio for wireless 802.11a/b/g/n/ac connectivity
■Four Ethernet ports for connections to non-wireless devices
■DOCSIS 3.0 compliant
■One USB host port (future support for external USB devices)
What's in the box
Make sure you have the following items before proceeding. Call your service provider for
assistance if anything is missing.
■Data Gateway
■Power cord
■Wireless connection configuration guide
■Ethernet cable
■End user license agreement
Items you need
Data Gateway package See What's in the box (page 9) for a list of
items in the package.
Coaxial cable (coax) This is a round cable with a connector on each
end. It is the same kind of wire used to connect
to your television for cable TV. You can buy coax
from any electronics retailer and many discount
stores; make sure it has connectors on both
ends. There are two types of connectors, slip-
on and screw-on; the screw-on connectors are
best for use with your Data Gateway. The coax
should be long enough to reach from your Data
Gateway to the nearest cable outlet.
Touchstone DG2460 Data Gateway User Guide STANDARD Revision 1.2 9

Chapter 2: Get started
Splitter (optional) Provides an extra cable connection by splitting
a single outlet into two. You may need a splitter
if you have a TV already connected to the cable
outlet that you want to use. You can buy a
splitter from any electronics retailer and most
discount stores; you may also need a short
piece of coax cable (with connectors); use it to
connect the splitter to the cable outlet and then
connect the Data Gateway and TV to the splitter.
Note: Using several splitters in a line
may deteriorate the quality of your
television or Internet connection.
Information packet Your service provider should give you a packet
containing information about your service and
how to set it up. Read this information carefully
and contact your service provider if you have
any questions.
Contact your service provider
Before trying to use your new Data Gateway, contact your local service provider to establish
an Internet account. When you call, have the following information ready:
■the Data Gateway serial number and cable MAC addresses of the unit (printed on the
Data Gateway)
■the model number of the Data Gateway (printed on the Data Gateway)
If the Data Gateway was provided by your service provider, they already have the required
information.
In addition, you should ask your service provider the following questions:
■Do you have any special system requirements or files that I need to download after I am
connected?
■When can I start using my Data Gateway?
■Do I need a user ID or password to access the Internet or my e-mail?
Touchstone DG2460 Data Gateway User Guide STANDARD Revision 1.2 10

Chapter 2: Get started
System requirements
The DG2460 Data Gateway operates with most computers. The following describes
requirements for each operating system; see the documentation for your system for details
on enabling and configuring networking.
To use the Data Gateway, you need DOCSIS high-speed Internet service from your service
provider.
Recommended hardware
The following hardware configuration is recommended. Computers not meeting this
configuration can still work with the DG2460, but may not be able to make maximum use of
DG2460 throughput.
■CPU: P4, 3GHz or faster.
■RAM: 1GB or greater.
■Hard drive: 7200 RPM or faster.
■Ethernet: Gig-E (1000BaseT).
Windows
Windows Vista, Windows 7, Windows 8, Windows 10, or Android OS (for mobile devices). A
supported Ethernet or wireless LAN connection must be available.
macOS
System 7.5 to Mac OS 9.2 (Open Transport recommended), macOS X, or iOS (for mobile
devices). A supported Ethernet or wireless LAN connection must be available.
Linux/Unix
Hardware drivers, TCP/IP, and DHCP must be enabled in the kernel. A supported Ethernet or
wireless LAN connection must be available.
About this manual
This manual covers the Touchstone DG2460 Data Gateway. The model number is on the
label affixed to the Data Gateway.
Touchstone DG2460 Data Gateway User Guide STANDARD Revision 1.2 11

Chapter 2: Get started
1. Model Number
2. Security Label
What about security?
Having a high-speed, always-on connection to the Internet requires a certain amount of
responsibility to other Internet users — including the need to maintain a reasonably secure
system. While no system is 100% secure, you can use the following tips to enhance your
system's security:
■Keep the operating system of your computer updated with the latest security patches.
Run the system update utility at least weekly.
■Keep your email program updated with the latest security patches. In addition, avoid
opening email containing attachments, or opening files sent through chat rooms,
whenever possible.
■Install a virus checker and keep it updated.
■Avoid providing web or file-sharing services over your Data Gateway. Besides certain
vulnerability problems, most service providers prohibit running servers on consumer-
level accounts and may suspend your account for violating your terms of service.
■Use the service provider’s mail servers for sending email.
■Avoid using proxy software unless you are certain that it is not open for abuse by other
Internet users (some are shipped open by default). Criminals can take advantage of open
proxies to hide their identity when breaking into other computers or sending spam. If
Touchstone DG2460 Data Gateway User Guide STANDARD Revision 1.2 12

Chapter 2: Get started
you have an open proxy, your service provider may suspend your account to protect the
rest of the network.
■The DG2460 ships with wireless LAN security set by default (for the same reasons that
you should run only secured proxies). See the security label on your product for the
factory security settings. If you need to modify the default wireless security settings, see
Configure your wireless connection (page 18).
Ethernet or wireless?
There are two ways to connect your computer (or other equipment) to the Data Gateway.
The following will help you decide which is best for you:
Ethernet
Ethernet is a standard method of connecting two or more computers into a Local Area
Network (LAN). You can use the Ethernet connection if your computer has built-in Ethernet
hardware.
Note: To connect more than four computers to the DG2460 through the Ethernet
ports, you need an Ethernet hub (available at computer retailers).
The Data Gateway package comes with one Ethernet cable (the connectors look like wide
telephone connectors); you can purchase more cables if necessary at a computer retailer. If
you are connecting the Data Gateway directly to a computer, or to an Ethernet hub with a
cross-over switch, ask for Category 6 (CAT6) straight-through cable. CAT6 cable is required
for best Ethernet performance. Regular CAT5 or CAT5e cable may not allow full-speed
Ethernet operation.
Wireless
Wireless access lets you connect additional (wireless-capable) devices to Data Gateway. The
802.11 wireless LAN standard allows one or more computers to access the DG2460 using a
wireless (radio) signal. These connections are in addition to the connections supported via
Ethernet.
Touchstone DG2460 Data Gateway User Guide STANDARD Revision 1.2 13

Chapter 2: Get started
Note: You can use the wireless connection if your computer has a built-in or
aftermarket plug-in wireless adapter. To learn more about which wireless hardware
works best with your computer, see your computer dealer.
Both
If you have two or more computers, you can use Ethernet for up to four devices and wireless
for the others. To connect five or more computers to the Ethernet ports, you will need an
Ethernet hub (available at computer retailers.)
Get support
If you need assistance with your ARRIS product please contact your service provider.
For additional technical information and product user guides please visit the ARRIS Support
website at http://www.arris.com/consumers.
Touchstone DG2460 Data Gateway User Guide STANDARD Revision 1.2 14

Chapter 3
Install and connect your Data Gateway
Before you start, make sure that:
■You have contacted your service provider and verified that they provide data service
using standard DOCSIS technology.
■You have all the Items you need (page 9).
■Cable and power outlets are available near the computer. If a cable outlet is not
conveniently located, your service provider can install a new one.
If you have ordered service, your service provider should configure the Data Gateway
automatically. You need only follow the instructions in this section to install and connect the
Data Gateway.
Front panel
The front of the Data Gateway has the following indicators.
1. Power: Indicates whether power is available to the device.
2. US/DS: Indicates upstream and downstream connectivity.
Touchstone DG2460 Data Gateway User Guide STANDARD Revision 1.2 15

Chapter 3: Install and connect your Data Gateway
3. Online: Indicates Internet data transmission status.
4. 2.4 GHz: Indicates the status of the 2.4 GHz wireless LAN.
5. 5 GHz: Indicates the status of the 5 GHz wireless LAN.
6. WPS: Indicates that Wireless Protected Setup (WPS) is active.
7. WPS button: Begins associating the Data Gateway with a wireless device..
8. USB: USB host connector. Future support for external USB devices.
Rear panel
The rear of the Data Gateway has the following connectors and controls.
1. Reset button: Resets the Data Gateway as if you power cycled the device. Use a pointed
non-metallic object to press this button.
2. Ethernet (1 - 4): Connectors for use with a computer LAN port.
3. Cable: Connector for the coaxial cable.
4. Power: Connector for the power cord.
Choose an installation location
There are a number of factors to consider when choosing a location to install your Data
Gateway:
Touchstone DG2460 Data Gateway User Guide STANDARD Revision 1.2 16

Chapter 3: Install and connect your Data Gateway
■Is an AC outlet available nearby? For best results, the outlet should not be switched and
should be close enough to the Data Gateway that extension cords are not required.
■Is a cable jack available? For best performance, keep the number of splitters between
the jack and cable drop to a minimum. Each splitter attenuates (reduces) the signal
available to the Data Gateway. A large number of splitters can slow down the Internet
connection and even affect your service.
■If you are connecting devices to the Ethernet ports, can you easily run cables between
the Data Gateway’s location and those devices?
■If you want to install the Data Gateway on a desktop, is there enough space on either
side to keep the vents clear? Blocking the vents may cause overheating.
■How close are your wireless devices? The Data Gateway wireless connection range is
typically 100–200 feet (30m–65m). A number of factors can affect connection range, as
described below.
Desktop mounting instructions
Position the Data Gateway so that:
■it stands vertically on its base (do not lay it flat on its side.)
■air flows freely around it
■the back faces the nearest wall
■it will not fall to the floor if bumped or moved
■the ventilation holes on the sides of the unit are not blocked
Factors that affect wireless range
A number of factors can affect the usable range for wireless connections.
Increases range ■Adding a wireless extender to the network
Decreases range ■Metal or concrete walls between the Data Gateway and other
devices
■Large metal appliances, aquariums, or metal cabinets between the
Data Gateway and other devices
■Interference and RF noise (2.4 GHz wireless phones, microwave
ovens, or other wireless networks)
Note: Set the transmit power level to High to increase the range. Set it to Medium or
Low to decrease the range proportionately.
Note: You may decide to decrease the range of your wireless network, as long as the
decreased range is sufficient for your needs. By limiting your network’s range, you
reduce interference with other networks and make it harder for unwanted users to
find and connect to your network.
Touchstone DG2460 Data Gateway User Guide STANDARD Revision 1.2 17

Chapter 3: Install and connect your Data Gateway
Connect the Data Gateway
1. Connect one end of the coax cable to the cable outlet or splitter, and the other end to
the Data Gateway’s Cable connector (3). Tighten the connections by hand, then tighten
an additional 1/8 turn with a wrench.
Note: For best performance, use high-quality coax cable and minimize or
eliminate splitters between the cable jack and the Data Gateway.
2. Insert the plug from the power cord into the Power connector on the back of the Data
Gateway (4) and insert the power cord into a convenient AC outlet.
3. Connect one end of the Ethernet cable to any Ethernet port on the back of the Data
Gateway (2), and the other end to the Ethernet port on a computer, Ethernet hub, or
broadband router.
Note: If you are connecting to a computer, use the Ethernet cable included in the
Data Gateway package.
Configure your wireless connection
The DG2460 ships with wireless LAN security enabled by default. See the security label on
your product for the factory security settings.
Note: You must set up your computer and other client devices to work with the
security settings on the DG2460. Refer to the documentation for your client device
for instructions on setting security. On most computer systems you only need to
Touchstone DG2460 Data Gateway User Guide STANDARD Revision 1.2 18

Chapter 3: Install and connect your Data Gateway
select the network name (SSID) device and enter the encryption key. If your computer
or client device supports Wi-Fi Alliance WPS (Wireless Protected Setup), activate WPS
on your computer or client device and the DG2460 simultaneously to easily set up
your system security.
1. Model number
2. Security label
If you need to modify the Data Gateway's default wireless security settings, or if you want to
configure any other wireless LAN settings, refer to the following instructions.
Access the configuration interface
1. If security has been properly set up on your computer to access the wireless LAN on the
DG2460, use the connection utility for your operating system to connect to the wireless
LAN using its network name (SSID), as shown on the security label.
2. If you cannot access the wireless LAN, you must first establish a wired Ethernet
connection between your computer and the DG2460.
3. In your web browser, navigate to http://192.168.0.1/ to access the wireless router setup.
The Login screen appears.
Note: The default user name is admin. The default password is password, in
lower case letters.
4. Enter the user name and password, and click Apply to log in.
The System Basic Setup screen appears.
5. Use the online help information to set configuration parameters as required.
Touchstone DG2460 Data Gateway User Guide STANDARD Revision 1.2 19

Chapter 3: Install and connect your Data Gateway
Note: Most configuration parameters that you may want to set can be accessed
on the System Basic Setup screen, including the security mode and setting a
system password.
Set parental controls
The parental control feature lets you block specified keywords and web sites from being
accessed and also lets you specify trusted computers in the network. Trusted computers are
not affected by the parental control settings.
Find the MAC address of a computer
Use the operating system of your computer to find its MAC address, as follows:
Windows: from the Start menu, select the Control Panel. Double-click Network & Sharing
Center. Then double-click either "Wireless Network Connection" for a wireless connection,
or "Local Area Connection" for an Ethernet connection. Next click the Details button. The
"Physical Address" line shows the MAC address.
macOS: open System Preferences and click the Network icon. To find the Ethernet MAC
address, select Built-in Ethernet from the Show drop-down, then click the Ethernet tab. The
"Ethernet ID" field shows the MAC address. To find the wireless MAC address, select Airport
from the Show drop-down, then click the Airport tab. The "Airport ID" field shows the MAC
address.
Linux: open a shell window and type /sbin/ifconfig (and press Enter). The wireless
interface is eth1 (unless there is no Ethernet adapter, in which case the interface is eth0).
Set up your parental controls
1. Access and log into the wireless configuration interface as explained in Access the
configuration interface (page 19).
2. Click the Firewall tab and then click Parental Controls in the side menu to display the
Parental Controls screen.
3. Check the Enable Parental Controls checkbox and click the Apply button.
Touchstone DG2460 Data Gateway User Guide STANDARD Revision 1.2 20
/