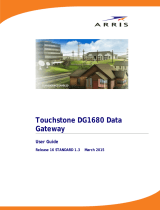Page is loading ...

Cable
Ethernet
10/100/1000
TelephoneReset USB
1/2
22
1
4
3
A
CB
D
FE
H
G
TG852
Power
Ethernet
DS
US
Online
WiFi
Secure
Tel 1
Battery
Tel 2
B
ECA
D F H J
G I
19
Safety
Getting
Started
Battery
Installation Installation
Ethernet
Configuration Usage Troubleshooting Glossary
Touchstone TG852 Telephony Gateway User’s Guide
Front Panel
The front of the Telephony Gateway has the following indicators:
A Battery: indicates the battery status.
B Tel 2: indicates the status of telephone line 2.
C Tel 1: indicates the status of telephone line 1.
D Secure: indicates Wireless Protected Setup (WPS) is active.
E WiFi: indicates the status of the wireless LAN.
F Ethernet: indicates Ethernet connectivity between the Telephony Gateway
and computers.
G Online: indicates internet data transmission status.
H US: indicates upstream connectivity.
I DS: indicates downstream connectivity.
J Power: indicates whether AC power is available to the unit.
Rear Panel
The rear of the Telephony Gateway has the following connectors and controls:
A WPS button: begins associating the Telephony Gateway with a wireless de-
vice.
B Reset button: resets the Telephony Gateway as if you power cycled the unit.
Use a pointed non-metallic object to press this button.
C USB: USB host connector - future support for external USB devices
D Telephone 1/2: connector for the first phone line (or both lines of a 2-line
phone).
E Telephone 2: connector for the second phone line.
F Ethernet (1 - 4): connectors for use with a computer LAN port.
G Cable: connector for the coaxial cable.
H Power: connector for the power cord.

Selecting an Installation Location
There are a number of factors to consider when choosing a location to install your
Telephony Gateway:
• Is an AC outlet available nearby? For best results, the outlet should not be
switched and should be close enough to the Telephony Gateway that exten-
sion cords are not required.
• Is a cable jack available? For best performance, keep the number of split-
ters between the jack and cable drop to a minimum. Each splitter attenuates
(re duces) the signal available to the Telephony Gateway. A large number of
split ters can slow down the Internet connection and even affect your tele-
phone service.
• Can you easily run cables between the Telephony Gateway’s location and
the phones?
• If you are connecting devices to the Ethernet ports, can you easily run ca-
bles between the Telephony Gateway’s location and those devices?
• If you want to mount the Telephony Gateway on a wall, does the location
pro vide a solid surface for secure attachment? For best results when mount-
ing the Telephony Gateway on drywall, position the Telephony Gateway so
at least one of the screws are fastened to a stud. This may prevent the Tele-
phony Gateway from pulling out of the wall in the future.
• If you want to install the Telephony Gateway on a desktop, is there enough
space on either side to keep the vents clear? Blocking the vents may cause
overheating.
• How close are your wireless devices? The Telephony Gateway wireless con-
nection range is typically 100–200 feet (30m–65m). A number of factors
can affect connection range, as described below.
Touchstone TG852 Telephony Gateway User’s Guide
Safety
Getting
Started
Battery
Installation Installation
Ethernet
Configuration Usage Troubleshooting Glossary
20

Factors Affecting Wireless Range
A number of factors can affect the usable range for wireless connections.
Note: Note that decreasing the range of your wireless network may be bene-
ficial, as long as the decreased range is sufficient for your needs. By lim-
iting your network’s range, you reduce interference with other networks
and make it harder for unwant ed users to find and connect to your net-
work.
Note: Setting the trasmit power level to High increases the range. Setting it
to Medium or Low decreases the range proportionately.
Increases range: • Raising the unit above the devices (for example, in-
stalling the Telephony Gateway in the upper floor of a
multi-story dwelling)
• Adding wireless hubs in a bridge (WDS) network
Decreases range: • Lowering the unit below the devices (for example, in-
stalling the Telephony Gateway in a basement)
• Metal or concrete walls between the Telephony Gate-
way and other devices
• Large metal appliances, aquariums, or metal cabinets
between the Telephony Gateway and other devices
• Interference and RF noise (2.4 GHz wireless phones,
microwave ovens, or other wireless networks)
Touchstone TG852 Telephony Gateway User’s Guide
Safety
Getting
Started
Battery
Installation Installation
Ethernet
Configuration Usage Troubleshooting Glossary
21

Step 1 Step 2
Step 3 Step 4
22
Safety
Getting
Started
Battery
Installation Installation
Ethernet
Configuration Usage Troubleshooting Glossary
Touchstone TG852 Telephony Gateway User’s Guide
Mounting the Telephony Gateway
You can either mount the Telephony Gateway on a wall or place it on a desktop.
For wall-mount applications, you can mount the Telephony Gateway with the indi-
cators facing upward (vertical) or to the side (horizontal).
Tools and Materials
For wall-mounted installations, make sure you have the following tools and mate-
rials before proceeding:
• for mounting on drywall: Two 1/4” (6mm) drywall anchors and a drill with
1/4” (6mm) bit (not included)
• for mounting on plywood or studs: two #6 x 1.5” (38.1 mm) self tapping
screws (not included)
• screwdriver (flat-blade or Phillips, depending on what kind of screws you
use)
• wall-mount template (included)
• transparent tape: for temporarily securing the mounting template to the wall
(not included)
Location
Always position the Telephony Gateway:
• within reach of an AC outlet. The power cord must reach the outlet without
stretching and without adding extension cords.
• near a cable outlet (to avoid long cable runs).
Instructions
Wall-mounting instructions
Note: When mounting the Telephony Gateway on drywall, try to position the
Telephony Gateway so at least one of the screws is fastened to a stud.
This may prevent the Telephony Gateway from pulling out of the wall in
the future. To prevent overheating of the Telephony Gateway, do not
block the ventilation holes on the sides of the unit.

23
Safety
Getting
Started
Battery
Installation Installation
Ethernet
Configuration Usage Troubleshooting Glossary
Touchstone TG852 Telephony Gateway User’s Guide
1Position the mounting template on the surface where you intend to mount
the Telephony Gateway and secure in place with transparent tape.
2Drill holes through the template in the specified locations for the mounting
screws. After drilling holes, remove the template from the surface.
3If using drywall anchors, set them into the wall. Then, drive the screws into
the wall leaving a gap of about 1/8” (3 mm) between the screw head and
the wall. If not using anchors, just drive the screws.
4Orient the Telephony Gateway with the indicator lights facing up or right, as
desired. Slip both mounting slots (in the back of the Telephony Gateway)
over the screws, then slide the case down until the narrow end of the key-
hole slot contacts the screw shaft.
5Proceed to Connecting the Telephony Gateway.
Desktop mounting instructions
1Position the Telephony Gateway so that:
• air flows freely around it
• the back faces the nearest wall
• it will not fall to the floor if bumped or moved
• the ventilation holes on the side of the unit are not blocked.
2Proceed to Connecting the Telephony Gateway.

Connecting the Telephony Gateway
WARNING
Risk of injury or equipment damage
Connecting the Telephony Gateway to the home’s existing telephone
wiring should only be performed by a professional installer. Physical con-
nections to the previous telephone provider must be removed and the
wiring must be checked; there must not be any voltage. Cancellation of
telephone service is not adequate. Failure to do so may result in loss of
service and/or permanent damage to the Telephony Gateway.
1Connect one end of the coax cable to the cable outlet or splitter, and the
other end to the Telephony Gateway’s Cable connector (G). Tighten the con-
nections by hand, then tighten an additional 1/8 turn with a wrench.
Note: For best performance, use high-quality coax cable and minimize or
eliminate splitters between the cable jack and the Telephony Gateway.
2Insert the plug from the power cord into the Power connector on the back
of the Telephony Gateway (H) and insert the power cord into a convenient
AC outlet.
The Power light on the front of the Telephony Gateway lights up, then flashes
once (refer to the LED tables shown in Using the Telephony Gateway). See
Troubleshooting if the Power light does not turn on.
3Connect one end of the Ethernet cable to any Ethernet port on the back of
the Telephony Gateway, (F) and the other end to the Ethernet port on a
com puter, hub, or broadband router.
Note: If you are connecting to a computer, use the Ethernet cable included
in the Telephony Gateway package.
4Connect one end of the telephone cable to the telephone port on the back
of the Telephony Gateway (Dor E). Connect the other end to the telephone.
Note: If you have a phone with two separate lines on a single RJ-14 cord,
plug it into the connector labeled “Telephone 1/2”.
Touchstone TG852 Telephony Gateway User’s Guide
Safety
Getting
Started
Battery
Installation Installation
Ethernet
Configuration Usage Troubleshooting Glossary
24
Cable
Ethernet
10/100/1000
TelephoneReset USB
1/2
22
1
4
3
A
CB
D
FE
H
G

Configuring Your Wireless Connection
The TG852 ships with a basic factory default configuration that should allow you to
immediately access the Internet with a wireless connection. If your computer is
equipped with a 802.11b/g/n wireless LAN card, you may wish to configure the
Telephony Gateway’s wireless settings.
Note: At a minimum, ARRIS suggests that you configure the security settings.
Accessing the Configuration Interface
Follow these steps to access the configuration interface. You should have already set
up the TG852 as described in Installing and Connecting Your Telephony Gateway.
1Use the connection utility for your operating system to connect to the wire-
less LAN arris_xxxx,where “xxxx” is the last four digits of the Telephony
Gateway’s WLAN MAC address.
Note: This is the Telephony Gateway’s factory default SSID. The WLAN MAC
address can be found on the product label on the Telephony Gateway.
2In your web browser, open the page http://192.168.2.1/ to access the
wireless router setup.
The Login screen displays.
Note: The Telephony Gateway ships with no password configured. When
you log in for the first time, leave the Password field blank.
3Click the Apply button to log in.
The System Basic Setup screen displays.
4Use the online help information to set configuration parameters as required.
Note: Most configuration parameters that you may want to set can be accessed
on the System Basic Setup screen, including the security mode and set-
ting a system password.
Touchstone TG852 Telephony Gateway User’s Guide
Safety
Getting
Started
Battery
Installation Installation
Ethernet
Configuration Usage Troubleshooting Glossary
25

Configuring Your Ethernet Connection
If your computer is equipped with a LAN card providing an Ethernet connection,
you may have to configure your computer’s TCP/IP settings. The steps that follow
will guide you through setting your computer’s TCP/IP settings to work with the
Telephony Gateway.
Requirements
Make sure you have the following before attempting to configure your Ethernet con-
nection:
• Computer with:
— one of: Windows 2000, Windows XP, Windows Vista, Windows 7, or
MacOS X
— Ethernet interface
• Ethernet cable (supplied)
• IP address, subnet, gateway, and DNS information for installations not using
DHCP
How to use this chapter
The following list shows the procedures for modifying the TCP/IP settings on the
computer. The procedure is slightly different depending on the operating system
that you are using. Please ensure you are using the correct steps for the operating
system on your computer. Follow the links below for instructions to configure your
Ethernet connection on your operating system.
•TCP/IP Configuration for Windows 2000
•TCP/IP Configuration for Windows XP
•TCP/IP Configuration for Windows Vista
•TCP/IP Configuration for Windows 7
•TCP/IP Configuration for MacOS X
Touchstone TG852 Telephony Gateway User’s Guide
Safety
Getting
Started
Battery
Installation Installation
Ethernet
Configuration Usage Troubleshooting Glossary
26

TCP/IP Configuration for Windows 2000
Follow these steps to configure the Ethernet interface on a Windows 2000 operat-
ing system.
Note: Dialog boxes shown on your computer may differ slightly from those
shown in this procedure.
1From the computer, select Start > Settings > Network and Dial-up Con-
nections > Local Area Connection.
2In the Local Area Connections Properties window, highlight TCP/IP by click-
ing on it one time, then click on Properties.
Note: If your computer has more than one Ethernet card, you may have to
select the appropriate Ethernet card in the Connect using: area of the Local
Area Connection Properties window.
Touchstone TG852 Telephony Gateway User’s Guide
Safety
Getting
Started
Battery
Installation Installation
Ethernet
Configuration Usage Troubleshooting Glossary
27

3Click Obtain an IP address automatically and Obtain DNS server ad-
dress automatically, then click OK.
4Click OK to accept the new settings, and OK again to close the Configura-
tion window.
5You may have to restart your computer in order for your computer to obtain
a new IP address from the network.
Touchstone TG852 Telephony Gateway User’s Guide
Safety
Getting
Started
Battery
Installation Installation
Ethernet
Configuration Usage Troubleshooting Glossary
28

TCP/IP Configuration for Windows XP
Follow these steps to configure the Ethernet interface on a Windows XP operating
system.
TCP/IPv6 Note: This procedure shows the configuration of TCP/IPv4. TCP/IPv6
is not installed or enabled by default in Windows XP. If your cable
provider requires TCP/IPv6 you must first install and enable it on your
Windows XP system. Refer to Microsoft support materials on Windows
XP for installation instructions. Once installed and enabled, follow this
same configuration example, but select TCP/IPv6 at the appropriate
step.
Note: Dialog boxes shown on your computer may differ slightly from those
shown in this procedure.
1From the computer, select Start > Settings > Control Panel and double-
click Network Connections in the Control Panel.
The Network Connection window displays a list of LAN connections and as-
sociated network adapters.
Touchstone TG852 Telephony Gateway User’s Guide
Safety
Getting
Started
Battery
Installation Installation
Ethernet
Configuration Usage Troubleshooting Glossary
29

2Double-click the local area connection to be used for your device’s network
connection.
The Local Area Connection Status widow displays.
3Click Properties.
4Select TCP/IP by clicking it one time. Then click Properties.
Touchstone TG852 Telephony Gateway User’s Guide
Safety
Getting
Started
Battery
Installation Installation
Ethernet
Configuration Usage Troubleshooting Glossary
30

5Click the General tab. Then click Obtain an IP address automatically
and click OK.
6Click OK to accept the new settings, and OK again to close the Properties
window.
7You may have to restart your computer in order for your computer to obtain
a new IP address from the network.
Touchstone TG852 Telephony Gateway User’s Guide
Safety
Getting
Started
Battery
Installation Installation
Ethernet
Configuration Usage Troubleshooting Glossary
31

TCP/IP Configuration for Windows Vista
Follow these steps to configure the Ethernet interface on a Windows Vista operat-
ing system
1Open the Vista Control Panel.
2Double-click Network and Sharing Center to display the Network and
Sharing Center window.
Touchstone TG852 Telephony Gateway User’s Guide
Safety
Getting
Started
Battery
Installation Installation
Ethernet
Configuration Usage Troubleshooting Glossary
32

3Click Manage network connections. If prompted for a connection, choose
Local Area Connection.
The Network Connections window displays.
4Double-click the Local Area Connection to open the Properties window:
Note: If Windows requests permission to continue, click Continue.
Touchstone TG852 Telephony Gateway User’s Guide
Safety
Getting
Started
Battery
Installation Installation
Ethernet
Configuration Usage Troubleshooting Glossary
33
TCP/IPv4 Selected TCP/IPv6 Selected

5Double-click Internet Protocol Version 4 (TCP/IPv4) to configure
TCP/IPv4.
Note: If your cable provider requires TCP/IP version 6, double-click Inter-
net Protocol Version 6 (TCP/IPv6) to configure TCP/IPv6.
The TCP/IP properties window for the version you selected displays.
6For either TCP/IPv4 or TCP/IPv6, select Obtain an IP address automati-
cally and Obtain DNS server address automatically, unless instructed
otherwise by your cable provider.
7Click OK to accept the new settings and close the Properties window.
Touchstone TG852 Telephony Gateway User’s Guide
Safety
Getting
Started
Battery
Installation Installation
Ethernet
Configuration Usage Troubleshooting Glossary
34
TCP/IPv6 PropertiesTCP/IPv4 Properties

TCP/IP Configuration for Windows 7
Follow these steps to configure the Ethernet interface on a Windows 7 operating
system.
1Open the Windows 7 Control Panel.
2Click Network and Internet.
Touchstone TG852 Telephony Gateway User’s Guide
Safety
Getting
Started
Battery
Installation Installation
Ethernet
Configuration Usage Troubleshooting Glossary
35

6Select Internet Protocol Version 4 (TCP/IPv4) and click Properties to
configure TCP/IPv4.
Note: If your cable provider requires TCP/IP version 6, select Internet Pro-
tocol Version 6 (TCP/IPv6) and click Properties to configure TCP/IPv6.
The TCP/IP properties window for the version you selected displays.
7For either TCP/IPv4 or TCP/IPv6, select Obtain an IP address automati-
cally and Obtain DNS server address automatically, unless instructed
otherwise by your cable provider.
8Click OK to accept the new settings and close the Properties window. Then
click Close to back out of the remaining setup screens.
Touchstone TG852 Telephony Gateway User’s Guide
Safety
Getting
Started
Battery
Installation Installation
Ethernet
Configuration Usage Troubleshooting Glossary
38
TCP/IPv4 Properties TCP/IPv6 Properties
/