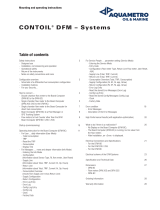Page is loading ...

INSTALLATION MANUAL
Motorized Non Tab Tension Projection Screens

Pg. 2
© 2013 Dragony
DFM-NTT Installation Manual
1. Important Safety Precautions and Warnings
To reduce the risk of re or electric shock, do not expose this apparatus to rain or moisture.
The lightning ash with arrowhead symbol, within an equilateral
triangle, is intended to alert the user to the presence of un-
insulated dangerous voltage within the product’s enclosure that
may be of sufcient magnitude to constitute a risk of electric
shock to persons.
The exclamation point within an equilateral triangle is intended
to alert the user to the presence of important operating
and maintenance (servicing) instructions in the literature
accompanying the appliance.
1. Read and follow all instructions and warnings in this manual. Keep for future reference.
2. Do not use this apparatus near water.
3. Clean the screen housing only with a dry cloth.
4. Do not block any ventilation openings. Install according to manufacturer’s instructions.
5. Do not install near any heat sources such as radiators, heat registers, stoves or other apparatus (including
ampliers) that produce heat.
6. Do not override the safety purpose of the polarized or grounding-type plug. A polarized plug has two blades - one
wider than the other. A grounding type plug has two blades and a third grounding prong. The wide blade or the
third prong is provided for your safety. If the provided plug does not t into your outlet, consult an electrician for
replacement of the obsolete outlet.
7. Protect the power cord from being walked on or pinched particularly at plug, convenience receptacles, and the
point where it exits from the apparatus.
8. Only use attachments/accessories specied by the manufacturer.
9. Use only with a cart, stand, tripod, bracket or table specied by the manufacturer, or sold with the apparatus.
When a cart is used, use caution when moving the cart/apparatus combination to avoid injury from tip-over.
10. Unplug this apparatus during lightning storms or when unused for long periods of time.
11. Refer all servicing to qualied service personnel. Servicing is required when the apparatus has been damaged in
any way, such as when the power-supply cord or plug is damaged, liquid has been spilled or objects have fallen
into the apparatus, the apparatus has been exposed to rain or moisture, does not operate normally, or has been
dropped.
12. Do not expose this equipment to dripping or splashing; ensure that no objects lled with liquids, such as vases,
are placed on the equipment.
13. To completely disconnect this equipment from the AC mains, disconnect the power supply cord plug from the AC
receptacle.
Warning:
CAUTION
CAUTION: TO REDUCE THE RISK OF
ELECTRICAL SHOCK.
DO NOT REMOVE COVER. NO USER
SERVICEABLE PARTS INSIDE.
REFER SERVICING TO QUALIFIED
SERVICE PERSONNEL.
Before you unpack the projection screen, read the entire manual to become familiar with the steps
involved for installation and operation. If you feel uncomfortable performing any of the steps
required, stop and consult a qualied installation professional. Dragony is not responsible for
any damage or injury that occurs from incorrect installation or operation.

DFM-NTT Installation Manual
Pg. 3
www.snapav.com Support: 866.838.5052
1. Important Safety Precautions and Warnings
2. Overview
3. Package Contents
4. Pre-Installation
4.1. Required for Installation
4.2. Unpacking the Projection Screen
4.3. Powering the Screen
4.4. Mounting Considerations
4.5. Control Method
5. Installation
5.1. Installing the Brackets
5.1.1. Mounting Brackets
5.1.2. Hanging Mount
5.2. Installing the Screen on the Brackets
5.3. Test the Screen
6. Control Setup
6.1. Control Wiring Diagram
6.2. IR Control (With Optional IR Receiver Extension)
6.3. 12 Volt DC Trigger Cable
6.4. Manual Wall Switch
6.5. RS232 Serial Control
6.6. Contact/Relay Control
6.7. EXT CTRL Port Wiring Diagram
6.8. Extending Control Wiring
6.8.1. Wall Switch
6.8.2. Contact Closure or RS232 Control
7. Screen Adjustments
7.1. OPEN Limit Adjustments
7.2. CLOSED Limit Adjustments
8. Using the Screen
8.1. Automated Control
8.2. Manual Control
9. Cleaning the Projection Screen
10. Troubleshooting
11. Specications
12. Dimensions and Weight
12.1. Screen and Housing
13. Warranty
14. Contacting Technical Support
Table of Contents
2
4
4
5
5
5
5
5
5
6
6
6
7
8
8
9
9
9
9
9
9
9
10
10
10
10
11
11
11
12
12
12
12
13
13
14
14
15
15

Pg. 4
© 2013 Dragony
DFM-NTT Installation Manual
2. Overview
3. Package Contents
Thank you for purchasing a Dragony™ Motorized Projection Screen. These projection screens can be hidden
away when not in use and are designed to be easy to operate and reliable.
They feature several convenient mounting methods, can be controlled manually or automatically by a control
system or projector, and are fully adjustable. The screen material includes a black, light-proof backing and an inner
layer of woven berglass to help maintain a at viewing surface. This screen is guaranteed to provide years of
maintenance-free operation and enjoyment.
Projection Screen (1) Hanging Brackets (2) Ceiling Hanger Adapter (2)
5x40mm Mounting Screws (8)
(inc. Optional Concrete Anchors)
External IR Receiver (1) Wall Switch (1)
12V Trigger
Wire (1)
Remote Control (1)
Allen Key (1)
M5x10 Ceiling
Hanging Screws (4)

DFM-NTT Installation Manual
Pg. 5
www.snapav.com Support: 866.838.5052
4. Pre-Installation
Before installing the projection screen, review this section thoroughly to be sure that no additional work is needed
to prepare the job for mounting and controlling the screen.
4.3. Powering the Screen
Operating Voltage: 110 Volts AC
Amperage: .96 Amps
The screen has a ve foot power cable permanently attached to the left side of the screen as seen from the
viewing area. Install or locate a receptacle close enough to plug the screen in prior to installation.
4.5. Control Method
Dragony motorized screens can be controlled via manual wall switch, IR remote, 12 volt trigger, or RS232.
Complete instructions for each method are described in the Control Setup section (Page 8). Decide on the method
that will be used before installation begins. Pre-wire any cables from projectors or control systems prior to closing
the walls or ceiling.
4.2. Unpacking the Projection Screen
As you unpack the projection screen:
• Remove all accessories from the box before
discarding any packaging. Use the Package Contents
section to verify that everything has been removed.
• After the screen is out of the packaging, remove
the tape holding the bottom rail of the screen in the
housing.
• Do not remove the black bands from the ends of the
projector until it has been mounted. These bands
keep the bottom bar from falling into the housing and
getting stuck.
• While unpacking and preparing the projection screen for installation, take note of the location of the adjustment
screws and grommet. It may be difcult to locate them after the screen is hanging from the mounting brackets.
• Do not turn the adjustment screws until the screen is mounted and ready to be adjusted.
4.1. Required for Installation
Have an assistant help with installation to prevent damage or injury. The following tools will be needed to complete
the installation:
• Phillips Screwdriver
• 2 Step Ladders
• Electric or Cordless Drill
• Marker
• Level
• 7/32” Masonry Drill Bit to install 8mm concrete anchors
• 5/32” Drill Bit to install 6mm Wall Switch Screw anchors (optional)
Remove
Tape
Viewing
Area
Adjustment
Screws
Adjustment Screw
Grommet Location
4.4. Mounting Considerations
The design of the brackets allows for wall, ceiling, or hanging mounting. Plan the nal height of the screen’s
viewing surface prior to installation. Make sure there is enough room for the screen to hang freely below the
mounting location when extended.
Warning! The building structure and material in the mounting location must be capable of safely supporting
the weight of the projection screen. Included hardware is only meant for use with wood, surfaces with
wood bracing behind them, or concrete surfaces. Conrm with an engineer or contractor that the building
material will safely support the weight of the screen using the included mounting hardware.

Pg. 6
© 2013 Dragony
DFM-NTT Installation Manual
5. Installation
5.1.1. Mounting Brackets
Top of Screen Housing Will Be Here
Top of Brackets Must Be Level
Approximate Distance = Screen Housing Width Minus 8"
The mounting brackets can be attached anywhere on the screen housing, but they should be about 4” from
each end to ensure that vibration or noise is prevented during operation.
1. Measure the width of the Projector Screen Housing (Dim. “B” in Section 12. Dimensions and Weight) and
subtract 8” to estimate the distance the brackets should be mounted apart.
2. Mark the location of one bracket on the mounting surface, then measure to the planned location of the second
bracket. Adjust the general location of each bracket to allow for both to mount securely to wood or concrete.
Be sure that wall-mounted brackets are level before installation.
3. Mark the screw holes for each bracket and install them:
Mounting to Wood Joists or Studs
Use the included mounting screws to secure the projector
mount brackets to the surface.
• No pre-drilling is necessary for most applications.
• Use 4 of the 8 included screws to mount each bracket
as pictured.
Mounting to Concrete Ceiling or Wall
Use the included anchors for the mounting holes and install
the screws into the anchors.
• Use a 7/32” masonry bit to drill a hole for each screw.
• Insert the anchors into the holes until they are ush.
• Do not install anchors into mortar joints.
• Use 4 of the 8 included screws to mount each bracket
as pictured.
Warning! If holes are pre-drilled, use no
larger than a 5/32” bit. Larger holes will not
properly grip the threads, and the projection
screen could fall.
Wall Mount
Wall Mount
Ceiling Mount
Ceiling Mount
5.1. Installing the Brackets

DFM-NTT Installation Manual
Pg. 7
www.snapav.com Support: 866.838.5052
5.1.2. Hanging Mount
Optional adapters are included for converting the projector mounting brackets into hanging brackets. To hang the
projection screen, a suspension system (not included) must be installed and attached to the ceiling structure that
is rated for use in the location. Consult with local building code enforcement to determine the best suspension
method to use before installing the screen.
1. Install suspension system per manufacturer
instructions and local building codes.
2. Assemble each bracket according to the illustration.
Pull the adapter up through the bottom and insert
the screws from the top. Tighten the screws
securely.
3. Hang one bracket from the suspension system at
the desired height.
4. Using a level, attach the second bracket to the
suspension system at the same height as the rst
bracket.
Example of Bracket Installed

Pg. 8
© 2013 Dragony
DFM-NTT Installation Manual
5.2. Installing the Screen on the Brackets
After the brackets are installed, have an assistant help lift and mount the projection screen.
5.3.Test the Screen
After the screen is secured to the mounting brackets, the unit can be tested. First, make sure the bottom bar of the
screen is moving freely in the housing. If the packing screws/tape were not removed prior to installation, they must
be removed before trying to move the screen position.
Find the manual test switch at the bottom-left side of the screen housing. Press the switch once and the screen
should begin moving down. If nothing happens, make sure that 120 V AC is present at the power outlet.
Allow the screen to move down until it stops on its own, then press the button again. The screen should close
and stop with the bottom bar back in the original position. If everything is working correctly, continue with the
installation. For any issues see the Troubleshooting section on page 13.
1. Loosen the lock screw on the bottom of each bracket completely by turning the screw on the bottom counter-
clockwise until it stops.
2. Set the screen on the brackets according to the diagram. The screen will hang from the brackets before they
are tightened.
3. Check the position of the screen and make any left or right adjustments as necessary.
4. Tighten the lock screws at the bottoms of the brackets and then check the screen housing using a level.
Make any adjustments necessary.
5. After securing the screen, remove the black bands holding the bottom bar in place.
6. Leave any control wiring separate for the moment, and plug the power cord into a 110V AC outlet.
Viewing
Area
(Bottom View of Screen)
Control
Connections
Manual Power
Button
UP DOWN
OVER
Upper Groove
Lower Groove

DFM-NTT Installation Manual
Pg. 9
www.snapav.com Support: 866.838.5052
6. Control Setup
6.1. Control Wiring Diagram
or
Mono Cable
for Remote Trigger
Wall Switch
From Control System
(RS232 or Contact
Closure)
External IR Receiver
6.2. IR Control (With Optional IR Receiver Extension)
The IR receiver built into the front of the screen works with remotes up to 26ft away at a maximum angle of 30°.
The included external IR receiver can be connected to the EXT IR port if additional range is needed.
To use the external receiver, plug it into the screen and have an assistant hold the receiver in different mounting
locations until the remote works reliably from where it will be used most. Mount the IR receiver using the adhesive
foam tape on the back.
Note: The included external IR receiver is proprietary to Dragony projection screens. Other IR receivers will not
work correctly.
6.3. 12 Volt DC Trigger Cable
Screens may be lowered and raised by a 12 volt trigger signal sent from other equipment like a projector. A propri-
etary, 33ft cable is included for connecting a standard 1/8” (3.5mm) mono mini 12 volt trigger port to the TRIG port
of the projection screen.
12 volt trigger operates by sending a 3-12V DC signal to the screen when the projector turns on. The screen will
lower and remain lowered until the projector is turned off and the voltage drops to 0v (zero).
Other control methods may be used with 12V trigger. However, the screen will remain lowered for use if voltage is
present on the trigger while an attempt is made to close the screen.
Important! The projection screen still requires external AC power for operation. The 12 volt trigger connection will
NOT power the screen. Plug the AC power cord into a suitable outlet supplying 120V AC.
6.4. Manual Wall Switch
The included wall switch may be surface mounted near the projection screen for manual control. A 10ft RJ12 cable
is included to connect the switch to the screen. This cable may be replaced with a custom Cat5e/6 cable if longer
runs are required due to the location of the switch. See the next page for complete instructions.
6.5. RS232 Serial Control
Pins 1 and 2 on the EXT CTRL port may be connected to a control system serial output for one-way control.
Please see the DFM Motorized Screen Control Protocol for driver and command information, available on the Sup-
port tab at the DFM-NTT product page at www.SnapAV.com. The diagram illustrating the correct pins to use for
RS232 and instructions to extend the wiring from the screen to the control system are on the following page.
6.6. Contact Closure/Relay Control
The Dragony motorized screen may also be controlled via contact closure or relay control. Using the same
conductors that are used for the wall switch, momentarily short the Common wire to the Up, Down, or Stop
wire for the desired operation. The diagram illustrating the correct pins to use and instructions to extend the wiring
from the screen to the control system are on the following page.

Pg. 10
© 2013 Dragony
DFM-NTT Installation Manual
6.7. EXT CTRL Port Wiring Diagram
6.8. Extending Control Wiring
1 2 3 4 5 6
1 2 3 4 5 6
(Gold pins facing up)
Back of Wall Switch
(RJ12 connector pointing up)
Pin6 - Up
Pin5 - Down
Pin4 - Stop
Pin3 - Common
Pin2 - RS232 Data Receive (RXD)
Pin1 - RS232 Data Transmit (TXD)
Up
Stop
Common
Down
Press-Fit 4-Wire
Connector
To wire for relay or contract
closure control, connect
conductors 3-6 to controller so
that Pin 3 (Common) is
momentarily connected to the
Up, Down, or Stop pin for the
desired operation.
6.8.1. Wall Switch
1. Run a Cat5e/6 cable from the projection screen EXT CTRL port to the switch location. Install the cable into the
wall at the switch location, and cut a 1” hole at the desired switch height. Pull about 6” of cable out of the hole
for attachment to the wall switch.
2. Remove the knockout from the switch back-box and mount it over the cable with the RJ12 port opening pointing
down. Use the supplied screws and anchors to secure it to the wall.
3. Cut the RJ12 control cable. Leave about 12” of cable attached to the connector. Splice four of the Cat5e/6
conductors to the appropriate wires as shown above at the projection screen. Then, plug the RJ12 into the EXT
CTRL port. Insulate the ends of the unused RJ12 conductors 1 and 2 to prevent short circuits.
4. Strip the insulation from each of the four conductors used in the Cat5e/6 cable about ¼”. Locate the press-t
connector on the switch assembly and terminate the conductors as shown above. Make sure to match the pin-
out correctly between the screen and the wall switch.
5. Mount the wall switch to the back-box so that the up and down buttons face the right directions.
6.8.2. Contact Closure or RS232 Control
1. Run a Cat5e/6 cable from the control system processor location to the projection screen.
2. Cut the RJ12 cable and leave about 12” of cable attached to the connector.
3. Terminate conductors in the Cat5e/6 to the desired pins of the RJ12 connector as shown in the diagram above.
Insulate the ends of the unused RJ12 conductors to prevent short circuits.
4. Terminate the same conductors to the appropriate wires on the RS232 port or contact/relay connection of the
control system processor.

DFM-NTT Installation Manual
Pg. 11
www.snapav.com Support: 866.838.5052
7. Screen Adjustments
Before making any changes to the screen limit adjustment screws, read this section entirely. Turning the
wrong screw may cause the screen to bind under certain conditions, possibly resulting in permanent damage.
Damage of this type is NOT covered under warranty.
7.1. OPEN Limit Adjustments
The OPEN screw (closer to the viewing area) adjusts how far down the screen moves for viewing and how much
of the black material above the viewing area is seen when the screen is in use.
• Access the OPEN screw by placing the adjustment tool into the housing through the access hole after
removing the white adjustment hole grommet, and bending it toward the screw until it can be inserted.
• Turning the OPEN screw COUNTERCLOCKWISE will INCREASE the black space above the viewing
area.
• Turning the OPEN screw CLOCKWISE will DECREASE the black space above the viewing area.
• Turning the screw TWO complete revolution will change the amount of black material seen
approximately ½” inch.
7.2. CLOSED Limit Adjustments
The CLOSED screw (away from the viewing area) adjusts how far down the bottom bar of the screen hangs
when the screen is rolled up into the closed position.
By default, the screen is set so the bottom bar will hang ush with the opening in the screen housing.
Adjust this setting only if the bottom of the screen must hang lower than the default setting when
closed. Changing this setting incorrectly may damage the screen and is NOT covered under warranty.
• Access the CLOSED screw by placing the adjustment tool into the housing through the access hole
after removing the white adjustment hole grommet in the bottom of the screen housing.
• Turning the white screw CLOCKWISE will cause the bottom rail to sit LOWER when the screen is
closed.
• Turning the CLOSED screw COUNTERCLOCKWISE will cause the bottom rail to sit HIGHER when
the screen is closed. Do not turn the CLOSED screw counterclockwise unless the bar is already
sitting too low after adjustment.
• Turning the white screw two complete revolutions will change the amount of screen left hanging
approximately ½” inch.
After setting is complete, check the full range of motion again using the manual switch so that the screen can
be quickly stopped if there is any issue.
Viewing Area
Left Side
Grommet
(Looking UP at the bottom of the screen while standing underneath)
Open Limit Screw
(closer to viewing area)
Closed Limit Screw
(toward back of housing)

Pg. 12
© 2013 Dragony
DFM-NTT Installation Manual
8. Using the Screen
9. Cleaning the Projection Screen
8.1. Automated Control
After installation, unless the manual switch or IR remote is being used for control, the projection screen should
automatically open and close when the projector is turned on and off.
Dragony screens are designed to provide many years of trouble-free use. After the screen is installed and adjusted,
no further maintenance is required for the operation of the screen, unless the viewing surface gets dirty. Follow these
guidelines to clean any marks or residue from the viewing surface:
• Do not clean the screen case with water.
• Use a dry cloth to clean dust and dirt from the housing and screen on regular occasions.
• To clean the screen material, use warm soapy water and a soft cotton cloth only. Never use chemicals or abrasives
as this will damage the surface of the material, which in tum will affect the viewing quality of your screen.
8.2. Manual Control
If the IR remote or the wall switch is used,
operation is as follows:
• Press the Up button to close the
screen after use.
• Press the stop (middle) button on
the pad to stop the screen in its
current position.
• Press the Down button on the pad
to open the screen for use. It will
automatically stop when the set
“open “limit is reached.
• Use Micro-up and -down to change
the height of the screen in small
increments.
Warning! If the screen is repeatedly reversed while in motion, it may stop moving and reacting to any
control method. This is a safety feature that keeps the motor from overheating. If this occurs, stop
testing for a moment and unplug the power cord. Wait about 5 minutes, and plug the screen back in.
The motor will continue to function as normal.
UP
STOP
DOWN
MICRO-DOWN
MICRO-UP
LED Remote Controller

DFM-NTT Installation Manual
Pg. 13
www.snapav.com Support: 866.838.5052
10. Troubleshooting
11. Specications
Dragony screens are designed to function trouble-free for years of enjoyment. Most problems occur due to simple
issues. If you have trouble, check the installation while reviewing all instructions. Some of the most common issues
and solutions are also listed below. If you continue to have trouble, please contact an authorized Dragony dealer,
or Dragony support at Info@dragonyscreens.com or (866)838-5052.
Specications
Screen Material / Gain: PVC and berglass woven inner layer/ .8 Gain (HC), 1.0 Gain(MW)
Frame Construction: Aluminum Alloy, white
Unit of Measure: Each
Dimensions: See Section 12. Dimensions and Weight
Weight: See Section 12. Dimensions and Weight
Comparable Products: Draper Silhouette/Series E, Da-Lite Contour Electrol, Vutec Lectric IRF
Motor: 120V AC/.85A
Issue Solution
Screen does not react to
any form of control.
• If the screen is repeatedly reversed while in motion, it may stop moving and
reacting to any control method. This is a safety feature that keeps the motor
from overheating. If this occurs, stop testing for a moment and unplug the
power cord. Wait about 5 minutes, and plug the screen back in.
• Check the lm screen power cable and receptacle. The receptacle may not be
correctly wired, or may not be powered. Use a voltmeter to check for power
and that polarity is correct.
• Try disconnecting any control cables and using the manual control switch
on the bottom left side of the screen housing. If this works, check the normal
control method for operation for problems. Check the wiring and control codes
being used, or consult with the controller manufacturer to conrm that all
settings are correct. If this doesn’t work, check power as indicated above.
Viewing surface is too
high or too low.
• See Section 7. Screen Adjustments.
IR control does not work
but other modes do.
• Change the batteries in the remote. (2x AAA alkaline)
• Try using the remote at different ranges and angles. There may a lot of
interference in the room, or the line of sight from the remote to the IR receiver
is being obscured. The IR receiver extension cable may be necessary. See
Section 6. Control Setup.
• If using the extended IR receiver, check the connection and the wire leading
into the connection port for damage, and make sure the plug is pushed in
completely. Make sure the location of the remote receiver can “see” the
commands sent by the remote from the normal area of use.

Pg. 14
© 2013 Dragony
DFM-NTT Installation Manual
12. Dimensions and Weight
12.1. Screen and Housing
Model A B C D E F G H I J K
DFM-NTT-92 3.78” 89.76” 3.58” 45.01” 79.90” 67.12” 83.86” 19.70” 4.21” 1.70” 84.8”
DFM-NTT-100 3.78” 97.01” 3.58” 49.00” 87.20” 71.06” 91.10” 19.70” 4.21” 1.70” 92.2”
DFM-NTT-110 3.78” 105.71” 3.58” 53.90” 95.90” 74.01” 99.80” 17.72” 4.21” 1.70” 100.8”
C
J
D
H
F
E
I
A
B
G
K

DFM-NTT Installation Manual
Pg. 15
www.snapav.com Support: 866.838.5052
2
year
14. Contacting Technical Support
2 Year Limited Warranty
Dragony Motorized and Tab-Tension Motorized Projection Screens have a 2-Year Limited
Warranty. This warranty includes parts and labor repairs on all components found to be defective in
material or workmanship under normal conditions of use. This warranty shall not apply to products
which have been abused, modied or disassembled. Products to be repaired under this warranty
must be returned to SnapAV or a designated service center with prior notication and an assigned
return authorization number (RA).
Phone: (866) 838-5052
Email: Techsupport@snapav.com
13. Warranty

131230-1600
© 2013 Dragonfly
/