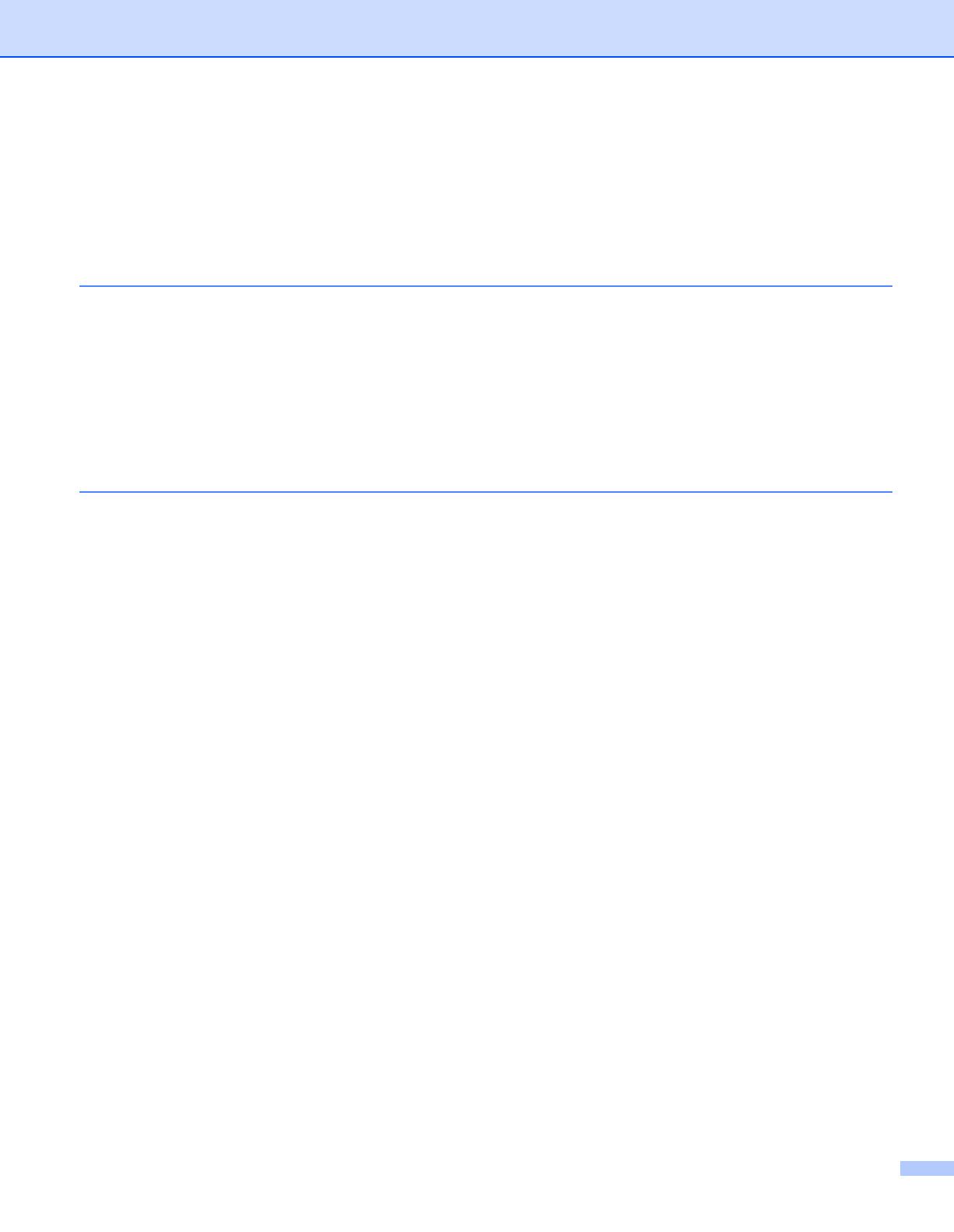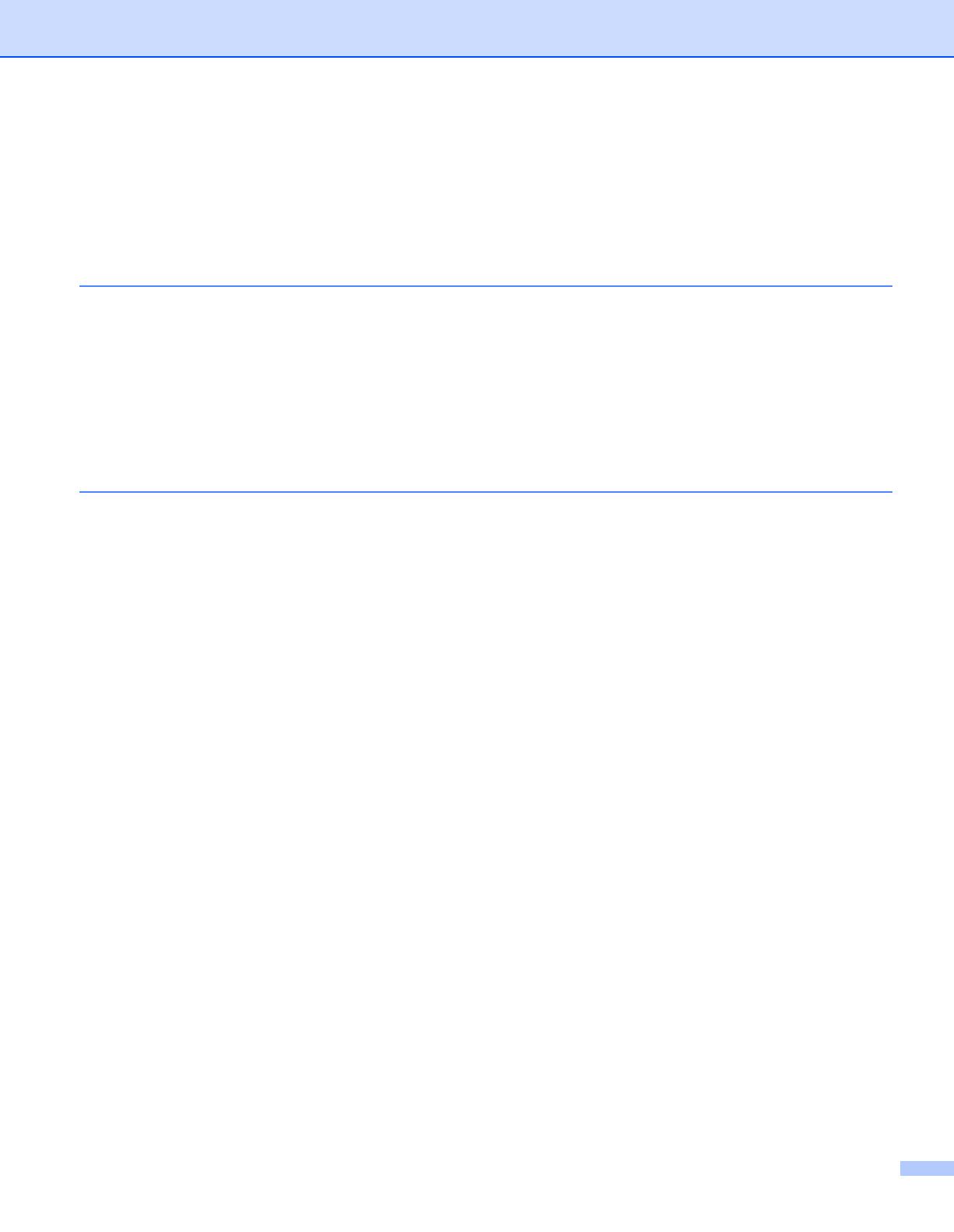
iv
Table of Contents
Section I Basic Operations
1 Setting Up the P-touch Labeling System 2
General Description ...................................................................................................................................2
Front/Back ...........................................................................................................................................2
Inside ...................................................................................................................................................3
Attaching the Keyboard LCD Unit..............................................................................................................4
Connecting the Power Supply ...................................................................................................................5
Inserting a Tape Cassette..........................................................................................................................6
Turning Power On/Off................................................................................................................................7
Feeding Tape ............................................................................................................................................8
2 Printing a Label Using the P-touch Labeling System Keyboard 9
Keyboard LCD Unit Description.................................................................................................................9
Key Names and Functions ..................................................................................................................9
LCD ...................................................................................................................................................10
Editing a Label .........................................................................................................................................14
Opening the Label Creation Screen ..................................................................................................14
Entering Text from the Keyboard.......................................................................................................14
Inserting Text.....................................................................................................................................14
Adding a New Line ............................................................................................................................14
Deleting Text .....................................................................................................................................15
Using Text Reminder.........................................................................................................................16
Inserting a Tab...................................................................................................................................17
Adding a New Block ..........................................................................................................................17
Adding a New Page...........................................................................................................................18
Entering Accented Characters...........................................................................................................18
Entering Symbols ..............................................................................................................................19
Entering a Serialized Label................................................................................................................21
Creating a Barcode Label..................................................................................................................27
Using the Time Stamp Function ........................................................................................................29
Setting Character Attributes ..............................................................................................................32
Setting Frames ..................................................................................................................................33
Using Auto Format Layouts ...............................................................................................................34
Cable Label Type ..............................................................................................................................35
Setting Cross-ID ................................................................................................................................41
Printing a Label........................................................................................................................................42
Feeding Tape ....................................................................................................................................42
Tape Cutting Options.........................................................................................................................42
Label Adjustment...............................................................................................................................45
Label Preview ....................................................................................................................................46
Printing Labels...................................................................................................................................47
Mirror Printing ....................................................................................................................................48
Using the File Memory.............................................................................................................................49
Storing a Label in the File Memory....................................................................................................49
Opening/Printing a Stored Label File.................................................................................................50
Deleting a Stored Label File ..............................................................................................................50