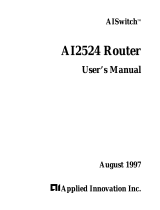Page is loading ...

RISC Router 3500R
Installation Guide
Compatible Systems Corporation
4730 Walnut Street
Suite 102
Boulder, Colorado 80301
303-444-9532
800-356-0283
http://www.compatible.com

RISC Router 3500R Installation Guide, Version 2.0
Copyright© 1999, Compatible Systems Corporation
All rights reserved. RISC Router and RouterView are trademarks of
Compatible Systems Corporation. Other trademarks are the property of
their respective holders.
Part number: A00-1345
FCC Notice: This product has been certified to comply with the limits
for a Class A computing device, pursuant to Subpart J of Part 15 of FCC
Rules. It is designed to provide reasonable protection against radio or
television communication interference in a commercial environment.
Operation of this equipment in a residential area could cause interference
with radio or television communication.

i
Chapter 1 - Introduction 1
ABOUT THE RISC ROUTER 3500R 1
A NOTE ABOUT ON-DEMAND INTERNETWORKING 1
RISC ROUTER 3500R INSTALLATION OVERVIEW 1
Chapter 2 - Getting Started 5
A FEW NOTES 5
Please Read The Manuals 5
Warranty and Service 5
Getting Help With the RISC Router 3500R 5
WHAT YOU WILL NEED TO GET STARTED 6
Supplied with the RISC Router 3500R 6
Needed For Installation 6
Ethernet Connection Requirements 6
Thick Ethernet 7
10BaseT Twisted-Pair Ethernet 7
Telco Line Connection Requirements 7
V.35 Interface 7
Chapter 3 - Hardware Installation 9
Mounting the Router 9
19" Rack Front Mount 10
19" Rack Center Mount 10
Wall Mount 10
Connecting the Router to the Ethernet 10
Connecting to Thick Ethernet 10
Connecting to Twisted-Pair Ethernet 10
Connecting a Line Device to the RISC Router 3500R 11
Connecting Devices to the V.35 Interfaces 11
Connecting an Out-of-Band Management Console 11
Powering Up the Router 11

ii
Chapter 4 - CompatiView Software Installation 13
CompatiView for Windows 13
System Requirements 13
Installation and Operation 13
Transport Protocols and CompatiView 14
Chapter 5 - Command Line Management 15
Out-of-Band Command Line Management 15
Temporarily Reconfiguring a Host for Command Line
Management 16
Setting Up Telnet Operation 16
Chapter 6 - Basic Configuration Guide 19
ETHERNET INTERFACE CONFIGURATION 20
IP Protocol 20
Required for IP 20
Suggested for IP 20
IPX Protocol 21
Required for IPX 21
Suggested for IPX 21
AppleTalk Protocol 21
Required for AppleTalk 21
Suggested for AppleTalk 21
DECnet Protocol 21
Required for DECnet 21
Suggested for DECnet 22
WAN INTERFACE CONFIGURATION 22
Physical Communications Settings 22
PPP Configuration 23
Link Configuration 23
Required for Dedicated/Leased Line Operation 23

iii
Suggested for Dedicated/Leased Line Operation 23
Required for Dial-On-Demand Operation 23
Suggested for Dial-On-Demand Operation 24
IP Protocol 24
Required for IP 24
Suggested for IP 24
IPX Protocol 25
Required for IPX 25
Suggested for IPX 25
AppleTalk Protocol 25
Required for AppleTalk 25
Suggested for AppleTalk 25
DECnet Protocol 26
Required for DECnet 26
Suggested for DECnet 27
Frame Relay Configuration 27
Link Configuration 27
Suggested for Dedicated/Leased Line Operation 27
Frame Relay DLCI Mappings 27
IP Protocol 28
Required for IP 28
Required for IP Numbered Interface 28
Required for IP Unnumbered Interface 28
Suggested for IP 29
IPX Protocol 29
Required for IPX 29
Suggested for IPX 29
AppleTalk Protocol 30
Required for AppleTalk 30
Suggested for AppleTalk 30
DECnet Protocol 30
Required for DECnet 30
SMDS CONFIGURATION 31
Link Configuration 31
SMDS Addressing 31
SAVING A CONFIGURATION FILE TO FLASH ROM 32

iv
Appendix A - Shipping Defaults 33
Default Password 33
Ethernet Interface 33
IP Routing Defaults 33
IPX Routing Defaults 33
AppleTalk Routing Defaults 33
DECnet Defaults 33
WAN Interfaces 33
IP Defaults 33
IPX Defaults 33
AppleTalk Defaults 34
DECnet Defaults 34
V.35 Link & Physical Defaults 34
Appendix B - Connector and Cable Pin Outs 35
Pin Outs for DB-26 to V.35 Male Cable 35
Pin Outs for DIN-8 to RS-232 Console Cable (DTE/Female) 36
Appendix C - LED Patterns and Test Switch Settings 37
RISC Router 3500R LED Patterns 37
Power On, No Traffic 37
Traffic Indicators (Ethernet LED Bar) 37
Other Indicators (on All LED Bars) 37
RISC Router 3500R Switch Settings 38
Appendix D - Downloading Software From Compatible
Systems 39
Appendix E - Terms and Conditions 41

Chapter 1 - Introduction 1
Chapter 1 - Introduction
About the RISC Router 3500R
Congratulations on your purchase of the RISC Router 3500R multiport
wide area router. The RISC Router 3500R supports the IP, IPX, Apple-
Talk, and DECnet network protocols, with dial-on-demand and leased-
line operation using the PPP, Frame Relay and/or SMDS wide area
protocols, and tunnels IP, IPX and AppleTalk over the Internet.
A Note About On-Demand Internetworking
The RISC Router 3500R can be configured to provide cost effective on-
demand connections over a wide area communications link (typically a
voice phone line, a switched 56 line, or an ISDN line). Your network
traffic and the configuration you place in the router will determine how
often and for how long such a link is connected.
THE SHIPPING CONFIGURATION IN YOUR RISC ROUTER
3500R DOES NOT PROVIDE AUTOMATIC ON-DEMAND INTER-
NETWORKING. YOU MUST FIRST PROGRAM YOUR ROUTER
TO WORK IN THIS ROLE ON YOUR NETWORK.
YOU SHOULD CAREFULLY MONITOR PHONE LINE USAGE TO
BE SURE THAT YOUR ROUTER CONFIGURATION IS
ALLOWING THE ROUTER TO DROP THE COMMUNICATIONS
LINK WHEN IT ISN’T NEEDED.
RISC Router 3500R Installation Overview
This manual will help you install the RISC Router 3500R to connect a
local Ethernet to up to 4 remote networks and/or remote PPP client
computers. These connections can be made to other Compatible
Systems routers, routers from other vendors, or PPP compliant dial-in
software packages running on a variety of computers. The wide-area
interfaces on the RISC Router 3500R may be used to interconnect your
network with other corporate networks, and to make your network’s
resources available to dial-in clients.

2 Chapter 1 - Introduction
In short, the installation steps are:
1. Install the RISC Router hardware and connect it to one or more
line communication devices (including 56K CSU/DSU’s, ISDN
Terminal Adapters, and fractional or full T1/E1 CSU/DSU’s).
2. Select the management method you wish to use with the router. If
you want to use the CompatiView management software, you must
install the software on a Windows PC which is connected to your
network.
3. Configure the RISC Router LAN and WAN parameters using the
management method you have chosen.
If you have any difficulties during the installation or use of the RISC
Router that are not answered by this guide, please visit the technical
support section of our Web site (http://www.compatible.com). There
you will find the latest versions of product documentation in addition to
technical notes and white papers, detailed setup guides for specific
protocols, and a series of FAQ’s. You can also request technical
support by filling out a brief form. Technical support requests received
via the Web form will receive expedited treatment. You may also call
Compatible Systems Corporation or your RISC Router 3500R reseller.
Compatible Systems’ phone number is listed on the front of this guide.
We will be happy to help you.
The manual is divided into several sections that should provide you
with the basic information you will need to use the RISC Router 3500R
on your network.
Chapter 2 - Getting Started
This part of the manual describes the contents of the RISC Router
3500R package and emphasizes the preparation and equipment you will
need to install the router.
Chapter 3 - Hardware Installation
This part of the manual includes step-by-step instructions on how to
physically install the RISC Router 3500R and connect it to your local
Ethernet and your wide area network(s). Instructions are included for
twisted-pair Ethernet environments as well as 56K CSU/DSU’s, ISDN
terminal adapters, and fractional or full T1/E1 CSU/DSU’s.
Chapter 4 - CompatiView Software Installation
This part of the manual describes how to install CompatiView, Compat-
ible Systems’ GUI (Graphical User Interface) management software
which is included with your router.

Chapter 1 - Introduction 3
Chapter 5 - Command Line Preparation
This part of the manual provides basic instructions on setting up
command line management and text-based configuration.
Chapter 6 - Basic Configuration Guide
This part of the manual provides a list of parameters that must be
entered into a router for proper operation.
Appendices
This part of the manual includes additional information that might be of
interest to you such as technical specifications, default settings
(including the default factory password) and instructions for down-
loading current software.

.

Chapter 2 - Getting Started 5
Chapter 2 - Getting Started
A Few Notes
Please Read The Manuals
The manuals included with your RISC Router 3500R contain some very
important information about the RISC Router 3500R and local and wide
area networking in general. Please read this manual thoroughly, and
refer to the management reference guides as required. It’s worth the
few minutes it will take.
Also, please fill out the warranty registration card and return it to us
today. This will help us keep you informed of updates to the RISC
Router 3500R and future products available from Compatible Systems.
You can also register on the web at http://www.compatible.com. If
you’d like to be notified via e-mail about new products and receive
important news from Compatible Systems, please join our email list on
the web.
Warranty and Service
The RISC Router 3500R is covered by the Compatible Systems Inte-
grated Support Package, which includes a lifetime hardware warranty, a
twenty-four hour advanced replacement program, unlimited technical
support, and software upgrades for the life of the product.
Compatible Systems maintains copies of current software updates on
the Internet. For more information on downloading software, see the
appendices for this manual.
Getting Help With the RISC Router 3500R
If you have a question about the RISC Router 3500R and can’t find the
answer in one of the manuals included with the product, please visit the
technical support section of our Web site (http://www.compatible.com).
This site includes extensive technical resources which may answer
many of your questions. You can also request technical support by
filling out a brief form. Technical support requests received via the
Web form will receive expedited treatment. You may also call Compat-
ible Systems Corporation or send support questions via e-mail to
support@compatible.com. Compatible Systems' phone number is listed
on the front of this guide. We will be happy to help you.

6 Chapter 2 - Getting Started
What You Will Need To Get Started
Before connecting the RISC Router 3500R, please check the list below
to make sure that you have received all of the items that are supplied
with the RISC Router 3500R package.
You should also make sure you have any additional items that are
necessary to connect the router to your network.
Supplied with the RISC Router 3500R
Please check your shipping package for the following items:
• RISC Router 3500R unit
• Power cord
• One Din-8 to DB-25 auxiliary interface cable
• Four DB-26 to V.35 data cables
• CD-ROM including:
4 CompatiView software
4 Operating software
4 HTML versions of product documentation (which can be
viewed with your favorite web browser)
• CompatiView Management Software Reference Guide
• Text-Based Configuration and Command Line Management Refer-
ence Guide
• Warranty registration card
Needed For Installation
Before connecting the RISC Router 3500R to your network, you need to
make sure that you have the necessary equipment for connecting to the
local Ethernet and the wide area transmission device(s) (56K CSU/
DSU, ISDN terminal adapter, T1/E1 CSU/DSU).
Ethernet Connection Requirements
The RISC Router 3500R’s Ethernet interface directly supports thick and
10BaseT twisted-pair Ethernet. Switching between media types is auto-
matic -- simply plug the proper Ethernet connector into its matching
port. Other Ethernet cabling types (such as thin Ethernet, fiber optic
cabling or pre-10BaseT twisted-pair) can be supported using adapters
which connect to the thick Ethernet port.

Chapter 2 - Getting Started 7
Thick Ethernet
To connect the router’s Ethernet interface to a standard (thick) Ethernet
cable you will need a transceiver cable connection at the correct loca-
tion on your Ethernet cable. The transceiver cable will attach directly to
the DB-15 connector on the router.
10BaseT Twisted-Pair Ethernet
To connect the router’s Ethernet interface to twisted-pair Ethernet
cabling you will need an unshielded twisted-pair station cable that is
connected to a 10BaseT-compatible twisted-pair hub.
v
Note: Ethernet cables and cable connectors are not supplied with the
RISC Router product. Please contact your reseller or your Compatible
Systems representative for information on obtaining the correct
Ethernet cabling supplies.
Telco Line Connection Requirements
The RISC Router 3500R is not a line communications device. In order
to connect to a wide area transmission line, you must use a 56K CSU/
DSU, ISDN Terminal Adapter, or T1/E1 CSU/DSU. Which of these
devices you use depends on the type of telco line to which you are
connecting one of the router’s wide area interfaces.
v
Note: Before attempting to connect the RISC Router 3500R to a
leased telco line, use the loopback features of your CSU/DSU to check
the line. This can save you a considerable amount of time, since the
more equipment you have on the line, the more difficult it becomes to
determine where a problem is occurring.
The RISC Router 3500R provides four high-speed V.35 synchronous
interfaces, each of which can be independently configured for PPP,
Frame Relay or SMDS operation. The V.35 interfaces are capable of
communicating to another router or a PPP client machine over a 56K
CSU/DSU, an ISDN Terminal Adapter, or a T1/E1 CSU/DSU.
V.35 Interface
The RISC Router 3500R includes four V.35 cables. These cables termi-
nate in a male V.35 connector, which fits the female V.35 connector
supplied by virtually all V.35 line communications devices. The
pinouts for this cable are shown in Appendix B.

8 Chapter 2 - Getting Started
v Note: Please use only the supplied cables when connecting your V.35
line communication device to the RISC Router 3500R’s interfaces. The
cables provided with other equipment will generally not have the same
internal connections.
v
Note: For international applications, V.11 cables are available from
Compatible Systems or your reseller.

Chapter 3 - Hardware Installation 9
Chapter 3 - Hardware Installation
RISC Router 3500R Back Panel
This section of the manual describes how to connect the RISC Router
3500R to your Ethernet network and your wide area communications
device(s). In summary, the steps for installation are:
1. Make sure the router is powered down and not connected to any
power source.
2. Connect the router to the Ethernet network.
3. Connect the router to the wide area line communications device(s).
4. Power up the line communication devices.
5. Plug in the power cable and power up the router.
Mounting the Router
The RISC Router 3500R can be mounted in a variety of different ways,
or can be left standalone on a desktop or equipment table.
v
Note: When stacking other equipment on the RISC Router 3500R, do
not exceed 25 pounds of evenly distributed weight on top of the router.
Additional weight may bend the case.
A rack/wall mounting kit is included with the router.

10 Chapter 3 - Hardware Installation
19" Rack Front Mount
Install the rack-mount ears on the sides of the case towards the front
using the screws provided. Position the ears so that they are flush with
the front of the case. The slotted holes in the ears will mate with the
mounting holes in a standard 19" rack.
v
Note: The RISC Router 3500R is 1U high when its bottom-mounted
rubber feet are removed. If you intend to mount the unit in a 1U space,
make sure your equipment rack is well ventilated. Otherwise, thermal
problems may occur.
19" Rack Center Mount
Install the rack-mount ears using the mounting holes midway along the
sides of the case, using the screws provided. The slotted holes in the
ears will mate with the mounting holes in a standard 19" rack.
Wall Mount
Install the rack-mount ears on the middle of the case, using the screws
provided. Position the ears so that they are flush with the bottom of the
case. The slotted holes in the ears will mate with wood screws or other
attachment methods.
v
Note: Wood screws are not provided with the rack-mount kit.
Connecting the Router to the Ethernet
For thick Ethernet networks, you should have installed your Ethernet
cabling before you install the RISC Router 3500R.
If you are installing a twisted-pair connection, and the twisted-pair hub
is already in place, you can connect the router to an active network
without interrupting network activity.
Connecting to Thick Ethernet
To connect the router to a thick Ethernet network, simply plug one end
of a transceiver cable into the DB-15 transceiver connector located on
the back panel of the unit. Then, plug the other end of the transceiver
cable into the transceiver which should already be attached to the thick
Ethernet cable.
Connecting to Twisted-Pair Ethernet
Before connecting the router to twisted-pair cabling you need an
unshielded twisted-pair cable that is already connected to your
10BaseT-compatible twisted-pair hub.

Chapter 3 - Hardware Installation 11
To connect the router to the twisted-pair network, simply plug the
twisted-pair cable into the RJ-45 connector on the back of the unit.
Connecting a Line Device to the RISC Router 3500R
The RISC Router 3500R supports high-speed synchronous operation
over the included V.35 cables, or V.11 with a special cable available
from Compatible Systems.
The RISC Router 3500R independently supports the PPP, Frame Relay
and SMDS link protocols on each WAN interface.
Connecting Devices to the V.35 Interfaces
These interfaces can be used to connect to a wide variety of line
communications devices, including those which support either leased or
dialed operation. Examples include leased 56K CSU/DSU’s, switched
56K CSU/DSU’s, fractional T1 CSU/DSU’s, ISDN terminal adapters,
and full T1/E1 rate CSU/DSU’s.
You may select either dial-on-demand, redial if down ("always up"
mode), or leased line operation. This interface may also be set to
receive ISDN or switched 56 incoming calls.
To connect a device, first make sure that both units are powered off.
Then, simply connect a V.35 cable between the router and the device.
Connecting an Out-of-Band Management Console
If you wish to connect an out-of-band management console, use the
supplied DIN-8command line cable and connect to the AUX/Console
interface on the front of the RISC Router 3500R. You can use a dumb
terminal or a computer equipped with VT100 terminal emulation.
The default baud rate for the AUX/Console interface is 9600.
Powering Up the Router
Power up all CSU/DSUs and TA’s before powering up the router. This
allows the router to immediately sense which of its interfaces are
connected. At power-up, the router will take approximately one minute
to become visible to CompatiView.

12 Chapter 3 - Hardware Installation
v Note: If you want to use Telnet as a management method, you must
first configure an IP address into the router with an out-of-band
console, with CompatiView, or reconfigure the IP address on an IP host
or workstation on the same Ethernet segment as the router. See Chapter
5 - Command Line Management for more information.

Chapter 4 - CompatiView Software Installation 13
Chapter 4 - CompatiView
Software Installation
All of the routers in Compatible Systems’ internetworking and VPN
families, including all RISC Router and MicroRouter models, can be
managed from a single GUI management platform called Compati-
View. CompatiView for Windows is included on the CD-ROM which
was shipped with your RISC Router 3500R.
v Note: An older version of CompatiView for Mac OS was included
on the CD-ROM shipped with your router, but does not contain some of
the features of the newest Windows version.
CompatiView for Windows
CompatiView for Windows allows you to manage the RISC Router
3500R from an IBM-compatible PC running Windows 95/98 or
Windows NT. The PC can either be configured as an IPX client on a
Novell NetWare internet, or as an IP WinSock client on an IP internet.
System Requirements
In order to successfully run CompatiView for Windows, you need:
• Microsoft Windows 95/98, or Windows NT installed
• VGA or better monitor
• IP - A WinSock-compatible transport stack
- and/or -
• IPX - A Netware or Microsoft Client installation
v Note: To choose the active transport protocol on a Windows
machine which has both IPX and IP installed, select “Options” from the
Database menu and click the General tab. Then select the appropriate
radio button under “Transport.”
Installation and Operation
The Windows version of the CompatiView program can be found in the
Network Management/CompatiView/Windows directory on the CD-
ROM that was included with your RISC Router 3500R.
Run the auto-installation program (CV5x file) by double-clicking on it.
The installation program will ask you to select (or create) a directory in
which it should locate CompatiView and its associated files and data-

14 Chapter 4 - CompatiView Software Installation
base subdirectory.
Once the installation is complete, double-click on the CompatiView
icon to open the program. For further information on using
CompatiView, see the CompatiView Management Software Reference
Guide included with your router.
v Note: For an up-to-date description of the changes (if any) made to
Windows system files by the installation program, see the
README.TXT file located in the CompatiView installation directory.
Transport Protocols and CompatiView
CompatiView will be able to use the transport protocol (IP or IPX) you
have selected to access Compatible Systems products anywhere on your
internetwork. Depending on your security setup, you may also be able
to use the IP transport option to manage devices across the Internet.
The IP protocol does not provide a method for CompatiView to auto-
matically discover the router. To initially contact the router over IP
using CompatiView, you must first enter a valid IP address into the
router. You can do this either on a console directly connected to the
router or by setting a workstation’s IP address to 198.41.12.2 with a
Class C subnet mask (255.255.255.0) so that it can communicate over
Ethernet with 198.41.12.1 (the shipping default of Ethernet 0). After
setting the router’s IP address, be sure to change the workstation’s
configuration back to its original settings.
The IPX protocol does
allow CompatiView to automatically discover
the router. Compatible Systems devices are configured to autoseed the
two most common IPX frame types upon startup (802.2 and 802.3
(raw)). If CompatiView has the IPX/SPX protocol selected as its
transport, it will be necessary to either powerup the router before
powering up the workstation, or reboot the workstation after the router
has completed its boot sequence. This process will ensure that the
workstation and the router have the proper IPX network bindings for
communication.
/