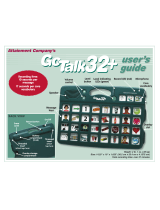Page is loading ...

Attainment WorkStation
User’s Guide

Attainment WorkStation
User’s Guide
2
Getting Started ............................................................................... 3
What’s in the Box ....................................................................... 3
Quick Tour ...................................................................................... 4
Front View ................................................................................ 4
Side Views ................................................................................ 5
Rear View ................................................................................. 6
Setup.............................................................................................. 7
On Screen Display .......................................................................... 8
Touch Screen.................................................................................. 9
Care and Customer Support ......................................................... 10
Cleaning the Computer ..............................................................10
Common Problems ....................................................................10
Attainment Software DVD ...........................................................10
Customer Support .....................................................................10
Appendix ...................................................................................... 11
Hardware Specifications ............................................................. 11
Third Party Software .................................................................. 11
Safety Precautions ..................................................................... 11
Attainment Software License ....................................................... 12
Attainment Workstation Limited Warranty Statement ...................... 13
The information included in this manual may be modified at any
time without notification.
Any changes will be updated in future versions of this manual.
Attainment Company, Inc. makes no warranties, expressed or
implied, of the accuracy or completeness of the contents.
For your records:
Please record the serial number found on the back of your
Attainment WorkStation, purchase date, and invoice number.
Serial Number: _________________
Date Purchased: _________________
Invoice Number: _________________
© 2013 Attainment Company, Inc. All rights reserved.
Other product names or trademarks are used herein for identification
purposes only and belong to their respective companies.
Revision 8.0
contents

Attainment WorkStation
User’s Guide
3
What’s in the box
Make sure you have received everything as you unpack your computer. Contact the
Attainment Company if any item is missing or damaged.
A. Attainment Workstation 23” Wide Screen Computer
B. Power Cord
C. Keyboard and Mouse
D. Mouse pad
E. Attainment Workstation Software DVD
F. Attainment Workstation User’s Guide
getting started
A
B
C
D
E
F

Attainment WorkStation
User’s Guide
4
Front View
A. 23" Wide Screen TFT LCD
Touchscreen
B. Ambient Light Sensor
C. Microphone A
D. Microphone B
E. Integrated Camera with block shield
F. Camera Activity Indicator
G. Microphone Mute / Exit
H. Speaker Mute / Left
I. Monitor Select/ Right
J. On Screen Display Menu / Enter
K. Hard Disk Activity Indicator
L. Power Switch
quick tour
A
B
C
D
E
F
G
H
I
J
K
L

Attainment WorkStation
User’s Guide
5
Side Views
A. USB 3.0 Port A
B. Microphone Connector
C. Headphone Connector
D. USB 30 Port B
E. CDRW / DVD Drive
F. Volume Control UP / Volume
Control DOWN
G. Cable Organizer
quick tour
A
B
C
D
E
F
G
Left Side
Right Side

Attainment WorkStation
User’s Guide
6
Rear View
A. Ventilation
B. Stand
C. Carrying Handle
Rear Connectors
D. Power Cord Connector
E. Kensington Security Lock
F. Gigabit Ethernet Port
A
C
A
A
B
C
D
E
F
G
H
I
G. Display Port Out
H. Display Port In
I. 4x USB 2.0 Connectors

Attainment WorkStation
User’s Guide
7
Step 1.
Place the computer on a flat and steady surface
such as a table or desk.
Pull out the purple shipping device for the
telescoping stand. Adjust monitor to
prefered height.
Step 2.
Plug the keyboard/mouse cables into any one
of the side or rear USB ports.
Connect additional cables such as network or
USB printer cables to their respective ports.
Step 3.
Plug the power cable into the power
connector port on the back of the system.
Then plug the male end of the power cord
into an electrical outlet. A quality surge
suppressor or battery backup system is
recommended to prevent electrical damage
to the computer.
Step 4.
Turn the computer on by pressing the
power button located on the bottom right on
the front of the monitor.
setup

Attainment WorkStation
User’s Guide
8
The on-screen display (OSD) allows you to adjust viewing options of the monitor, such
as brightness, contrast, and color temperature.
On-Screen Menu
To display the On-Screen menu: Press the
Menu button. Use the Right and Left
buttons to choose a desired function and press
button to select it. Use the Right /
the Enter
Left
buttons to modify the selected
function.
After modifying the settings, press the Exit
button go back. Press again to exit the
menu completely.
The On-Screen display menu will automatically
exit after 10 seconds of inactivity. The duration
of inactivity can be set within the OSD function on the OSD main menu.
You can restore all volume and display settings to the defaults by selecting Reset from the
Reset function.
Speaker Volume
To adjust the speaker volume: Press the +
and - buttons on the side of the monitor to
adjust the system volume. A volume level
indicator is displayed on the screen while
adjusting the volume. Press the Mute
Speakers button to mute the speakers.
Press the Mute Microphone button to
disable the microphone.
Mode Selection
Press the Monitor Select button to select
a external monitor plugged into the Display
Port In port.
On-Screen Display (OSD)

Attainment WorkStation
User’s Guide
9
The Attainment WorkStation uses the built-in touch features of Windows 7. All settings
for the touch screen are configured through the Windows Control Panel.
Calibrating the Touch Screen
Use the calibration utility to increase the accuracy of the touch screen.
1. Click the Start button and select Control Panel and then Hardware and Sound.
2. Select Tablet PC Settings and then click the Calibrate button to begin the Calibration
process. Use your finger to touch the screen at the indicated points. When finished,
click Yes to save the configuration data.
There are 16 different reference points when calibration is first performed. The initial
calibration applies to all users. Additional calibrations use only 4 reference points and
apply only to the current user account. To reset all calibration data, click the Reset
button on the Tablet PC Settings screen.
Additional Touch Screen Options
Additional touch options, such as double-click speed and right-click settings, are
available through the Pen and Touch settings in the Control Panel. In the Pen
and Touch settings, select the Touch tab to view these additional options.
Touch Screen

Attainment WorkStation
User’s Guide
10
Cleaning the computer
To clean the outside of the computer, use a soft, damp cloth.
To clean the touch screen, use soft, damp cloth or an LCD cleaning cloth.
Always unplug the computer before cleaning. Never spray liquid cleaners directly on the
computer. Always apply the cleaner to a soft cloth first before wiping the computer.
Common Problems
Computer does not turn on: Make sure the power cable is securely plugged into the
back of the computer. Make sure the power cord is plugged tightly into the power outlet.
No Sound: Adjust the volume using the Up and Down buttons on the right side of the
monitor. Verify the default Playback device. Right-click the speaker icon in the system tray
and select Playback devices. Make sure the Speakers are selected as the default playback
device with a green checkmark.
Display is dim: Adjust the Brightness or Contrast using the On Screen Menu. See page
8 for instructions.
The cursor does not move to where I touch the screen: Perform a calibration of the
touch screen. Open the Control Panel from the Start Menu. Select Hardware and Sound,
and then select Tablet PC Settings. Click the Calibrate button to begin the Calibration
process. Use your finger to touch the screen at the indicated points. When finished, click
Yes to save the configuration data. See page 9 for additional information about touch
screen calibration.
Attainment WorkStation Software DVD
The Attainment WorkStation Software DVD allows you to reinstall any of the Attainment
software that came preinstalled on your system. Insert the DVD and choose Run
autorun.exe. Click the Attainment Software button from the Autoplay menu to choose
which applications to install. All third party applications required by the Attainment
Software can be reinstalled from the Extras menu on the DVD.
Customer Support
Documentation for all Attainment software is located in the Start Menu in All Programs >
Attainment Company > Documentation folder. Documentation for the Lenovo system and
utilities is available by choosing Help and Support from the Start Menu. If you require
additional software support or have problems with the computer, call Attainment’s Customer
Support at 1-800-327-4269.
The Lenovo ThinkCentre workstation comes with a 3-year limited on-site repair service provided
by Lenovo. This support is limited to parts and service of the Lenovo system hardware and
Lenovo branded software only.
For hardware related issues, you may contact Lenovo Support directly at 1-800-426-7378.
Choose options #1 (Lenovo), #2 (ThinkCentre), and #1(New Case) or #2 (Existing Case). You
will need to have the model number: 3311-B1U, and the 7 digit serial number found on the
right side of the system.
Visit the Lenovo Support page (http://support.lenovo.com) for important warranty and service
information for your system. The support page also provides links to submit repair requests,
check your warranty status, and purchase warranty extensions and upgrades.
care and customer support

Attainment WorkStation
User’s Guide
11
System Hardware Specifications (subject to change)
Monitor: 23” TFT LCD panel, 1920x1080 with Optical Multi-Touch screen
OS: Windows® 7 Professional, 64bit
Processor: Intel® Core™ i5 3470T series processor
Motherboard: Intel® LGA1155 Socket, Intel® Q77 Chipset
RAM: 4GB (1x4GB) SODIMM DDR3, 1600, two sockets, 16GB Max
Hard Drive: 500GB, SATA-600, 7200rpm, 16mb Cache
CD/DVD Drive: Slim CD/DVD Rewriter, 24x/8x
LAN: Intel 82579LM 10/100/1000 Ethernet Port
WiFi: Intel 2230 (up to 300mbs) + Bluetooth
Audio: Realtek® ALC272 High Definition Audio
Speakers: 2 x 3Watt stereo speakers
Video: Intel® HD 2500 Graphics
Webcam: 2 MP with microphone
USB Ports: 4 x USB 2.0 (back), 2 x USB 3.0 (side).
Additional Ports: Display Port out, Display Port in, Mic in, Headphone out
Dimensions (approximate): 17.8” x 10” x 22.4”
Weight: 28.1lbs
Installed Third Party Software (subject to change)
Adobe Systems Incorporated – Adobe® Reader®
Oracle Corporation - Java SE Runtime Environment (JRE)
Apple® QuickTime® Player
Lenovo® and ThinkCentre® are trademarks of Lenovo in the United States, other countries, or both.
Adobe and Adobe Reader are either registered trademarks or trademarks of Adobe Systems Incorporated in the United States and/or other countries.
Apple and QuickTime and QuickTime are trademarks of Apple Inc., registered in the U.S. and other countries.
Intel and Intel Core are trademarks of Intel Corporation in the U.S. and/or other countries.
Java is a registered trademark of Oracle and/or its affiliates.
Microsoft and Windows are either registered trademarks or trademarks of Microsoft Corp. in the United States and/or other countries.
Realtek is a trademark of Realtek Semiconductor Corporation
Other company and product names may be trademarks of their respective owners.
Safety Precautions
• Avoid operating this computer in dusty environments
• Do not cover the fans or ventilation holes on the top or back of the computer
while operating the computer.
• Place the power adapter in such a way that people cannot step on it. Do not place
anything on top of the power adapter.
appendix

Attainment WorkStation
User’s Guide
12
Attainment Company Software License
Single-User License
Attainment Company, Inc. grants the original purchaser a Single-User License of the
pre-installed Attainment Software. Under this license, the purchaser may use the
software only on the machine they were pre-installed.
Ownership
Attainment Company, Inc. retains title to software programs. Purchaser gains title to
enclosed Attainment Software DVD.
Copyright
The Programs are protected by United States copyright laws and international
copyright treaties.
Warranty Attainment Company, Inc. warrants that the enclosed DVD is free of
defects in materials and workmanship for the warranty duration of the machine. If
you discover a defect, return the enclosed DVD to Attainment Company for a free
replacement. (There is a replacement charge of $15.00, plus shipping and handling,
for replacement after such warranty expires.)
Limitation of Liability
Attainment Company, Inc. shall not be liable for damages, including incidental or
consequential, arising from the use of the programs or any documentation. Some
states do not allow the limitation or exclusion of liability for incidental or
consequential damages, so this limitation may not apply to you.
Technical Support
If you have problems running any of the Programs, please call Attainment Technical
Support. If possible, be near your computer while we discuss solutions.
appendix

Attainment WorkStation
User’s Guide
13
Attainment WorkStation Limited Warranty Statement
Attainment Company, Inc. (“Attainment”) warrants to the user that this all-in-one computer will be free from
defects in materials and workmanship for a period of two (2) years from the date of invoice. This warranty
applies to the components comprising the computer system, including: CPU, motherboard, memory, modem,
hard drive, cdrw-dvd combination drive, speakers, touch-screen, power supply, mouse, keyboard, and the
original hard drive configuration.
Peripheral devices including: alternate input devices, power protection, printers, and any other external
devices that can be connected to the computer and are sold as separate options are covered under their
respective manufacturer’s warranties, not this warranty.
Hardware additions, software not preinstalled by Attainment, upgrades, modifications, or configuration
changes not authorized by Attainment are not covered by this warranty.
All component items not normally carried and offered for sale by Attainment or otherwise identified as "special"
or “custom” ordered goods are covered under their respective manufacturer's warranties, not this warranty.
User is required to: (1) operate the equipment in an environment meeting the manufacturer’s specifications;
(2) protect the supply of electricity to the equipment through the use of appropriate surge protection devices;
(3) comply with the manufacturer’s operating manual; (4) permit no work on the equipment except by a
qualified service provider authorized by Attainment; (5) print out or make note of any error or diagnostic
messages when experiencing hardware difficulties and communicate it to an authorized service representative
when requesting service or replacement.
Some problems or defects may require the reformatting or replacement of a hard disk drive. Under such
circumstances all data on the disk drive may be lost. Neither Attainment nor the authorized service provider
shall be liable for the loss or destruction of data or media resulting from the services performed hereunder.
The user is solely responsible for the security of user’s data. It is strongly advised that user implement and
maintain a daily routine to backup data to minimize the loss of data in the event of equipment failure. An
authorized service representative will initially diagnose problems over the telephone. Telephone technical
services are available from Attainment Monday through Friday, during normal business hours.
This warranty is a limited warranty and, as the sole remedy for a breach of this warranty, Attainment will, at
its discretion, repair or replace defective components with new or reconditioned components of equivalent or
better performance during the warranty period. Attainment will restore the system unit to its original operating
configuration as needed at no additional cost when the system unit is delivered freight prepaid to the servicing
facility.
Attainment will complete warranty service within a period of seven (7) to ten (10) business days and return
the unit to the user freight prepaid.
Component failures that have, in the sole opinion of Attainment, failed because of damage caused by accident,
misuse, mishandling, misapplication, lack of proper maintenance or act of God, are not covered by this
warranty.
ATTAINMENT IS NOT LIABLE FOR AND SPECIFICALLY DISCLAIMS ANY INCIDENTAL OR CONSEQUENTIAL,
DIRECT OR INDIRECT, STATUTORY, PUNITIVE OR EXEMPLARY DAMAGES, INCLUDING BUT NOT LIMITED TO
LOST PROFITS OR LOSS OF USE, BASED ON ANY LEGAL THEORY, OR FOR ANY SOFTWARE OR DATA THAT
MAY BE LOST DUE TO HARDWARE FAILURE OR SERVICING IN ACCORDANCE WITH THIS WARRANTY.
In order to take advantage of this warranty, the user must provide a valid proof of warranty purchase.
EXCEPT FOR THE WARRANTIES SET FORTH HEREIN, ATTAINMENT DISCLAIMS ALL OTHER WARRANTIES
EXPRESS OR IMPLIED INCLUDING BUT NOT LIMITED TO WARRANTIES OF MERCHANTABILITY OR FITNESS
FOR A PARTICULAR PURPOSE OR ANY WARRANTIES ARISING FROM A COURSE OF DEALING, USAGE, OR
TRADE. ANY IMPLIED WARRANTIES THAT MAY BE IMPOSED BY APPLICABLE LAW ARE LIMITED TO THE
DURATION OF THIS LIMITED WARRANTY.
This warranty gives you specific legal rights which may vary from state to state.
appendix
/