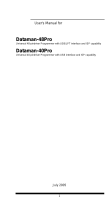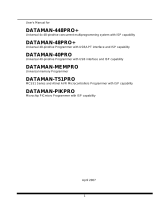Page is loading ...

COGNEX
®
DataMan
®
8000 Series
Quick Reference Guide

ii DataMan 8000 Quick Reference Guide DataMan 8000 Quick Reference Guide iii
Getting Started
About DataMan 8000 • DataMan 8000 Accessories •
Physical Layout of the Reader and the Base Station
Page 4
1
DataMan 8000 Software
Overview of Setting Up the Reader • Install DataMan
8000 Software • Start the Setup Tool • Use the Setup
Tool Menu Bar
Page 10
2
Connection Options
Connecting through Ethernet • Troubleshooting an
Ethernet Connection • Connecting through RS-232 •
Keyboard Emulation • Connecting through USB
3
Using DataMan 8000 Series
Wireless Readers
Connecting to a Wireless DataMan 8000 • Base Station
Routing Capabilities • Buffering Data • Charging •
Changing Batteries
4
Industrial Protocols,
Compliance Information,
Warnings and Notices
Industrial Protocols • DataMan 8000 Reader and Base
Station Specications • Laser Information • Agency
Compliance Statements
6
Reading Codes with the
DataMan 8000
Field of View and Reading Distances • Trigger Types
5
Page 16
Page 26
Page 41
Page 45
ii DataMan 8000 Quick Reference Guide

Ethernet RS-232 USB Wireless
4 DataMan 8000 Quick Reference Guide DataMan 8000 Quick Reference Guide 5
About DataMan 8000
The DataMan 8000 series of readers offers the industry’s most advanced
technology for reading 1D and 2D codes regardless of size, quality, printing
method or surface, and is the only handheld ID reader that offers Industrial
Ethernet communication and liquid lens technology.
The DataMan 8000 series is available in two models, each with patented
1DMax and 2DMax algorithms, liquid lens technology, and future-proof modular
communication slide-ins with optional Industrial Ethernet capability.
The DataMan 8500 readers use Cognex’s patented
UltraLight® technology for superior image formation
on any mark type and surface. UltraLight illumination
provides dark eld, bright eld and diffuse lighting all
in one electronically controlled light.
The DataMan 8100 readers feature integrated bright
eld illumination ideal for applications that require
superior performance without specialty lighting.
Both models are available with the following communication options:
An intelligent base station is also provided when the DataMan 8000
reader uses the wireless communication module. The base station acts
as a router between the reader and your computer or network.

POE Adapter
CPS-AC-POE1A-xx
Serial/USB slide-in
DMCM-SERIALM-00
Ethernet slide-in
DMCM-ENETM-00
Wireless slide-in
DMCM-WLESSM-00
Intelligent Base Station
DMA-IBASE-00
Wall Mount
DMA-WALL-8000-00
Power Supply for base
station
DMA-24VPWR-xx
Power Supply for
reader
DM100-PWR-00
POE Adapter
CPS-24V-POE1
POE Adapter
CPS-24V-POE4
Battery for the wireless
reader
DMA-HHBATTERY-00
Stand
DM-STAND-00
RS-232 coiled cable
for reader, 2.5 m
DM8000-RS232-02
RS-232 coiled cable
for reader, 5 m
DM8000-RS232-05
USB cable, 2.5 m
DM8500-USB-02
USB coiled cable,
2.5 m
DM8000-USBC-02
Ethernet cable, 5 m
DM8000-ECABLE-05
Ethernet cable, 30 m
DM8000-ECABLE-30
PS/2 adapter cable
DM700-PS2-00
DataMan 8000 Reader Cables
DataMan Base Station Cables
RS-232 cable for
base station, 5 m
DMA-RS232-05
• USB cable for base station: Use any standard USB-A to USB-B 2.0
cable up to 3 meters
• Ethernet cable for base station: Use any standard CAT5/5e, SF/FTP
or S/FTP cable
Ethernet cable, 2.5 m
DM8000-ECABLE-02
6 DataMan 8000 Quick Reference Guide DataMan 8000 Quick Reference Guide 7
DataMan 8000 Accessories
DataMan 8000 Accessories: Cables

Laser aimer
UltraLight
(DataMan
8500 only)
Lanyard hook
Indicator Light
Trigger
(press and
hold to read)
Communication
module
Connection point with
the reader:
• pairing reader and
base station
• non-wireless
communication
• charging
RS-232
USB
Ethernet (with
optional Class
3 PoE power)
power plug (24V,
max. 13W)
spare battery charger
status indicator
base station
status indicators
spare battery
charger
Communication module
insertion point
8 DataMan 8000 Quick Reference Guide DataMan 8000 Quick Reference Guide 9
Physical Layout of the Reader
LASER LIGHT, DO NOT STARE INTO BEAM
Physical Layout of the Base Station

To be able to connect to your reader or base station on your computer, you
must perform the following steps:
1. Install the Setup Tool on your computer.
2. Select the connection type: Ethernet, Serial, or USB.
3. Connect the appropriate cabling.
4. Power on your device(s).
Ethernet RS-232 USB
10 DataMan 8000 Quick Reference Guide DataMan 8000 Quick Reference Guide 11
Overview of Setting Up the Reader
RS-232/USB
connection
Install DataMan 8000 Software
1. Check the DataMan Release Notes for a full list of system
requirements.
2. Insert CD-ROM and follow the on-screen prompts.
3. Connect the DataMan 8000 to your PC.
4. Launch the Setup Tool and click Refresh. The reader or the base
station appears under COM ports or Network devices.
5. Select a COM port or a Network devices listing and click Connect.
Ethernet connection
“DM8_00” with last 6
characters of MAC address,
printed on back of the reader
or the base station

12 DataMan 8000 Quick Reference Guide DataMan 8000 Quick Reference Guide 13
Latest image Context based help
Connection status/Signal strength
Battery level indicator
Start the Setup Tool
Connect the reader to the Setup Tool to
congure it with the type of symbologies
it will decode as well as other parameters,
such as the type of trigger it will use and the
format of the results it will generate.
Alternatively, congure your reader
by scanning the appropriate reader
conguration code from the Reader
Conguration Codes document, available
through the Windows Start menu.
Trigger button
Read history
Quick Setup
Congure your reader in a few basic steps
Connect to Reader
Establish a connection to the reader
Results Display
View results
Light and Imager Settings/
UltraLight Settings
Choose a trigger type and other acquisition
parameters
System Settings
Congure visual and audio feedback, trigger
and output actions

Use the Edit menu for standard Cut, Copy and Paste operations.
Use the View menu to view reader information (serial number, rmware
version, and so on) and to enable and disable various elements of the
Setup Tool, and the Tasks menu to switch between various Setup Tool
options.
Use the System menu to manage the current settings on the reader
and to upgrade the features it currently supports:
14 DataMan 8000 Quick Reference Guide DataMan 8000 Quick Reference Guide 15
System Menu
Save Settings Save the current parameters to non-volatile
memory, which allows the reader to restore
these settings each time you reboot it.
Reset Conguration Reset all conguration parameters in RAM
(volatile memory) to the default settings
except for communication settings.
Update Firmware Update the reader software.
Upload Feature Key Unlock additional features available in the
reader software if you have the right key.
Use the Help menu to display Setup Tool version information.
Use the Setup Tool Menu Bar
Each reader can store its current set of runtime parameters to a conguration
(.cfg) le, which contains information such as the enabled symbologies and
how any output data should be formatted.
The same conguration le can be loaded onto multiple readers, as the le
does not contain identication information such as the IP address or device
name of the reader used to create it.
A reader can also generate a Cognex device conguration (.cdc) le, which
stores the set of runtime parameters plus any identication data, such as
the name of the device, its IP address, subnet mask, and so on. Cognex
recommends generating a device conguration le for each reader to allow you
to restore a reader to its operating state with minimal effort.
Use the File menu of the Setup Tool to manage .cfg and .cdc les:
File Menu
Open Conguration Open a saved .cfg conguration le.
Save Conguration Create a .cfg conguration le of current runtime
parameters.
Print Conguration Code Generate a programming codes sheet
representing your reader’s conguration.
Restore Device Load a saved device conguration .cdc le,
with run-time parameters plus device-specic
information for a particular DataMan 8000.
Backup Device Create a device conguration .cdc le for a
specic reader.
Save Image Save the latest acquired image with .jpg le
format.

Troubleshooting an Ethernet Connection
WARNING
Disconnect DataMan from power before inserting/removing
communication modules.
2. With a 2 mm
Allen Wrench,
tighten the
screws so that
the slide-in is
rmly locked.
3. Insert the plug and slide
the cable lock up to the
reader and twist the cable
lock in place.
Use the DM8000-ECABLE-05 (5 meters) or the DM8000-ECABLE-30 (30 meters).
You also need a Power Over Ethernet Adapter (CPS-AC-POE1A-xx).
location of the
two screws
16 DataMan 8000 Quick Reference Guide DataMan 8000 Quick Reference Guide 17
If your reader does not appear in the Setup Tool’s list of network
devices, you may need to adjust your network settings.
First check your Ethernet connection and click Refresh in the Setup
Tool. Next, scan the Enable DHCP code below (which you can also
nd in the DataMan Reader Conguration Codes document available
from the Windows Start menu). This might allow the reader to acquire
a suitable IP address from a DHCP server on your subnet.
If the reader still does not appear, you can use either the Add Device
or Force Network Settings options in the Setup Tool.
If you know the IP address of the reader, use the Add Device option.
If you do not know the IP address, use the Force Network Settings
options. Either method should allow the DataMan 8000 reader to
appear in the list of Network devices so that you can connect to it
through the Setup Tool and your Ethernet connection.
If none of the above helps, reset your reader to factory defaults by
scanning the Reser Scanner to Factory Defaults code below.
Enable DHCP
Reset Scanner to
Factory Defaults
Connecting a DataMan 8000 through Ethernet
1. Connect the
Ethernet slide-
in (DMCM-
ENETM-00) to
your DataMan
8000.

1
Observe the following electrical requirements:
WARNING
For proper RS-232
operation, do not apply
any voltage to pin 9.
WARNING
Disconnect DataMan from power before inserting/removing
communication modules.
Use the DM8000-RS232-02 cable (2.5 meters) or the DM8000-RS232-05 cable
(5 meters). For power supply, use the DataMan 8000 Power Supply (DM100-
PWR-000).
Power on the RS-232 cable can be supplied by either the DC Power Plug
or Pin 1 of the D-SUB. DO NOT use both in parallel.
18 DataMan 8000 Quick Reference Guide DataMan 8000 Quick Reference Guide 19
5 GND
9 Reserved
4 N/C
8 RTS
3 RxD
7 CTS
2 TxD
6 N/C
1 VCC PWR
VCC
GND
1. 6VDC power supply (DM100-PWR-000), a 5.5mm x 2.1mm DC Power
Plug
2. VCC = +4.75V up to +6.0V for 2.5 m cable
VCC = +5.5V up to +6.0V for 5.0 m cable
2
Connecting a DataMan 8000 through RS-232
2. With a 2 mm Allen
Wrench, tighten
the screws so
that the slide-in is
rmly locked.
3. Insert the plug and slide
the cable lock up to the
reader and twist the cable
lock in place.
1. Connect the
serial slide-
in (DMCM-
SERIALM-00) to
your DataMan
8000.
location of the
two screws

20 DataMan 8000 Quick Reference Guide DataMan 8000 Quick Reference Guide 21
Keyboard Emulation without Keyboard
1. Scan the PS/2 Keyboard Emulation Enable Conguration Code (from
the Reader Conguration Codes document, available though the
Windows Start menu.)
2. Power down your PC and unplug your device from power.
3. Connect the PS/2 keyboard adapter to your PC.
4. Connect your reader’s serial cable to the PS/2 keyboard adapter and
plug in your device to power. Wait until the device boots up.
5. Power up your PC and start reading codes.
You can change your device’s conguration by scanning the appropriate
Conguration Codes.
Keyboard Emulation with Keyboard
1. Connect the PS/2 keyboard adapter to your unpowered PC.
2. Connect your PS/2 keyboard to the PS/2 keyboard adapter, and start up
your PC.
3. Connect your reader to an RS-232 cable and power up your reader.
4. Scan the PS/2 Keyboard Emulation Disable Conguration Code (from the
Reader Conguration Codes document, available through the Windows Start
menu).
5. Connect the RS-232 cable to the PS/2 keyboard adapter.
6. Start reading codes.
You can change your reader’s conguration by switching back to the serial
interface and connecting to the Setup Tool.

OR
OR
22 DataMan 8000 Quick Reference Guide DataMan 8000 Quick Reference Guide 23
Keyboard Emulation with Wireless
Reader without Keyboard
1. With your wireless reader,
scan the Base Station PS/2 Keyboard Emulation Enable Conguration
Code (from the Reader Conguration Codes document, available
though the Windows Start menu.)
2. Disconnect your base station’s serial cable from your PC.
3. Power down your PC and unplug your device from power.
4. Connect your base station’s serial cable to the PS/2 keyboard
adapter and plug in your device to power.
5. Connect the PS/2 keyboard adapter to your PC.
6. Power up your PC and start reading codes.
You can change your device’s conguration by scanning the appropriate
Conguration Codes.
Keyboard Emulation with Wireless
Reader using Keyboard
1. Connect the PS/2 keyboard adapter
to your unpowered PC.
2. Connect your PS/2 keyboard to the PS/2
keyboard adapter.
3. Start up your PC.
4. Power up your base station.
5. With your wireless reader, scan the Base Station
PS/2 Keyboard Emulation Disable Conguration
Code (from the Reader Conguration Codes document,
available through the Windows Start menu).
6. Connect the base station to an RS-232 cable, and plug it in to
the PS/2 keyboard adapter.
7. Start reading codes.
You can change your device’s conguration by switching back to the
serial interface and connecting to the Setup Tool.

24 DataMan 8000 Quick Reference Guide DataMan 8000 Quick Reference Guide 25
Using your Device through USB
If you connect your reader with the coiled USB cable, you must use
your device in USB 1.1 mode (which is the default mode). With a
straight USB cable, you can use your device in both modes.
Change the USB Connection in the Setup Tool’s Communication
Settings pane’s Serial tab, or scan the appropriate code from the
DataMan Conguration Codes document.
You can also switch the USB mode (CDC or HID) of both the reader and
the base station with a pair of RP codes. Perform the following steps:
1. Disconnect from the Setup Tool
if you are connected.
2. Scan the “USB Keyboard” code
from the DataMan Conguration
Codes document.
3. Start scanning codes with your
corded reader.
1. Disconnect from the Setup
Tool if you are connected.
2. Scan the “Enable USB
Keyboard for the base
station” code from the
DataMan Conguration Codes
document.
3. Start scanning codes with
your wireless reader.
Connecting a DataMan 8000 through USB
WARNING
Disconnect DataMan from power before inserting/removing
communication modules.
2. With a 2 mm Allen
Wrench, tighten
the screws so
that the slide-in is
rmly locked.
3. Insert the plug and slide the
cable lock up to the reader and
twist the cable lock in place.
1. Connect the
serial slide-
in (DMCM-
SERIALM-00)
to your
DataMan 8000.
Use the DM8000-USB-00 cable (2.5 meters) or the DM8000-USBC-02 cable
(2.5 meters). For DataMan 8500, use an external power supply: DataMan
8000 Power Supply (DM100-PWR-000).
location of the
two screws

26 DataMan 8000 Quick Reference Guide DataMan 8000 Quick Reference Guide 27
Connecting to a Wireless DataMan 8000 through a Base Station
2. With a 2 mm
Allen Wrench,
tighten the
screws so that
the slide-in is
rmly locked.
4. Insert the plug and twist it in place.
1. Connect the
wireless slide-
in (DMCM-
WLESSM-00) to
your DataMan
8000.
5. Power up the base station using either a 24V power supply, or a Class
3 Power Over Ethernet adapter.
6. Connect your base station to your PC using either serial, USB or
Ethernet communication.
Ethernet connection
RS-232 connection
USB connection
3. Insert the battery.
WARNING
Remove battery from your DataMan before inserting/
removing the communication module.
Power
location of the
two screws

28 DataMan 8000 Quick Reference Guide DataMan 8000 Quick Reference Guide 29
7. When the base station is powered up, place your reader into the base
station. They become automatically paired. The base station’s status
indicator becomes green. When the wireless reader is removed from the
base, a wireless connection is established. The status indicator of both
the base station and the reader become blue and you can hear a beep.
Blue lights indicate the reader and base have successfully paired and are
communicating.
8. Connect to your base station or to the wireless reader. You have the
possible connection options:
Base
Station
Connection
Type
Connect to Reader in the Setup Tool Connection
Channels
RS-232 Base Station appears: COM port
(Wireless reader does not appear)
terminal program
USB Base Station appears: COM port 1
Wireless reader appears: COM port 2
terminal program
Setup Tool
Ethernet Base station appears: Network device 1
Wireless reader appears: Network device 2
terminal program
Setup Tool
9. Lift your reader up from the base station and start reading codes.
NOTES
• When the reader is on the base, communication is established by
means of cradle contacts. Wireless communication is disabled.
• Congure wireless communication settings by connecting to the
base station. In order for the changed settings to be synchronized
between the DataMan 8000 wireless reader and the base station,
place your reader in the base station after your changes are saved.
To assign a static IP address to the base station or the reader when
communicating via Ethernet, connect to the base station in the Setup
Tool. The base station, however, auto-assigns the IP address to the
reader when they become paired.
• When you connect with the base station to a terminal program, your
wireless reader sends decode results to the terminal, but you cannot
send commands to the reader.
• If you want to unpair your reader from the base station, you can
either click Unassign in the Setup Tool’s Communication Settings
pane’s Wireless tab (when you are connected either with the
reader or the base station), or scan the “Unassign Reader” reader
conguration code.
• If you place the wrong reader (that is, a reader that is not associated
with the base station) into the base station, the base station status
indicator ashes red and a long beep is sounded.
Wireless Connections (continued)

30 DataMan 8000 Quick Reference Guide DataMan 8000 Quick Reference Guide 31
Base Station Routing Capabilities
The base station is visible as connected through either RS-232, USB or
Ethernet, but it routes data through the wireless interface to the reader.
W
i
r
e
l
e
s
s
RS-232/
USB
reader
base station
PC
NETWORK
Ethernet
Wireless Reader: Buffering Data
When you are within the wireless range of the base station, your
wireless reader sends decoded data to your PC through the base station,
just as if you used a tethered reader. You can also see the decoded
images in the Setup Tool, if it is running and connected to the reader.
When you leave the wireless range, however, you lose connection to
your PC, but you can still keep reading codes. The decoded data is saved
in the buffer of the reader.
This buffered data appears on your PC again when you come back within
the wireless range, but ONLY IF you were connected to a terminal
program when you left the wireless range.
Buffered read results on the reader are not displayed in the Setup Tool;
they are only transmitted over an existing keyboard emulation, RS-232
Serial or TCP/IP Telnet connection. NOTE that the images acquired by
the reader when it is out of wireless range are never saved, and can not
be retrieved.
Open a connection with the reader in a terminal program so that you
gain the buffered data when wireless connection is established again.
See the following table for connection options according to
communication type:

32 DataMan 8000 Quick Reference Guide DataMan 8000 Quick Reference Guide 33
status indicator beeps twice:
your reader is ofine while
decoding symbols
status indicator blinks
magenta: your reader is
ofine
when the
reader leaves
the wireless
range, the base
station’s signal
stops being
blue
blinking blue status
indicator: wireless
connection is alive
when the buffer is full, the
reader beeps and the status
indicator becomes white
When the buffer is full, no more codes are read. The reader does not
discard the oldest read.
Base Station Con-
nection Type
How to Connect
RS-232 Connect to the COM port of the base station.
USB Connect to the COM port of the wireless reader.
Ethernet Connect to the terminal program using the IP address of the
reader. To nd out the IP address, go to the Setup Tool’s Con-
nect to Reader pane and hover your mouse over the reader. The
IP address appears.
PS/2 Keyboard or
USB Keyboard
Open the text editor or your program of choice to use keyboard
emulation. When you return to the wireless range, keyboard
emulation continues starting with the buffered data.
While you are still within the wireless range, the reader occasionally blinks blue
to indicate that the wireless connection is established.
When the reader is ofine, good reads are indicated with 2 short beeps
and the selected good read status indicator color (green by deafult).
When you leave the wireless range, you can still keep reading codes.
The reader going ofine is indicated by a long beep and the status
indicator ashes magenta.
Wireless Reader: Buffering Data (Continued)

34 DataMan 8000 Quick Reference Guide DataMan 8000 Quick Reference Guide 35
Condition Status Indicator:
Reader
Status Indicator: Base
Station
Sounds
Reader in wire-
less range of
base station
When the reader is
awake, blinking blue
indicates wireless
connection with base.
When the reader is
ofine, no indicator.
Pull the trigger to
wake it up and it will
blink blue.
Good read: green,
single beep (default)
No read: red, no
beep (default)
Reader out of the base
station and reader is
awake: steady blue.
Reader out of the base
station and reader is
ofine: steady red.
Paired reader in the base
station: steady green.
Base station is receiving
data or images from
reader: ashing blue.
Good read: 1 beep (default)
No read: no beep (default)
Reader out of
wireless range
of base station
Ofine: When the
reader wakes up out
of the wireless range,
there is no indicator.
Good read: green
(default)
No read: red (default)
Reader ofine: steady
red.
Long beep when you leave the
wireless range.
Good read: 2 beeps
No read: no beep
Reader out of
wireless range,
buffer is full
Good read: green
and then white
No read: red (default)
Reader ofine: steady
red
Good read: long beep
No read: no beep
Wireless Reader: Charging
blinking red status indicator
indicates low battery
When you are reading codes with your wireless reader, blinking red
status indicators will indicate low battery. As the battery discharges, the
blink frequency increases.
You can also check the status of the battery in the Setup Tool.
Summary of Wireless Buffering Indicators

36 DataMan 8000 Quick Reference Guide DataMan 8000 Quick Reference Guide 37
Place the reader on the base station for charging.
Paired Reader Charging
Condition Status Indicator: Reader Status Indicator: Base
Station
Battery low
ashing red indicators • steady blue,
indicating wireless
connection
• ashing blue,
indicating data
transfer
Reader is charging in
the base station
steady red indicators • steady green
indicator
• ashing green,
indicating data
transfer
Reader is fully charged
in the base station
steady green
indicators
• steady green
indicator
• ashing green,
indicating data
transfer
Refer to the following table for a summary of indicators regarding
charging.
Wireless Reader: Charging (Continued)
Paired Reader Fully Charged

38 DataMan 8000 Quick Reference Guide DataMan 8000 Quick Reference Guide 39
Make sure the
triangle aligns with
the circle when the
cover is locked.
4. Put the end cap back on and twist it.
3. Put the replacement battery into the slot. The battery has a small
triangle on one of its side. Make sure you insert the battery triangle end
rst.
2. Hold the reader in an upright
position and the battery will slide out
of the handle. NOTE that you may
need to shake the reader slightly.
To change batteries, perform the following steps:
Wireless Reader: Changing Batteries
1. Twist the reader’s end cap, and
take it off.
The battery should not be disposed of along with municipal waste.
Use the appropriate separate take-back systems for battery disposal.
/