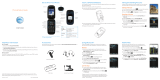Page is loading ...

User’s Guide
MOTOROLA BRAVO
TM
with MOTOBLUR
TM
de
A
V
O
TM
TM


Your Phone 1
Your Phone
Most of what you need is in the
touchscreen and the keys below it (“Menu,
Home, & Back Keys” on page 11).
11:35
3G
AT&T
9
Dylan Foster
Who’s up for a bike ride after
10 minutes ago
A
T&T
D
D
D
D
D
D
Dy
D
D
D
D
D
D
D
D
D
D
D
D
D
D
D
D
D
l
an F
o
W
W
W
W
W
W
W
W
W
W
W
W
W
W
Wh
W
W
W
W
W
W
W
W
W
W
W
W
W
W
W
W
W
W
o’s u
p
1
1
1
10
minute
Text Messa
Browser
B
Market
Microphone
Home
Micro
USB
Connect
charger
or PC.
Volume
3.5mm
Headset
Message
Indicator
Back
Menu
Power /
Sleep
Hold=
power
Press=
sleep
To open the display keypad, touch a text
field, or touch and hold Menu . To close
the keypad, touch Back .
Note: Your smartphone might look
slightly different.
Caution: Before assembling, charging
or using your phone for the first time,
please read the
Safety, Regulatory, &
Legal Information
provided with your
phone.
Next
To
zxcvbnm
asdfghjkl
qwer t yu iop
.
?123
DEL
DEL
AT&T
11:35
H+
Delete
ReturnSymbols
Shift
Settings
Voice

2 Contents
Contents
Device Setup. . . . . . . . . . . . . . . . . . . . . . . . . . . . . . . . . . . 2
Calls . . . . . . . . . . . . . . . . . . . . . . . . . . . . . . . . . . . . . . . . . . 4
Home Screen . . . . . . . . . . . . . . . . . . . . . . . . . . . . . . . . . . 9
Keys. . . . . . . . . . . . . . . . . . . . . . . . . . . . . . . . . . . . . . . . . . 11
Text Entry. . . . . . . . . . . . . . . . . . . . . . . . . . . . . . . . . . . . . 13
Voice Input & Search. . . . . . . . . . . . . . . . . . . . . . . . . . . 15
Ringtones & Settings. . . . . . . . . . . . . . . . . . . . . . . . . . . 15
Contacts. . . . . . . . . . . . . . . . . . . . . . . . . . . . . . . . . . . . . . 16
Social Networking . . . . . . . . . . . . . . . . . . . . . . . . . . . . . 20
Email & Text Messages . . . . . . . . . . . . . . . . . . . . . . . . . 22
Photos & Videos. . . . . . . . . . . . . . . . . . . . . . . . . . . . . . . 26
Apps . . . . . . . . . . . . . . . . . . . . . . . . . . . . . . . . . . . . . . . . . 30
Location Apps (GPS) . . . . . . . . . . . . . . . . . . . . . . . . . . . 32
AT&T Features & Services . . . . . . . . . . . . . . . . . . . . . . . 33
Web. . . . . . . . . . . . . . . . . . . . . . . . . . . . . . . . . . . . . . . . . . 34
Music . . . . . . . . . . . . . . . . . . . . . . . . . . . . . . . . . . . . . . . . 36
Wi-Fi®, DLNA™ & Bluetooth® Connections. . . . . . . . 41
Memory Card & USB . . . . . . . . . . . . . . . . . . . . . . . . . . . 45
Tools . . . . . . . . . . . . . . . . . . . . . . . . . . . . . . . . . . . . . . . . . 49
Security . . . . . . . . . . . . . . . . . . . . . . . . . . . . . . . . . . . . . . 55
Icons & Battery Life . . . . . . . . . . . . . . . . . . . . . . . . . . . . 59
Troubleshooting . . . . . . . . . . . . . . . . . . . . . . . . . . . . . . . 62
Safety, Regulatory & Legal . . . . . . . . . . . . . . . . . . . . . . 63
Device Setup
Assemble & Charge
Note: This phone supports data-intensive
apps and services. It is strongly
recommended that you purchase a data
1.Cover off 2.SIM in
3.Battery in 4.Cover on
5.Charge up 6.Power up, log in
3H

Device Setup 3
plan that meets your needs. Contact AT&T
Mobility for details.
Start MOTOBLUR
When you first turn on your
phone, you need to create or log
into your MOTOBLUR account.
MOTOBLUR syncs your contacts, posts,
feeds, messages, emails, and photos from
your other accounts. Registration is secure
and should only take a few minutes.
1.Press and hold Power on top of your
phone to turn it on.
2.Select a language.
3.Log in or register: Enter your name, your
current email address (where
MOTOBLUR can send account
information), and a new MOTOBLUR
account password.
4.To add an account within MOTOBLUR,
touch the account type, then enter the
account’s user name (or email) and
password.
5.When you’re done, touch Done adding
accounts.
Tip: To see your accounts or add more,
touch > Accounts.
If your contacts don’t import within an
hour, see “Transfer contacts” on page 17.
Your MOTOBLUR Account
Only MOTOBLUR syncs your contacts,
posts, feeds, messages, emails, photos and
much more—from sources like Facebook®,
Twitter, Myspace, your work email,
Picasa™, Photobucket®—and serves them
up just the way you want them.
You can log into your MOTOBLUR account
from a computer to upload contacts, reset
your password, get help, or even locate
your phone:
www.motorola.com/mymotoblur

Calls4
Security
Your contacts are backed up on
MOTOBLUR, so don’t worry. Even if you
lose your phone, MOTOBLUR can help you
find it or wipe it. When you get your next
MOTOBLUR product, your stored info
makes it a snap to set up with just a
username and password.
Of course it doesn't stop there. There are
plenty of ways to protect your phone and
your information, in “Security” on page 55.
Calls
Quick Start: Calls
Find it: Dialer
During a call, touch Menu to choose
Hold or Voice Quality. When the
11:35
AM
AT&T
DialpadEnd CallAdd Call
SpeakerMuteBluetooth
Active call 00:03
Home 555-555-2864
Colleen Pham
Full moon tonight everyone...
TUVPQRS WXYZ
8
7
9
*
+
#
0
GHI MNO
465
JKL
ABC DEF
123
Most recent
555-555-2505
10 mins ago
FavoritesContactsRecentDialer
Call
Timer
Active
Call
Conference
Call
Call Lists
Store
Number
Voice
Dial

Calls 5
touchscreen goes dark, you can
press Power to wake it up.
Note: Your
touchscreen might
stay dark during calls if
the sensor just above it is covered. Don't
use covers or screen protectors (even
clear ones) that cover this sensor. To find
Motorola accessories for your phone, visit
www.motorola.com/products
.
To make a call, touch Dialer, enter a
number, then touch .
Tip: If you leave the call display during a
call, touch Dialer to reopen it.
Make & Answer Calls
To make a call, touch Dialer, enter a
number, then touch .
When you enter a number to dial,
touch Menu to add a pause (pauses
two seconds), or wait (waits for your
confirmation).
Tip: To enter the international dialing
code, touch and hold . To add a pause
or wait after numbers, press Menu .
To answer a call,
drag the green tab to
the right (when your
phone is unlocked, Answer is just a touch
button).
End Calls
Touch End call.
Note: When you hold
your phone to your ear,
the display goes dark to
avoid accidental touches. When you move
your phone away from your ear, the
display lights up again.
Tip: You can touch Home or Back
to hide the active call display. To reopen it,
touch Dialer.
DialpadEnd CallAdd Call
SpeakerMuteBluetooth

Calls6
Voicemail
When you have a new voicemail, shows
at the top of your screen. To hear the
voicemail, flick down the status bar and
touch the .
Voice Dial
Find it: Dialer >
Say a number, or a
name from your Contacts.
Handsfree
Note: Using a mobile device or accessory
while driving may cause distraction and
may be illegal. Always obey the laws and
drive safely.
During a call:
• To use the speakerphone,
touch Speaker.
• To use a connected Bluetooth® device,
touch Bluetooth. There’s more about
“Wi-Fi®, DLNA™ & Bluetooth®
Connections” on page 41.
Conference Calls
To start a conference call, call the first
number. After they answer, touch Add
Call and call the next number. When the
next number answers, touch Menu >
Join.
Mute & Hold
During a call:
• To mute the current call, touch Mute.
• To put a call on hold, touch Menu >
Hold.
Enter Numbers During a Call
To e
nter numbers during
a call, touch and then
touch the dial pa
d.
DialpadEnd CallAdd Call
SpeakerMuteBluetooth

Calls 7
Recent Calls
Find it: Dialer > Recent
• To call a number, touch the green phone
icon on the right.
• To send a text message, create a
contact, view a contact, add the call to
speed dial, or other options, touch and
hold an entry.
• To filter the list, touch the view name
(like All calls) at the top.
• To clear the list, touch Menu .
Speed Dial
Find it: Dialer
• To add, edit, or clear entries,
touch Menu > Speed dial setup.
• To call an entry, touch and hold its
speed dial number in the Dialer.
Favorites
Find it: Dialer > Favorites
Your favorite contacts are listed, followed
by numbers you call frequently but
haven’t tagged as Favorites.
To tag a favorite, open Contacts, touch a
contact, then touch the star to the right of
their name.
Your Phone Number
Find it: Menu > Settings > About
phone > Status
Your Caller ID
To hide your number from the people you
call, touch Menu > Settings > Call
settings > Additional settings > Caller
ID.
Call Forwarding & Waiting
You can forward calls all the time, or only
when your phone is busy, unanswered, or
unreachable (not on the network):

Calls8
Find it: Menu > Settings > Call
settings > Call forwarding
When you’re on a call and a second call
comes in, Call waiting lets you answer it.
If you turn off Call waiting, second calls
go straight to your voicemail:
Find it: Menu > Settings > Call
settings > Additional settings > Call
waiting
Restrict Outgoing Calls
To restrict your phone so that it can only
dial a few numbers:
Find it: Menu > Settings > Call
settings > Fixed dialing number
• To restrict calls, touch FDN disabled.
• To add or change allowed numbers,
touch Manage FDN list.
TTY Mode
Your phone can use an optional
teletypewriter (TTY) device, for people
who are hard of hearing or have a speech
impairment.
1.Plug the TTY device into the phone’s
headset connector.
2.Touch Menu > Settings > Call
settings > TTY mode and choose a
TTY setting.
Emergency Calls
Note: Your service provider programs one
or more emergency phone numbers (such
as 911 or 112) that you can call under any
circumstances, even when your phone is
locked. Emergency numbers vary by
country. Your pre-programmed emergency
number(s) may not work in all locations,
and sometimes an emergency call cannot
be placed due to network, environmental,
or interference issues.

Home Screen 9
1.Touch Dialer (if your phone is
locked, touch Emergency Call).
2.Enter the emergency number.
3.Touch Call to call the emergency
number.
Note: Your mobile device can use GPS
and AGPS signals to help emergency
services find you. See ”GPS & AGPS” in
your legal and safety information.
Home Screen
Quick Start: Home Screen
The home screen gives you all your latest
information in one place. It’s what you see
11:35
3G
AT&T
9
Dylan Foster
Who’s up for a bike ride after
10 minutes ago
&
T
D
D
D
D
D
D
D
D
D
D
D
D
D
D
D
D
D
D
D
D
y
la
n
W
W
W
W
W
W
W
W
W
W
W
W
W
W
W
W
W
W
W
W
W
W
W
W
W
W
W
W
W
W
W
W
W
W
W
W
W
ho’s
1
1
1
1
0 min
Text Messa
Browser
Market
Phone Status
Widgets
Touch to open
Touch & hold to
move items (or
show options in
lists)
Drag or flick to
open panels (or
scroll in lists)
Open the app menu
Flick this bar
down to see
notifications

Home Screen10
when you turn on the phone or
touch Home from a menu.
If your screen goes to sleep, press
Power to wake it up.
Tip: From the home screen, touch
Menu > Profiles to design different
home screens for Home, Work, or
Weekend. Your changes are stored in
each profile.
Use & Change Your Home
Screen
In your home screen:
• To open something, touch it.
Touch Home to return to the home
screen.
• To change widget options (if available),
open the widget and touch Menu .
You can choose an account in
messaging widgets.
• To resize Motorola
widgets, touch and
hold one until you
feel a vibration,
then release. Drag a
corner to resize.
• To add something to the screen, touch
and hold an empty spot until the menu
opens—you can add shortcuts, widgets,
or folders, or change wallpaper.
THURSDAY
08
JULY
1:30 pm to 2:30 pm
Lunch with Ray Smith
3:00 pm to 4:00 pm
Team Meeting: Design Review
+2 more
+2 more
1:30 pm to 2:30 pm
Lunch with Ray Smith
5th and Broadway
2:00 pm to 3:00 pm
Business Plan discussion with team
3:00 pm to 4:00 pm
Team Meeting: Design Review
T
H
UR
SD
AY
0
8
J
U
LY
1:30
30
1
pm to
pm to
2:30
2:30
pm
pm
nch
nch
with
with
Ray
Ray
Smith
Smith
3:0
00
p
m to 4:00
pm
T
Te
eam
Meetin
g
: Desi
g
n Review
+2 m
o
re
+2 m
o
re
1:3
30
p
m to 2:30
pm
Lu
unch
with Ra
y
Smit
h
5th
th a
nd Broadwa
y
2:0
00
pm to
3:00
pm
Bu
usin
ess Plan discussion with team
3:0
00
pm to 4:
00
pm
T
Te
eam
Meeti
ng: D
esign
Review
team
0
0
0
0
0
0
0
0
0
0
0
0
0
0
0
0
0
0
0
0
1
1:3
1:
1
Lu
Lu
Lu
Lu
Lu
Lu
un
Lu
u
un
L

Keys 11
• To move or delete something, touch
and hold it until you feel a vibration,
then drag it to another place, another
panel, or to the trash can.
Search
To search your Contacts, apps, and the
Web, use a Search widget (if you have
one), or touch and hold Menu to open
a touchscreen keypad.
3:00 pm to 4:00 pm
Team Meeting: Design
1:30 pm to 2:30 pm
Lunch with Ray Smith
5th and Broadway
2:00 pm to 3:00 pm
Business Plan
08
THU
JUL
To uch & hold
then drag to
move
Drag a widget or
icon here to
delete it from
your screen
Keys
Menu, Home, & Back Keys
Touch Menu to
open menu options
in your home
screen, lists, and
other places. Touch
and hold Menu to open a display
keypad.
Touch Home to close any menu or app
and return to the home screen. Touch and
hold Home to show the last few apps
you used, then touch an app to open it. In
the home screen, touch Home to open
or close the app menu.
Touch Back to go to the previous
screen.
Home
Back
Menu

Keys12
Power & Sleep Key
Press and hold Power to
open the power key menu,
where you can choose Silent
mode, turn off your network
connection (Airplane mode), or just
Power off.
To save your battery, prevent accidental
touches, or when you want to wipe
smudges off your touchscreen, put the
touchscreen to sleep by
pressing Power . To wake up the
touchscreen, just press Power again.
To change how long your phone waits
before the screen goes to sleep
automatically, touch Menu > Settings
> Display > Screen timeout.
To make your touchscreen sleep when you
put it in your pocket, touch Menu >
Settings > Display and check In-Pocket
detection.
Tip: To make the screen lock when it goes
to sleep, use “Screen Lock” on page 56.
Volume Keys
Press the volume keys to
change the ring volume (in the
home screen), or the earpiece
volume (during a call).

Text Entry 13
Text Entry
Touchscreen Keypad
Note: Your keyboard changes, depending
on whether you’re entering a text
message, email, or other text.
Tip: Turn your phone sideways for a larger
keypad.
App
!?
,@_
asdfghjkl
qwe r t yu i op
z
xcvbnm
.
?123
Delete
New line
Symbols/Numbers
Voice Recognition
Touch this, then speak the recipient’s
name or the text message
Touch to open
the touchscreen
keypad
To change the Input method to
Multi-touch keyboard or Swype, touch
and hold a blank spot in the text box.
Swype™ text entry
Swype text entry lets you drag your finger
over the letters of a word, in one
continuous motion.
Send
Fine, or
Send
Fine, or I’ll
:-)
asdfghjkl
qwe r t yu i op
z
xcvbnm
EN @#
123
_
%()
!7890
/
?
&$456
+
:;
“
,
.
SYM
qwe r t yu i op
EN @#
123
_
%()
To capitalize, go
above the
keypad.
For double
letters, circle the
letter.
i
%
l
“
.
l
i
’
l
i
’
To enter a word,
just trace a path
through the
letters.
o
(
r
1
rrooo

Text Entry14
Tips:
• To enter apostrophes in common words
(like “I’ll”), drag through the n as though
it was an apostrophe.
• To enter several symbols, touch SYM.
• To highlight a word, double-tap it. Then,
touch and hold the highlight for options
like cut, paste, or to add the word to
your dictionary.
• If Swype doesn’t know a word, you can
still touch the letter keys to enter it.
Text Entry Settings
When you use the touchscreen keypad,
your phone suggests words from your
dictionary and chosen language. Your
phone also automatically enters
apostrophes in some words, like “dont.”
Find it: Menu > Settings > Language
& keyboard
• To edit your dictionary, touch User
dictionary.
• To change the language and the style
for your touchscreen keypad,
touch Select locale.
• To change the sounds, corrections, and
other settings for your touchscreen
keypad, touch Multi-touch keyboard.

Voice Input & Search 15
Voice Input & Search
Voice Input
You can touch the voice icon on the
display keypad to speak text or names.
Voice Dial
To use voice dial, touch
Dialer > . Then,
say “Call,” and a phone
number or a name from your Contacts.
Voice Search
To search by voice,
touch the voice
icon on a Search
widget.
Your phone
searches your
apps, Contacts, and the Web. To change
search settings, touch Menu >
Settings > Search.
Text Search
Type, then touch
Voice Search
Touch, then speak
Ringtones & Settings
Quick Start: Ringtones &
Settings
You can customize sound and display
settings:
• To change your ringtone, notifications,
and display settings, touch Menu >
Settings > Display. Notification LED
is the green flashing light at the top of
your phone.
To use a song as a ringtone, touch >
Music, touch and hold the song
name, then touch Use as phone
ringtone.
• To set notifications for different
message types, touch >
Messaging > Menu > Messaging
Settings > Text Messaging, Email, or
Social Messaging.

Contacts16
• To switch to silent
mode when you
have a screen lock
turned on, you can
slide the silence switch on the unlock
screen.
Date & Time
Set your date, time, time zone, and
formats:
Find it: Menu > Settings > Date &
time
Language & Region
Set your menu language and region:
Find it: Menu > Settings > Language
& keyboard > Select locale
Contacts
Quick Start: Contacts
Find it: Contacts
In your contacts list:
• To edit a contact, open it and touch
Menu > Edit.
Contacts: A-Z
Contacts: All contacts
Arthur Baudo
Mary Morgan
Kristin Cullen
Barry Smyth
Kat Bleser
Jim Somers
M
M
M
M
M
M
a
a
a
a
a
r
r
r
r
r
y
y
y
y
y
y
M
M
M
M
M
M
o
o
o
o
o
r
r
r
r
r
g
g
g
g
g
g
a
a
a
a
a
n
n
n
n
n
Add a contact
Touch to show
groups
When you flick
up or down, a
scroll tab
appears. Drag it
to scroll faster.
Flick left or right
to show updates
or history

Contacts 17
• To call, send a message, or more, touch
and hold a contact.
• To search, touch and hold Menu to
open the touchscreen keypad, then type
a name.
Transfer contacts
Only MOTOBLUR syncs and merges
friends from your social networking
accounts, together with your work and
personal email contacts, into a single
phonebook. All you need to do is add your
accounts to MOTOBLUR, and it will handle
the rest!
• To add your email or socail networking
accounts to MOTOBLUR, see “Add
Accounts” on page 20.
Tip: If you add a Corporate Sync
account, you can send messages to your
coworkers, even if you don’t have them
stored in your contacts.
• To import/export contacts on your SIM
or memory card, touch Contacts,
then touch Menu > Import/Export
> SIM card or SD card.
• To transfer contacts from anything else,
export them into a .CSV file on a
computer. Then, log into your
MOTOBLUR account and import the .CSV
file at www.motorola.com/mymotoblur
.
For more help with transferring contacts,
go to
www.motorola.com/TransferContacts
.
Call, Text, or Email Contacts
Find it: Contacts
Touch and hold the contact to call, send a
message, or other options.
View & Use Contacts
With a MOTOROLA BRAVO with
MOTOBLUR, you’ll know what everybody’s
up to and when. Every time you pick up a

Contacts18
call, check a message, or look up a friend’s
contact info, sure, you’ll see their name
and number, but you’ll see their social
network status and smiling face, too.
Find it: Contacts
• To show a group (All contacts,
Facebook, and so on) touch the current
group name at the top.
Tip: To change which account provides
the pictures for your Contacts, from the
home screen touch > Accounts >
Menu > Picture Source.
• To show another view, flick left or right.
• To find a contact, touch and hold
Menu to open a keypad, then type
the name.
Touch a contact to open their details. To
start a call or message, just touch their
phone number or other info.
Tip: To add a shortcut to one
of your contacts, touch and
hold a blank spot on your
home screen and then touch
Motorola widgets >
Contact quick tasks.
Edit or Delete Contacts
Find it: Contacts
Touch the contact, then touch Menu >
Edit or Delete. To delete only one of
multiple numbers for a contact, tough the
- next to the number, then touch the trash
can. You can set a ringer, address, and
other details that will be saved on your
phone and your MOTOBLUR account.
Where are contacts edited or deleted?
Your phone edits the contacts in its
memory, and also updates your
MOTOBLUR account. Your changes won’t
affect your SIM card.
SMSMobile
/