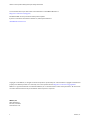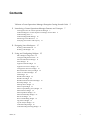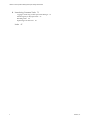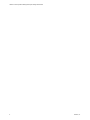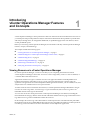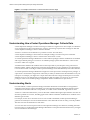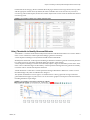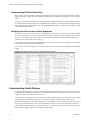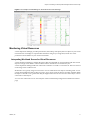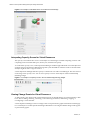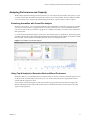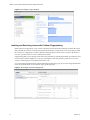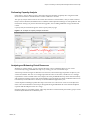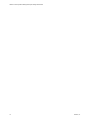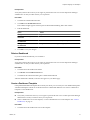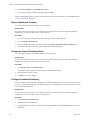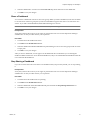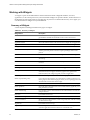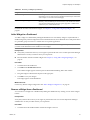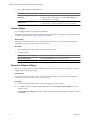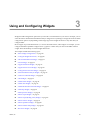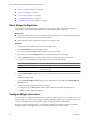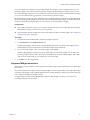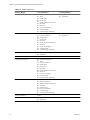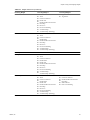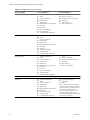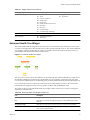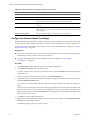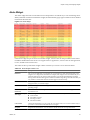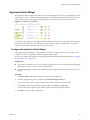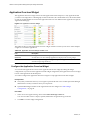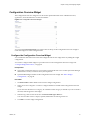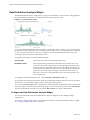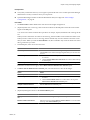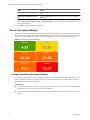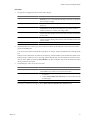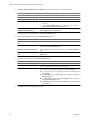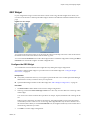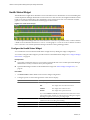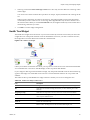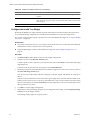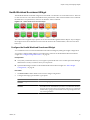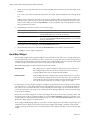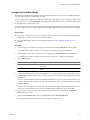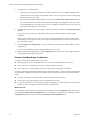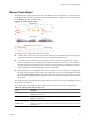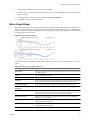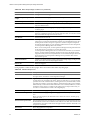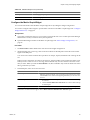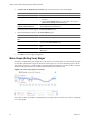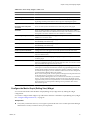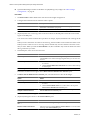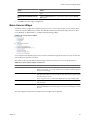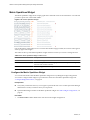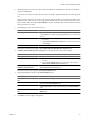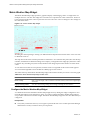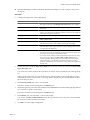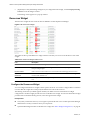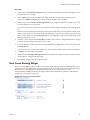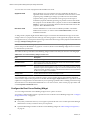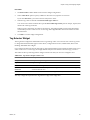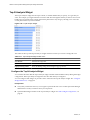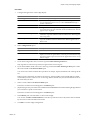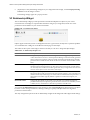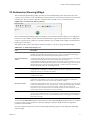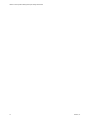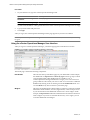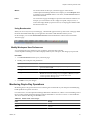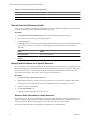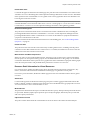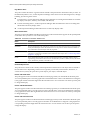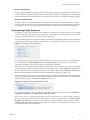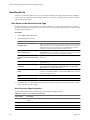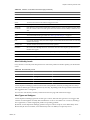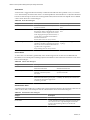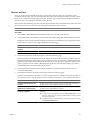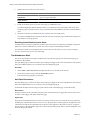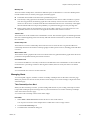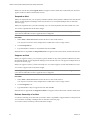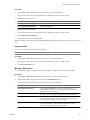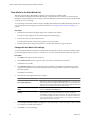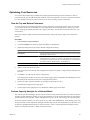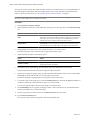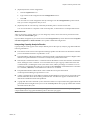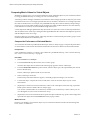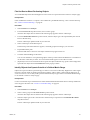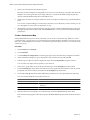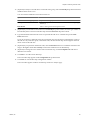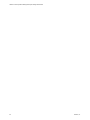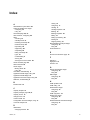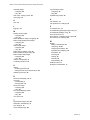VMware vCenter Operations Manager 5.0.1 Quick start guide
- Category
- Software
- Type
- Quick start guide
This manual is also suitable for

VMware vCenter Operations Manager
Enterprise Getting Started Guide
vCenter Operations Manager Enterprise 5.0
This document supports the version of each product listed and
supports all subsequent versions until the document is replaced
by a new edition. To check for more recent editions of this
document, see http://www.vmware.com/support/pubs.
EN-000714-00

VMware vCenter Operations Manager Enterprise Getting Started Guide
2 VMware, Inc.
You can find the most up-to-date technical documentation on the VMware Web site at:
http://www.vmware.com/support/
The VMware Web site also provides the latest product updates.
If you have comments about this documentation, submit your feedback to:
Copyright
©
2012 VMware, Inc. All rights reserved. This product is protected by U.S. and international copyright and intellectual
property laws. VMware products are covered by one or more patents listed at http://www.vmware.com/go/patents.
VMware is a registered trademark or trademark of VMware, Inc. in the United States and/or other jurisdictions. All other marks
and names mentioned herein may be trademarks of their respective companies.
VMware, Inc.
3401 Hillview Ave.
Palo Alto, CA 94304
www.vmware.com

Contents
VMware vCenter Operations Manager Enterprise Getting Started Guide 5
1
Introducing vCenter Operations Manager Features and Concepts 7
Viewing Resources in vCenter Operations Manager 7
Understanding How vCenter Operations Manager Collects Data 8
Understanding Alerts 8
Understanding Health Ratings 10
Monitoring Virtual Resources 11
Analyzing Performance and Capacity 13
2
Designing Your Workspace 17
Working with Dashboards 17
Working with Widgets 22
3
Using and Configuring Widgets 25
Edit a Widget Configuration 26
Configure Widget Interactions 26
Advanced Health Tree Widget 31
Alerts Widget 33
Application Detail Widget 35
Application Overview Widget 36
Configuration Overview Widget 37
Data Distribution Analysis Widget 38
Generic Scoreboard Widget 40
GEO Widget 43
Health Status Widget 44
Health Tree Widget 45
Health-Workload Scoreboard Widget 47
Heat Map Widget 48
Mashup Charts Widget 51
Metric Graph Widget 53
Metric Graph (Rolling View) Widget 56
Metric Selector Widget 59
Metric Sparklines Widget 60
Metric Weather Map Widget 62
Resources Widget 64
Root Cause Ranking Widget 65
Tag Selector Widget 67
Top-N Analysis Widget 68
VC Relationship Widget 70
VC Relationship (Planning) Widget 71
VMware, Inc.
3

VMware vCenter Operations Manager Enterprise
Getting Started Guide
The VMware vCenter Operations Manager Enterprise Getting Started Guide introduces VMware
®
vCenter™
Operations Manager Enterprise, its user interface, and key terms and concepts. It also describes how to set up
dashboards and configure widgets.
Intended Audience
This information is intended for anyone who uses or administers vCenter Operations Manager Enterprise.
VMware, Inc. 5

VMware vCenter Operations Manager Enterprise Getting Started Guide
6 VMware, Inc.

Introducing
vCenter Operations Manager Features
and Concepts 1
vCenter Operations Manager collects performance data from monitored software and hardware resources in
your enterprise and provides predictive analysis and real-time information about problems. It presents data
and analysis through alerts, in configurable dashboards, on predefined pages in the user interface, and in
several predefined reports.
Before you start using vCenter Operations Manager, become familiar with key vCenter Operations Manager
features, concepts, and terminology.
This chapter includes the following topics:
n
“Viewing Resources in vCenter Operations Manager,” on page 7
n
“Understanding How vCenter Operations Manager Collects Data,” on page 8
n
“Understanding Alerts,” on page 8
n
“Understanding Health Ratings,” on page 10
n
“Monitoring Virtual Resources,” on page 11
n
“Analyzing Performance and Capacity,” on page 13
Viewing Resources in vCenter Operations Manager
In vCenter Operations Manager, a resource is an entity in your computing environment for which
vCenter Operations Manager collects data. A resource can be a single entity, such as a router or database, or
a container that holds other resources.
Applications and tiers are types of container resources. An application defines an interdependent set of
hardware and software components. A tier is a group of resources that performs a specific task in an
application. An application can contain multiple tiers. With applications and tiers, you can combine, track, and
analyze metrics for related resources over a period of time.
To make resources easier to find in the user interface, a vCenter Operations Manager administrator assigns
resources to resource tag values. A resource tag is a type of information, and a resource tag value is an
individual instance of that type of information.
You can view resources in many places in the vCenter Operations Manager user interface, including the
Environment Overview page. The list on the left side of the Environment Overview page contains the resource
tags and resource tag values. The List tab contains the resources.
In the example, the resource tag value called VMware vCenter Operations is selected in the left pane under
the Application resource tag, and the List tab shows the resources assigned to the VMware vCenter Operations
resource tag value. The resources are tiers in the VMware vCenter Operations application.
VMware, Inc.
7

Figure 1-1. Example of Resources on the Environment Overview Page
Understanding How vCenter Operations Manager Collects Data
vCenter Operations Manager can collect several types of data for a single resource. For example, for a database
server it might receive data on free disk space, CPU use, and average response time. Each type of data that
vCenter Operations Manager collects is called an attribute.
A metric is an instance of an attribute for a particular resource. For each metric,
vCenter Operations Manager collects and stores multiple readings over time. Each piece of data that
vCenter Operations Manager collects is called a metric observation or value.
A vCenter Operations Manager administrator creates attribute packages to define combinations of attributes
and assigns attribute packages to resources. An attribute package specifies the attributes to collect for the
resource to which it is assigned.
An administrator identifies the attributes that are most important in your enterprise as key performance
indicators (KPIs). A KPI is a high-priority metric that might indicate a severe problem in your infrastructure
if it exceeds its normal value range. vCenter Operations Manager treats KPIs differently from other attributes.
A vCenter Operations Manager administrator might also create super metrics and super metric packages. A
super metric is useful when a single metric cannot tell you what you need to know about the behavior of your
enterprise. For example, you might have a super metric that tracks the average free disk space for all of the
database servers in your enterprise by averaging the free disk space metric for all servers. A super metric
package is similar to an attribute package, except that it defines combinations of super metrics.
Understanding Alerts
For each attribute, vCenter Operations Manager maintains thresholds of normal behavior and generates
anomalies when a metric violates a threshold. If vCenter Operations Manager determines that the current
combination of anomalies indicates a real problem, or if a KPI violates a threshold, it generates an alert.
An alert is a notification that informs you of an abnormal condition that might require attention. An alert can
describe a problem in a resource, including applications and tiers. Different combinations of conditions cause
different types of alerts.
For example, if CPU use for all of the servers in a tier exceeds a threshold, vCenter Operations Manager
generates an anomaly for each out-of-threshold metric value and sends an alert to notify you of the problem.
The alert lists all of the anomalies for each metric.
You can view alerts in several places in the vCenter Operations Manager user interface, including the Alerts
Overview page. If a vCenter Operations Manager administrator sets up the alert notification feature, you might
also receive alerts in email messages.
VMware vCenter Operations Manager Enterprise Getting Started Guide
8 VMware, Inc.

On the Alerts Overview page, the list on the left side of the page contains resource tags and resource tag values
and the right pane contains alerts. By default, the alert list includes alerts for all resources. If you select a
resource tag value in the left pane, the alert list contains only the alerts for the resources that have the selected
resource tag value.
Figure 1-2. Example of Alerts on the Alerts Overview Page
Using Thresholds to Identify Abnormal Behavior
A threshold is a value that marks the boundary between normal and abnormal behavior for a metric. When a
metric crosses a threshold, vCenter Operations Manager generates an anomaly.
vCenter Operations Manager uses dynamic thresholds and hard thresholds.
With dynamic thresholds, vCenter Operations Manager determines whether to generate an anomaly based on
how often a metric has violated its thresholds and by the amount of the violation.
vCenter Operations Manager calculates and continually adjusts a degree of abnormality for the metric. If the
metric value is within this degree of abnormality, vCenter Operations Manager does not generate an anomaly,
even if the value is outside of the dynamic threshold.
A hard threshold is a value that a vCenter Operations Manager administrator defines for a metric. A hard
threshold changes only when an administrator changes it.
The dynamic threshold for a metric appears as a shaded area in a metric graph. Out-of-range values that
generated anomalies appear as yellow areas. You can view metric graphs in several places in the user interface,
including the Metric Graph widget.
Figure 1-3. Example of a Dynamic Threshold for a Metric
Chapter 1 Introducing vCenter Operations Manager Features and Concepts
VMware, Inc. 9

Understanding KPI Alert Generation
When a KPI violates a threshold, vCenter Operations Manager always generates an alert. When they configure
attribute packages, vCenter Operations Manager administrators can identify any attribute for any resource as
a KPI.
The type of alert that vCenter Operations Manager generates depends on the type of threshold that the KPI
uses. When a KPI violates an internally calculated dynamic threshold, vCenter Operations Manager sends a
Smart KPI Breach alert. When a KPI violates a user-defined hard threshold, vCenter Operations Manager sends
a Classic KPI HT Breach alert.
Identifying the Root Causes of Alert Symptoms
The root cause of an alert is the condition or symptom that was the first step in the chain of events that led to
the alert. For example, a slowdown in network traffic through a particular router could lead to an increased
time per transaction for users of your Web site, which in turn could cause vCenter Operations Manager to
generate an alert for the Web server resource.
For each alert, vCenter Operations Manager lists the most likely root causes of the symptoms that caused the
alert and ranks the causes in order of importance.
You can view root causes in the Root Cause column on the Alerts Oveview page and in the Root Cause Ranking
widget.
Figure 1-4. Example of Root Causes on the Alerts Overview Page
Understanding Health Ratings
vCenter Operations Manager examines internally generated metrics and uses its proprietary analytics formulas
to determine an overall health rating for a resource. The health rating, which ranges from 0 to 100, gives you
a quick overview of the current state of a resource.
vCenter Operations Manager generates and stores internally generated metrics for every resource. Internally
generated metrics include the total number of alerts and anomalies and the number of active alerts.
The health rating appears as a numeric rating and as a colored indicator in the user interface. The color is based
on the range of the health rating. You can view the health rating for a resource anywhere that a resource is
listed and in the Health widget. For resources that VMware vCenter Server™ manages, health ratings appear
in the VC Relationship widget and on the Resource Detail page.
VMware vCenter Operations Manager Enterprise Getting Started Guide
10 VMware, Inc.

Figure 1-5. Example of Health Ratings on the Environment Overview Page
Monitoring Virtual Resources
vCenter Operations Manager provides performance, relationship, and capacity data for objects in your virtual
environment. It uses badges to represent derived metrics and give you a high-level, broad view of the
performance and condition of your virtual environment.
Interpreting Workload Scores for Virtual Resources
vCenter Operations Manager combines the metrics that show demand on virtual machines and other virtual
objects in a single value called a workload. These metrics include CPU use and memory use.
vCenter Operations Manager indicates workload as a numeric score and as a colored circle. The color is based
on the range of the workload score.
Workload scores typically range from 0 to 100. A score of 0 indicates that an object is not being used. A score
greater than 100 indicates that an object is trying to access more resources than are currently available. When
an object's workload score is greater than 100, you might need to allocate more resources to the object or move
some tasks to other objects.
You can view workload scores for virtual objects in the VC Relationship widget and on the Resource Detail
page.
Chapter 1 Introducing vCenter Operations Manager Features and Concepts
VMware, Inc. 11

Figure 1-6. Example of a Workload Score on the Resource Detail Page
Interpreting Capacity Scores for Virtual Resources
The capacity score indicates how close a virtual object is to exhausting its available computing resources. The
computing resources include disk space, memory size, and network capacity.
To calculate the capacity score, vCenter Operations Manager combines applicable metrics from the object and
applies its analytics algorithms to determine long-term cycles and trends. It uses these results to calculate when
an object might run out of a type of resource.
vCenter Operations Manager indicates capacity as a numerical score and a colored hexagon. The color is based
on the range of the capacity score. You can view capacity scores for virtual objects in the VC Relationship
(Planning) widget.
Figure 1-7. Example of a Capacity Score in the VC Relationship (Planning) Widget
Viewing Change Events for Virtual Resources
A change event is any change to the virtual infrastructure. It can include changes on virtual machines or ESX
hosts, such as adding, removing, connecting, or disconnecting an ESX host, and starting, stopping, or
reconfiguring a virtual machine.
vCenter Operations Manager can show change events on its performance graph on the Resource Detail page
for a virtual object. A vCenter Operations Manager administrator can configure whether change events appear
on performance graphs.
VMware vCenter Operations Manager Enterprise Getting Started Guide
12 VMware, Inc.

Analyzing Performance and Capacity
With vCenter Operations Manager forensics features, you can analyze the performance and capacity of your
resources and use this information to balance the resources in your environment. Forensics features include
cross-silo analysis, top-n analysis, the problem fingerprint library, capacity analysis, and VC analysis.
Examining Anomalies with Cross-Silo Analysis
With cross-silo analysis, you can examine graphs that show the number of anomalies over time for particular
resources. You can zoom in on a graph to focus on a specific period of time, such as immediately before an
alert. You can also click on a location in a graph to see a ranking of the likely root causes for the anomalies at
that specific time.
Cross-silo analysis information appears on the Cross-Silo Analysis page. For applications, the anomaly graph
includes a line that shows the internally determined 90 percent threshold. If the number of anomalies exceeds
this threshold, vCenter Operations Manager generates an early warning Smart Alert.
Figure 1-8. Example of Cross-Silo Analysis
Using Top-N Analysis to Determine Best and Worst Performers
With top-n analysis, you can identify the top or bottom resources, metrics, or alerts in selected categories, such
as the five most or least healthy resources in a tier. You can also select the resource tag and time frame to
analyze and the categories to show.
Top-n analysis information appears on the Top-N Analysis page and in the Top-N Analysis widget. The
Resource Health pane shows the health of the resource. The information that you select in the Tools pane
appears in the right pane.
Chapter 1 Introducing vCenter Operations Manager Features and Concepts
VMware, Inc. 13

Figure 1-9. Example of Top-N Analysis
Isolating and Resolving Issues with Problem Fingerprinting
When a KPI for an application or tier violates a threshold, vCenter Operations Manager examines the events
that preceded the violation. If it finds enough related information, it captures the set of events that preceded
the violation as a fingerprint. If vCenter Operations Manager finds a similar series of events in the future, it
can issue a predictive alert to warn of a likely KPI violation.
Fingerprinting helps you to quickly isolate and resolve problems by reducing the number of possible silos and
tiers in which a problem might have occurred, capturing the events that precede a problem for root-cause
analysis, and notifying you of problems before they occur.
You can see fingerprint information on the Problem Fingerprint Library page. If you select a fingerprint branch
in the left pane, the details for that branch appear in the right pane.
Figure 1-10. Example of Problem Fingerprints
VMware vCenter Operations Manager Enterprise Getting Started Guide
14 VMware, Inc.

Performing Capacity Analysis
Some metrics, such as disk space use or network traffic measurements, frequently show long-term trends.
Short-term fluctuations can hide this data or make it difficult to calculate.
The capacity analysis feature looks at the overall value trend for a selected metric, tells you when a metric is
likely to reach a threshold, and indicates how confident vCenter Operations Manager is of the prediction. This
information can help you plan for infrastructure upgrades, such as adding additional storage and network
routers.
Capacity analysis information appears on the Capacity Analysis page.
Figure 1-11. Example of Capacity Analysis Information
Analyzing and Balancing Virtual Resources
With the VC analysis feature, you can compare the metric values of different objects in your virtual
environment by using predefined heat maps or by creating your own custom heat maps.
A heat map contains rectangles of different colors and sizes, and each rectangle represents an object in your
virtual environment. The color of a rectangle represents the value of one metric, and the size of a rectangle
represents the value of another metric. For example, one of the predefined heat maps shows the total memory
and percentage of memory use for each virtual machine. Larger rectangles are virtual machines that have more
total memory. Green indicates low memory use and red indicates high memory use.
vCenter Operations Manager updates heat maps in real time as its collects new values for each object and
metric. The colored bar below a heat map is the legend. The legend identifies the values that the endpoints
represent and the midpoint of the color range.
Heat map objects are grouped by parent. A heat map that shows virtual machine performance groups virtual
machines by the ESX hosts on which they run.
Chapter 1 Introducing vCenter Operations Manager Features and Concepts
VMware, Inc. 15

VMware vCenter Operations Manager Enterprise Getting Started Guide
16 VMware, Inc.

Designing Your Workspace 2
You can customize your vCenter Operations Manager workspace to meet your specific needs. Depending on
your access rights, you can add, delete, and arrange widgets on your dashboards, create new dashboards, edit
widget configuration options, and configure widget interactions.
This chapter includes the following topics:
n
“Working with Dashboards,” on page 17
n
“Working with Widgets,” on page 22
Working with Dashboards
When your user account is created, a vCenter Operations Manager administrator assigns you to one or more
user groups. These user groups determine which dashboards are available to you when you first log in to
vCenter Operations Manager. If your user account has the necessary access rights, you can modify your
dashboards and create dashboards.
Create a Dashboard
You typically create a dashboard by selecting a dashboard template. A dashboard template contains all of the
information in a dashboard definition. You can also create a dashboard by defining and arranging the widgets
that the dashboard contains.
vCenter Operations Manager includes predefined dashboard templates. If the predefined templates do not
meet your needs, you can create your own templates. See “Create a Dashboard Template,” on page 19.
Prerequisites
n
Verify that you have the necessary access rights to perform this task. Your vCenter Operations Manager
administrator can tell you which actions you can perform.
n
If you are creating a dashboard by selecting widgets, become familiar with the available widgets. See
“Working with Widgets,” on page 22.
Procedure
1 On your Home page, click the plus (+) sign to the right of the last dashboard tab.
VMware, Inc.
17

2 Create the dashboard.
Option Action
Create a dashboard from a template
a Drag a dashboard template to the right side of the window.
b Select the number of columns to use on the dashboard from the Select
Layout drop-down menu.
Create a dashboard by selecting
widgets
a Click the Create Dashboard Using Widgets icon at the top left side of
the window.
b Drag each widget from the left pane to the right pane.
c Select the number of columns to use on the dashboard from the Select
Layout drop-down menu.
d (Optional) To change the size of the columns, drag the divider bars under
Drag to Change Layout.
3 Type a name for the dashboard in the Tab Name text box.
4 (Optional) Select Yes next to Mark as Default to make the new dashboard your default dashboard.
5 Click OK to save your changes.
What to do next
The tab for the new dashboard appears to the right of the other dashboard tabs on your home page. To change
the order of the dashboard tab, see “Change the Order of Dashboard Tabs,” on page 20.
If you used a template to create the dashboard, you might want to change the layout or the widgets that it
contains. See “Edit a Dashboard,” on page 18 or “Working with Widgets,” on page 22.
Clone a Dashboard
You can create a dashboard by making a copy of an existing dashboard.
Prerequisites
Verify that you have the necessary access rights to perform this task. Your vCenter Operations Manager
administrator can tell you which actions you can perform.
Procedure
1 Click the tab for the dashboard to clone.
2 Click Clone on the Dashboard Tools bar.
3 Type a name for the new dashboard and click OK.
What to do next
The tab for the new dashboard appears to the right of the other dashboard tabs on your Home page. To change
the order of the dashboard tab, see “Change the Order of Dashboard Tabs,” on page 20.
When you clone a dashboard, all of the widgets that are in the original dashboard appear in the new dashboard.
You might want to change the layout of the new dashboard or the widgets that it contains. See “Edit a
Dashboard,” on page 18 or “Working with Widgets,” on page 22.
Edit a Dashboard
You can change a dashboard name, select or deselect a dashboard as your default dashboard, and change the
number and size of the columns that appear on a dashboard.
For information about adding and removing widgets from a dashboard, see “Working with Widgets,” on
page 22.
VMware vCenter Operations Manager Enterprise Getting Started Guide
18 VMware, Inc.

Prerequisites
Verify that you have the necessary access rights to perform this task. Your vCenter Operations Manager
administrator can tell you which actions you can perform.
Procedure
1 Click the tab of the dashboard to edit.
2 Click Edit on the Dashboard Tools bar.
The available widgets appear in the left pane of the Dashboard Editing: Edit a Tab window.
3 Edit the dashboard.
Option Action
Change the name of the dashboard
Type a different name in the Tab Name text box.
Make the dashboard your default
dashboard
Select Yes next to Mark as Default.
Change the number of columns on
the dashboard
Select a different value from the Select Layout drop-down menu.
Change the size of the columns on
the dashboard
Drag the divider bars under Drag to Change Layout.
4 Click OK to save your changes.
Delete a Dashboard
If you do not need a dashboard, you can delete it.
Prerequisites
Verify that you have the necessary access rights to perform this task. Your vCenter Operations Manager
administrator can tell you which actions you can perform.
Procedure
1 Click the tab for the dashboard to delete.
2 Click Delete on the Dashboard Tools bar.
3 Click Yes on the confirmation dialog box to delete the dashboard.
After the dashboard is deleted, its tab does not appear on your Home page.
Create a Dashboard Template
If the predefined dashboard templates do not meet your needs, you can create your own dashboard templates.
A dashboard template contains all of the information in a dashboard definition. You can use a dashboard
template to create dashboards.
Prerequisites
n
Verify that you have the necessary access rights to perform this task. Your vCenter Operations Manager
administrator can tell you which actions you can perform.
n
Select a dashboard to use for the template, or create a dashboard to use for the template. See “Create a
Dashboard,” on page 17.
Procedure
1 Click the tab for the dashboard to use for the template.
Chapter 2 Designing Your Workspace
VMware, Inc. 19

2 Click Create Template on the Dashboard Tools bar.
3 Type a name for the new dashboard template and click OK.
After the dashboard template is created, you and other users can use the template to create dashboards. See
“Create a Dashboard,” on page 17.
Delete a Dashboard Template
If you do not need a dashboard template, you can delete it.
Prerequisites
Verify that you have the necessary access rights to perform this task. Your vCenter Operations Manager
administrator can tell you which actions you can perform.
Procedure
1 On your home page, click the plus (+) sign to the right of the last dashboard tab.
2 Click the Manage Templates link.
3 Select the dashboard template to remove and click the Remove Selected Dashboard Template icon.
4 Click Yes on the confirmation dialog box to delete the dashboard template.
Change the Order of Dashboard Tabs
You can change the order of the dashboard tabs on your home page.
Prerequisites
Verify that you have the necessary access rights to perform this task. Your vCenter Operations Manager
administrator can tell you which actions you can perform.
Procedure
1 Click Reorder Tabs on the Dashboards bar.
Your dashboard tabs appear on the left side of the Reorder Tabs window.
2 Drag each tab to its new location.
3 Click OK to save your changes.
Configure Dashboard Switching
You can configure vCenter Operations Manager to switch from one dashboard to another. This feature is useful
if you have several dashboards that show different aspects of your enterprise's performance and you want to
look at each dashboard in turn.
Prerequisites
Verify that you have the necessary access rights to perform this task. Your vCenter Operations Manager
administrator can tell you which actions you can perform.
Procedure
1 Select Dashboards > Reorder Tabs.
2 Select On next to the dashboard.
3 Type the number of seconds to wait before switching the dashboard in the Seconds text box next to the
dashboard.
VMware vCenter Operations Manager Enterprise Getting Started Guide
20 VMware, Inc.
Page is loading ...
Page is loading ...
Page is loading ...
Page is loading ...
Page is loading ...
Page is loading ...
Page is loading ...
Page is loading ...
Page is loading ...
Page is loading ...
Page is loading ...
Page is loading ...
Page is loading ...
Page is loading ...
Page is loading ...
Page is loading ...
Page is loading ...
Page is loading ...
Page is loading ...
Page is loading ...
Page is loading ...
Page is loading ...
Page is loading ...
Page is loading ...
Page is loading ...
Page is loading ...
Page is loading ...
Page is loading ...
Page is loading ...
Page is loading ...
Page is loading ...
Page is loading ...
Page is loading ...
Page is loading ...
Page is loading ...
Page is loading ...
Page is loading ...
Page is loading ...
Page is loading ...
Page is loading ...
Page is loading ...
Page is loading ...
Page is loading ...
Page is loading ...
Page is loading ...
Page is loading ...
Page is loading ...
Page is loading ...
Page is loading ...
Page is loading ...
Page is loading ...
Page is loading ...
Page is loading ...
Page is loading ...
Page is loading ...
Page is loading ...
Page is loading ...
Page is loading ...
Page is loading ...
Page is loading ...
Page is loading ...
Page is loading ...
Page is loading ...
Page is loading ...
Page is loading ...
Page is loading ...
Page is loading ...
Page is loading ...
Page is loading ...
Page is loading ...
Page is loading ...
Page is loading ...
Page is loading ...
Page is loading ...
Page is loading ...
Page is loading ...
Page is loading ...
Page is loading ...
-
 1
1
-
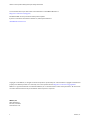 2
2
-
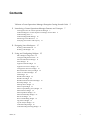 3
3
-
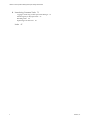 4
4
-
 5
5
-
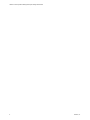 6
6
-
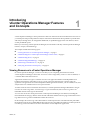 7
7
-
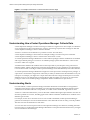 8
8
-
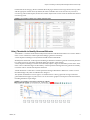 9
9
-
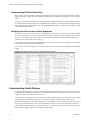 10
10
-
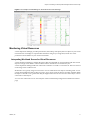 11
11
-
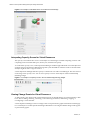 12
12
-
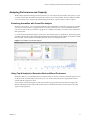 13
13
-
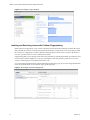 14
14
-
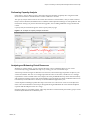 15
15
-
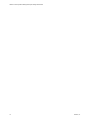 16
16
-
 17
17
-
 18
18
-
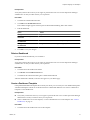 19
19
-
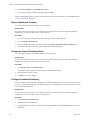 20
20
-
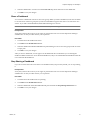 21
21
-
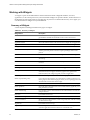 22
22
-
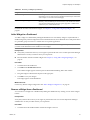 23
23
-
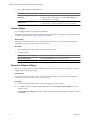 24
24
-
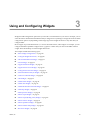 25
25
-
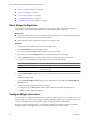 26
26
-
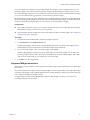 27
27
-
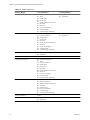 28
28
-
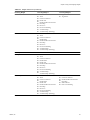 29
29
-
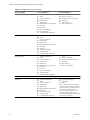 30
30
-
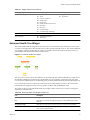 31
31
-
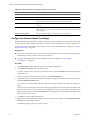 32
32
-
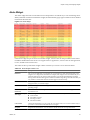 33
33
-
 34
34
-
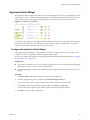 35
35
-
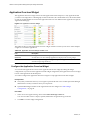 36
36
-
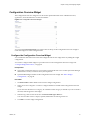 37
37
-
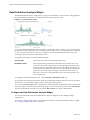 38
38
-
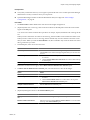 39
39
-
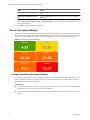 40
40
-
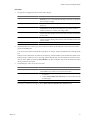 41
41
-
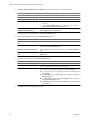 42
42
-
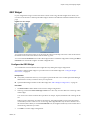 43
43
-
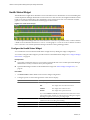 44
44
-
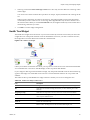 45
45
-
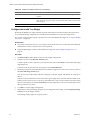 46
46
-
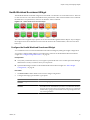 47
47
-
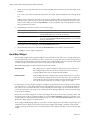 48
48
-
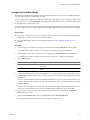 49
49
-
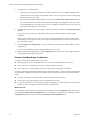 50
50
-
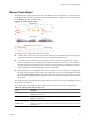 51
51
-
 52
52
-
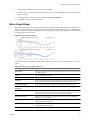 53
53
-
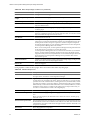 54
54
-
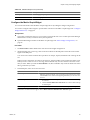 55
55
-
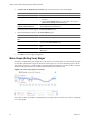 56
56
-
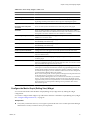 57
57
-
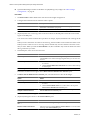 58
58
-
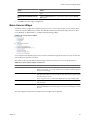 59
59
-
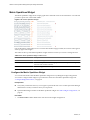 60
60
-
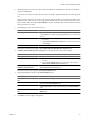 61
61
-
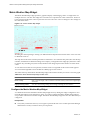 62
62
-
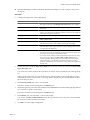 63
63
-
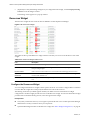 64
64
-
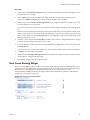 65
65
-
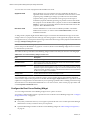 66
66
-
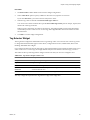 67
67
-
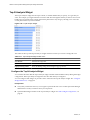 68
68
-
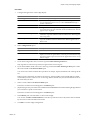 69
69
-
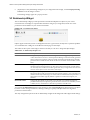 70
70
-
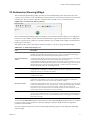 71
71
-
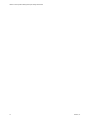 72
72
-
 73
73
-
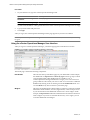 74
74
-
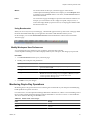 75
75
-
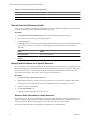 76
76
-
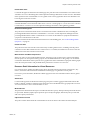 77
77
-
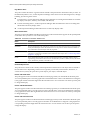 78
78
-
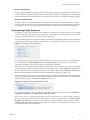 79
79
-
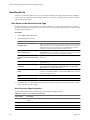 80
80
-
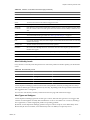 81
81
-
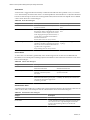 82
82
-
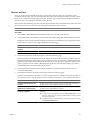 83
83
-
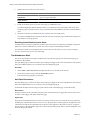 84
84
-
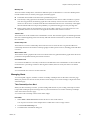 85
85
-
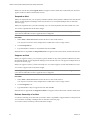 86
86
-
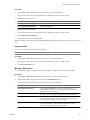 87
87
-
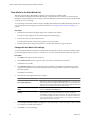 88
88
-
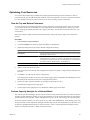 89
89
-
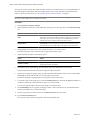 90
90
-
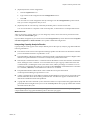 91
91
-
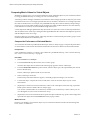 92
92
-
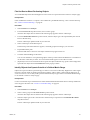 93
93
-
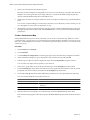 94
94
-
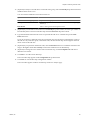 95
95
-
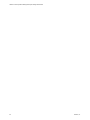 96
96
-
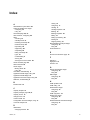 97
97
-
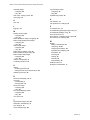 98
98
VMware vCenter Operations Manager 5.0.1 Quick start guide
- Category
- Software
- Type
- Quick start guide
- This manual is also suitable for
Ask a question and I''ll find the answer in the document
Finding information in a document is now easier with AI
Related papers
-
VMware vCenter vCenter Operations Manager 5.6 Custom User Interface Quick start guide
-
VMware vCenter vCenter Operations Manager 5.7 Custom User Interface Quick start guide
-
VMware vCenter vCenter Operations Manager 5.8.5 Custom User Interface Quick start guide
-
VMware vCenter vCenter Operations Manager 5.7.1 Custom User Interface Quick start guide
-
VMware vCenter vCenter Operations Manager 5.6 Custom User Interface User guide
-
VMware vRealize vRealize Operations Manager 6.6 Configuration Guide
-
VMware vRealize vRealize Operations Manager 6.5 User guide
-
VMware vCenter vCenter Operations Manager 5.8.5 Custom User Interface User guide
-
VMware vCenter vCenter Operations Manager 5.7 Custom User Interface User guide
-
VMware vRealize vRealize Operations Manager 6.7 Configuration Guide
Other documents
-
Brocade BR-DCX8510-2148 User guide
-
Dell Current Version User guide
-
Dell Current Version User guide
-
Dell Current Version User guide
-
Dell Current Version User guide
-
Dell Current Version User guide
-
Broadcom Brocade SANnav Management Portal and Global View , 1.1.0 User guide
-
Dell Current Version Owner's manual
-
Dell Current Version Quick start guide
-
IBM VMware vCloud Suite 5 Adv, Lic + 3Y Subs User manual