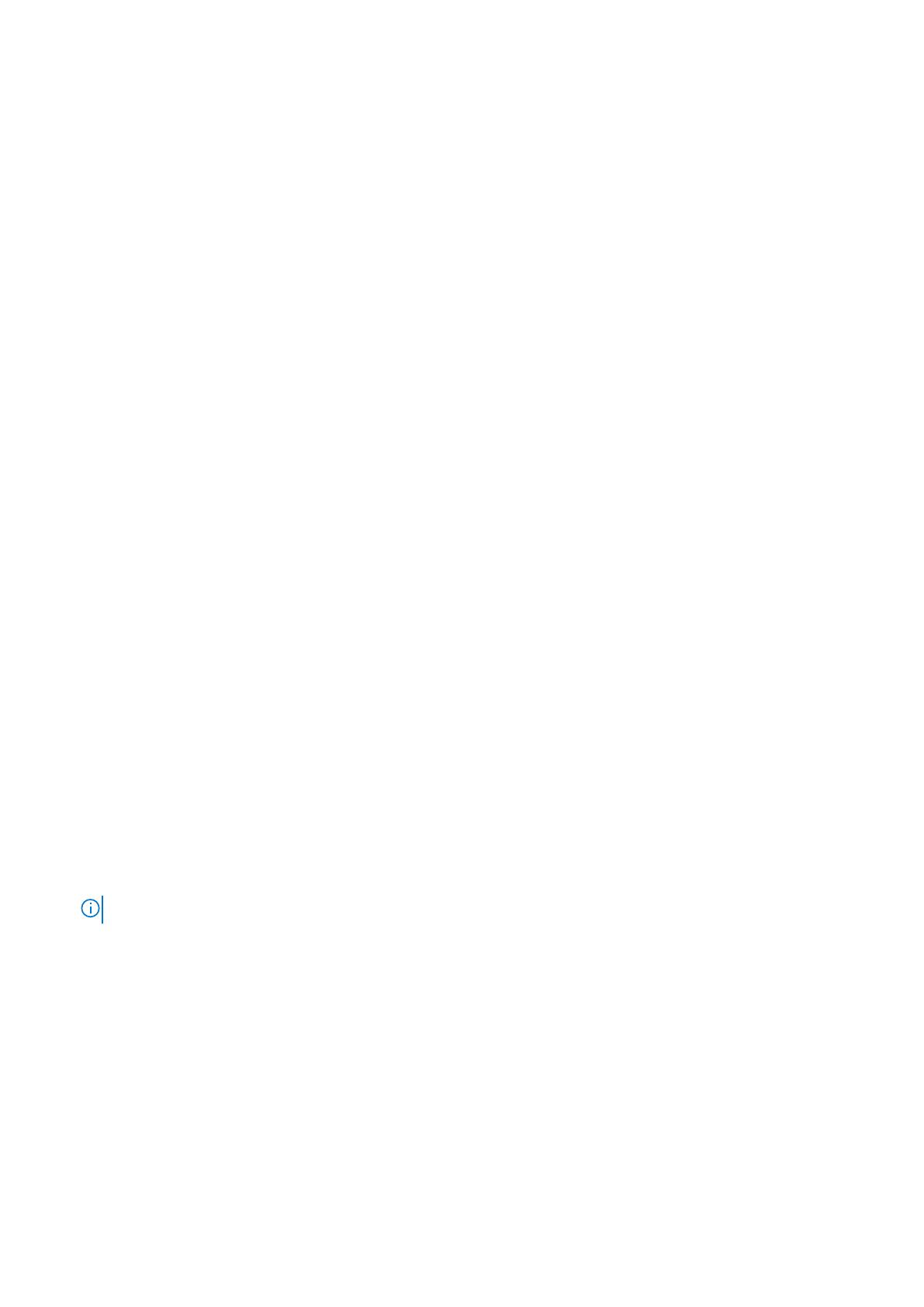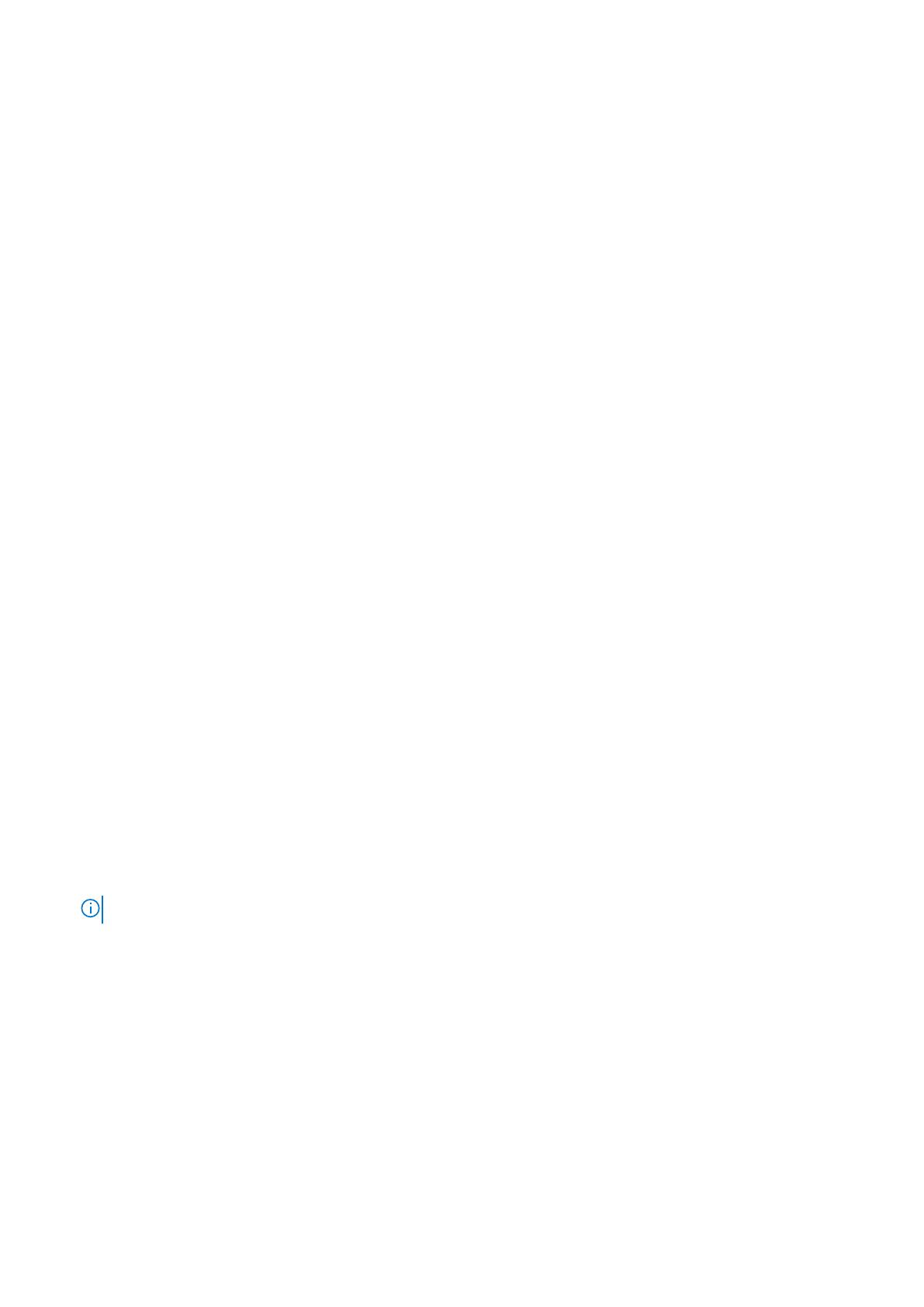
Dell EMC Server Firmware Summary List
Dell EMC server firmware summary list displays Servicetag, Hostname, Component, Current Version, Available Version,
Criticality, Cluster name, Cluster Profile name, vCenter Server and Reboot Required of Dell EMC PowerEdge servers.
● If the host is part of a vSAN cluster with Dell Cluster Profile, which is associated with a Repository Profile, then this report is
generated based on the associated repository profile.
● If Dell Cluster Profile and/or Repository Profile is not associated with the vSAN cluster, then the catalog from Firmware
Update Repository (in OMIVV > Manage > Settings > Appliance Settings) is used to generate the report.
Perform the following steps to access Dell EMC server firmware summary list:
1. On the Dashboards tab, click Reports.
2. Select Dell EMC Server Firmware Summary List.
3. Click Run Template and select All Objects > Dell EMC OpenManage Adapter > Dell EMC Firmware Group > Dell
Firmware Group.
4. Click OK.
Dell EMC Server Power Details
Dell EMC server power details displays the PowerEdge Model, Average Energy Consumption, System Peak Power
(Watt), System Peak Amps (A), Warning Threshold (Watt), and Failure Threshold (Watt) of the Dell EMC PowerEdge
servers.
Perform the following steps to access Dell EMC server power details:
1. On the Dashboards tab, click Reports.
2. Select Dell EMC Server Power Details.
3. Click Run Template and select All Objects > Dell EMC OpenManage Adapter > Dell EMC Servers Group > Dell
Servers Group.
4. Click OK.
Dell EMC Server Warranty
Dell EMC server warranty displays Name, Days Left, End Date, Entitlement Type, Provider, Service Level Description,
Start Date and Status of Dell EMC PowerEdge servers. There are separate warranty reports that are available for PowerEdge
servers and chassis.
Perform the following steps to access Dell EMC server warranty:
1. On the Dashboards tab, click Reports.
2. Select Dell EMC Server Warranty.
3. Click Run Template and select All Objects > Dell EMC OpenManage Adapter > Dell EMC Servers Group > Dell
Servers Group.
4. Click OK.
NOTE: You can see a heat map of the Server Warranty in the Dell EMC Server Overview dashboard.
Dell EMC Server SSD Write Endurance Report
Dell EMC Server SSD Write Endurance Report displays Name of the SSD, vCenter Server, Cluster Name, Service Tag and
Remaining Rated Write Endurance.
Perform the following steps to access the report:
1. On the Dashboards tab, click Reports.
2. Select Dell EMC Server SSD Write Endurance Report.
3. Click Run Template and select All Objects > Dell EMC OpenManage Adapter > Dell EMC Server Group > Dell Server
Group.
4. Click OK.
12
OpenManage Management Pack for vRealize Operations Manager