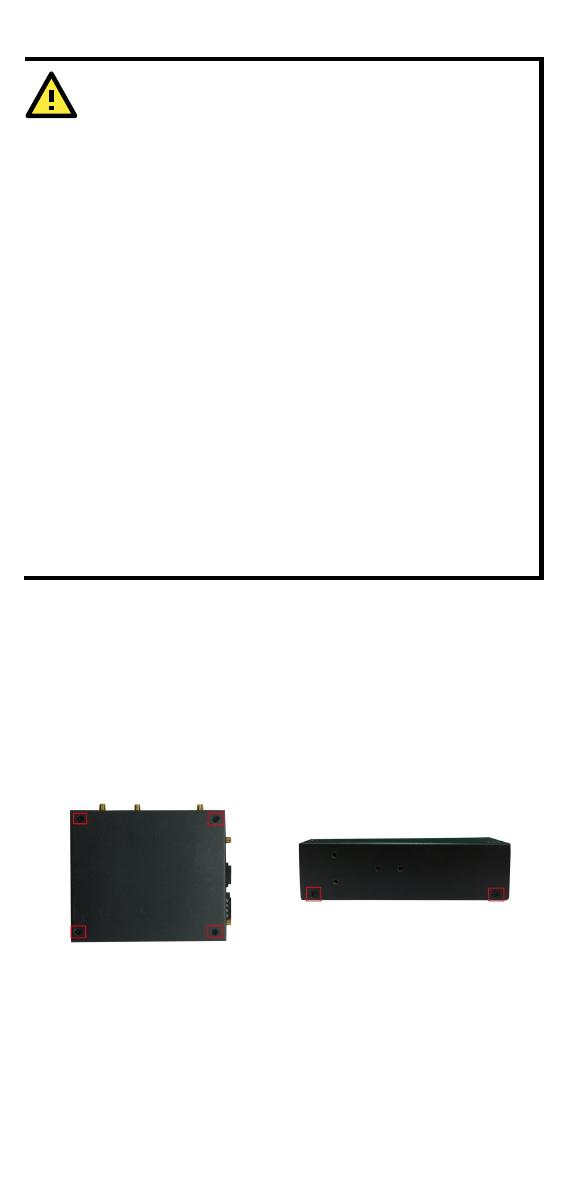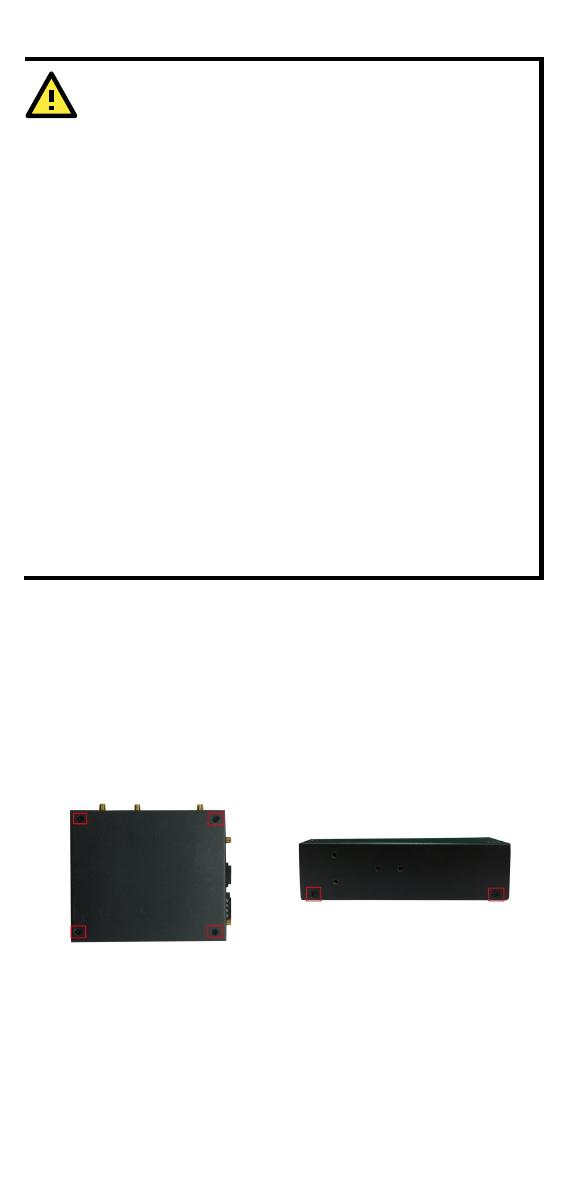
- 9 -
The equipment shall only be
used in an area of not more than
pollution degree 2, as defined in IEC/EN 60664-1.
The equipment shall be installed in an enclosure that
provides a degree of protection not less than IP 54 in
accordance with IEC/EN 60079-
15 and accessible only by the
use of a tool.
These devices are open-
type devices that are to be installed
in an enclosure with tool removable cover or door, suitable
for the environment.
This equipment is suitable for use in Class I, Division 2,
Groups A, B, C, and D or non-hazardous locations only.
ANTENNAS INTENDED FOR USE IN CLASS I, DIVISION 2
HAZARDOUS LOCATIONS MUST BE INSTALLED WITHIN THE
END-USE ENCLOSURE. FOR REMOTE MOUNTING IN AN
UNCLASSIFIED LOCATION, ROUTING AND INSTALLATION OF
THE ANTENNAS SHALL BE IN ACCORDANCE WITH NATIONAL
E
LECTRICAL CODE REQUIREMENTS (NEC/CEC) Sec. 501.10
(b).
The “USB, RS-232/422/485 serial ports, LAN1, LAN2, and
Console ports” and Reset Button may only be accessed for
equipment set-up, installation, and maintenance at a
non-hazardous location. These ports and their associated
interconnecting cables must remain inaccessible within the
Installing the Cellular Module
The UC-8220 Series comes with two PCIe sockets, allowing users to
install a cellular and a Wi-Fi module. Some models have been shipped
with a built-in cellular module inside the computer. However, if you
purchase the UC-8200 series without a cellular module, follow these
steps to install the cellular module.
1. Remove the four screws on
the side panel of the
computer.
2. Remove two screws on the
other side panel to open the
side cover of the computer.