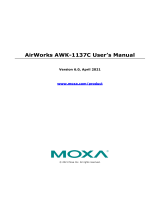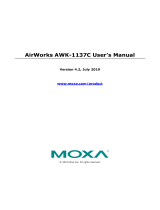Page is loading ...

P/N: 1802011370017
*1802011370017*
AWK-1137C Series
Quick Installation Guide
Moxa AirWorks
Version 7.1, January 2021
Technical Support Contact Information
www.moxa.com/support
2021 Moxa Inc. All rights reserved.

- 2 -
Overview
The AWK-1137C industrial Wi-Fi client meets the growing need for faster
data transmission speeds and wider coverage by supporting IEEE
802.11n technology with a net data rate of up to 300 Mbps. The
AWK-1137C combines two adjacent 20 MHz channels into a single 40 MHz
channel to deliver a potent combination of greater reliability and more
bandwidth. The AWK-1137C can operate on either the 2.4 GHz or the
5 GHz band and is backward compatible with existing 802.11a/b/g
deployments.
Hardware Setup
This section covers the hardware setup for the AWK-1137C.
Package Checklist
Before installing the AWK-1137C, verify that the package contains the
following items. If any of these items is missing or damaged, please
contact your customer service representative for assistance.
• 1 AWK-1137C wireless client
• 2 2.4/5 GHz omni-directional antennas: ANT-WDB-ARM-0202
• DIN-rail kit
• Quick installation guide (printed)
• Warranty card

- 3 -
Panel Layout of the AWK-1137C
1. System LEDs: SYS, WLAN,
LAN1, LAN2, and SERIAL
2. LAN1: 10/100 BaseT(X) RJ45
port
3. LAN2: 10/100 BaseT(X) RJ45
port
4. RS-232/422/485 DB9 s
erial port
5. 3-pin terminal block
(ground/-/+)
6. M3 screw holes for antenna
bracket
7. Antenna B RP-SMA
8. Antenna A RP-SMA
9. 3-pin maintenance port for
engineers
10.
Reset button
11.
Screw holes for DIN-rail
mounting kit

- 4 -
12.
Screw holes for wall-mounting
kit
Mounting Dimensions
DIN-Rail Mounting
When shipped, the metal DIN-rail mounting kit is fixed to the back panel
of the AWK-1137C. Mount the AWK-1137C on the corrosion-free
mounting rail that adheres to the EN 60715 standard.
STEP 1:
Insert the upper lip of
the
DIN
-rail kit into the mounting
rail.
STEP 2:
Press the AWK
-1137C towards the
mounting rail until it
snaps
into place.
Unit = mm (inch)

- 5 -
To remove the AWK-1137C from the DIN rail, do the following:
STEP 1:
Pull down the latch on the
DIN
-rail kit with a screwdriver.
STEP 2 & 3:
Slightly pull the
AWK
-1137C forward and lift it up
to remove it from the mounting
rail.
Wall Mounting (Optional)
For some applications, it may be more convenient to mount the
AWK-1137C to a wall, as illustrated below:
STEP 1:
Remove the aluminum
DIN
-rail attachment
plate from the
AWK
-1137C, and then
attach the
wall
-mounting plates
with M3 screws,
as
shown in the adjacent
diagrams.
STEP 2:
Mounting the
AWK-1137C to a wall requires two
screws. Use
the AWK-1137C device, with
wall
-mounting
plates attached, as a guide to mark the
correct locations of the
two screws. The heads of the
screws should be less than 6.0 mm in diameter, and
the
shafts should be less than 3.5 mm in diameter, as
shown in the figure on the right.
Do not drive the screws in all the way—leave a space of about 2 mm to
allow room for sliding the wall-mounting panel between the wall and the
screws.
NOTE
Test the screw head and shank size by inserting the screws into
one of the keyhole
-shaped apertures of the wall-
mounting plates
before they are fixed to the wall.

- 6 -
STEP 3a:
Once the screws are fixed into the wall, insert the two screw heads
through the large opening of the keyhole-shaped apertures, and then
slide the AWK-1137C downwards, as indicated to the right. Tighten the
two screws for added stability.
STEP 3b:
Alternatively, i
nsert four screws directly
through the AWK
-1137C into the wall.
WARNING
•
This equipment is intended to be used in a
Restricted Access
Location, such as a dedicated computer room where only
authorized service personnel or users can gain access.
Such
personnel must be instructed about the fact that the metal
chassis of the equipment is extremely hot and may cause
burns.
•
Service personnel
or users have to pay special attention and
take special precautions before handling this equipment.
•
Only authorized, well-trained professionals s
hould be allowed
to access the Restricted Access Location. Access should be
controlled by the authority responsible for the location with
a
lock and key or a security identity system.
•
External metal parts are hot!! Pay special attention or
use
special protection before handling this equipment.

- 7 -
Wiring Requirements
WARNING
Safety First!
Be sure to disconnect the power cord before installing and/or
wiring your M
oxa AWK-1137C.
Calculate the maximum possible current in each power wire and
common wire. Observe all electrical codes that dictate the
maximum current allowed for each wire size. If the current goes
above the maximum ratings, the wiring could overheat, causing
serious damage to your equipment.
You should also pay attention to the following items:
• Use separate paths to route wiring for power and devices. If power
wiring and device wiring paths must cross, make sure the wires are
perpendicular at the intersection point.
NOTE
Do not run signal or communications wiring and power wiring in
the same wire conduit. To avoid interference, wires with different
signal characteristics should be routed separately.
• You can use the type of signal transmitted through a wire to
determine which wires should be kept separate. The rule of thumb is
that wiring with similar electrical characteristics can be bundled
together.
• Keep input wiring and output wiring separate.
• It is strongly advised that you label wiring to all devices in the system
when necessary.
ATTENTION
This product is intended to be supplied by a UL
-listed power
adapter suitable for use at
a Thermom
echanical Analysis (TMA) of
7
5 degree Celsius, which output meets SELV circuit and LPS
standards;
output rated 9 to 30 VDC, 1.3A min. or 24 VDC
, 0.49A
min.
ATTENTION
Make sure
the external power adapte
r (includes power cords and
plug assemblies) provided with the unit is certified and suitable
for use in your country.

- 8 -
Grounding the Moxa AWK-1137C
Grounding and wire routing help limit the effects of noise due to
electromagnetic interference (EMI). Run the ground connection from the
ground screw to the grounding surface prior to connecting devices.
ATTENTION
This product is intended to be mounted to a well
-grounded
mounting surface, such as a metal panel.
There must be no
electrical potential difference betwee
n any two grounding points
;
otherwise, there is a risk that the device could be destroyed.
Installing Cable Extended Antennas for Outdoor Applications
If the antenna or the AWK device is installed outdoors or in an open-air
setting, proper lightning protection is required to prevent direct lightning
strikes on the AWK device. In order to prevent coupling currents from
nearby lightning strikes, a lightning arrester should be installed as part of
your antenna system. Ground the device, antenna, as well as the arrester
properly to provide maximum outdoor protection for the device.
Arrester Accessories
• SA-NMNF-01: Surge arrester, N-type (male) to N-type (female)
• SA-NFNF-01: Surge arrester, N-type (female) to N-type (female)

- 9 -
Wiring the Power Input
The 3-contact terminal block connector on the AWK-1137C’s side panel is
used for the AWK-1137C’s DC input. The top and front views of the
terminal block connector are shown below:
STEP 1:
Insert the negative/positive DC wires into the
V-/
V+
terminals.
STEP 2:
To keep the DC wires from pulling
loose, use a small
flat
-blade screwdriver to tighten the wire-clamp
screws on the front of the terminal block c
onnector.
STEP 3:
Insert the plastic terminal block connector prongs
into the terminal block receptor, which is located on
the
AWK-1137C’s side panel.
NOTE
Input Terminal Block (CN1) is suitable for wire size range of
12
-28 AWG (3.31-0.0804 mm²) and a torque value of 4.5 lb-in
(0.51 Nm)
ATTENTION
If the AWK
-
1137C is connected to a motor or other similar type of
equipment, be sure to use power isolation protection. Before
connecting the
AWK-1137C to the DC power inputs, make sure
the DC power source voltage is stable.
Using the Reset Button
The Reset button is used to load the factory default settings. Use a
pointed object to hold the Reset button down for five seconds to load the
factory defaults.
Activating AeroMag Function
Push the Reset Button five times to activate AeroMag. To deactivate it
again, push the Reset Button three times.

- 10 -
Installing the Antenna-Locking Clamp
Use the antenna-locking clamp to secure the antennas to the AWK-1137C
for added stability when you install the device in a high-vibration
environment.
STEP 1:
Slide the
locking clamps through
the
antenna port
s.
STEP 2:
Use s
crews to fix the clamps to the
side
panel of the AWK-1137C as
shown below:
Communication Connections
10/100BaseT(X) Ethernet Port Connection
The 10/100BaseT(X) ports located on the AWK-1137C’s front panel are
used to connect to Ethernet-enabled devices.
The pinouts for both the MDI (NIC-type) and MDI-X (HUB/switch-type)
ports as shown below:
MDI Port Pinouts
MDI-X Port Pinouts
8-pin RJ45
Pin
Signal
1
Tx+
2
Tx-
3
Rx+
6
Rx-
Pin
Signal
1
Rx+
2
Rx-
3
Tx+
6
Tx-
RS-232/422/485 Serial Port
The AWK-1137C has 1 RS-232/422/485 serial port with DB9 connector
for serial-to-WLAN connectivity. The pin assignments for the serial ports
are shown below:
Pin RS-232
RS-422/485
(4W)
RS-485
(2W)
1
DCD
TxD-(A)
–
2
RxD
TxD+(B)
–
3
TxD
RxD+(B)
Data+(B)
4
DTR
RxD-(A)
Data-(A)
5
GND
GND
GND
6
DSR
–
–
7
RTS
–
–
8
CTS
–
–
9
–
–
–

- 11 -
LED Indicators
The front and side panel of the Moxa AWK-1137C contains several LED
indicators. The function of each LED is described in the table below:
LED
Color
State
Description
SYS
Green
On
System start up complete and the
system is in operation
Blinking +
Beeps
(Interval: 1
second)
Device has been located
by the Wireless
Search Utility
Red
On
System is booting or a system booting
error has occurred
Blinking
(Interval: 0.5
second)
IP address conflict
Blinking
(Interval: 1
second)
Cannot obtain an IP address from
the
DHCP server
WLAN
Green
On
(RSSI > 35)
WLAN interface has connected
Blinking
Data communication via WLAN
Amber
On
(RSSI < 35)
WLAN interface has connected
Blinking
Data communication via WLAN
LAN1 Green
On
Ethernet LAN 1 interface has connected
Blinking
Data communication via Ethernet LAN 1
LAN2 Green
On
Ethernet LAN 2 interface has connected
Blinking
Data communication via Ethernet LAN 2
Serial
Amber
Blinking
Data Transmission via serial data port
Specifications
Power Input
9 to 30 VDC
Power
Consumption
11.7 W
Operating
Temperature
Standard Models: 0 to 60°C (32 to 140°F)
Wide Temp. Models: -40 to 75°C (-40 to 167°F)
Storage
Temperature
-40 to 85°C (-40 to 185°F)
ATTENTION
•
The AWK-1137C is NOT
a portable mobile device and should
be located at least 20 cm away from the human body.
•
The AWK-1137C is NOT designed for the general public. A
well-trained technician is required to deploy AWK-1137Cs
and safely establish a wireless network.

- 12 -
ATTENTION
Use the antennas correctly: The 2.4 GHz antennas are needed
when the
AWK-1137C
operates in IEEE 802.11b/g/n. The 5 GHz
antennas are needed for operation in IEEE802.11a/n. Make sure
that the antennas are installed in a safe area, which is covered by
a lightning protection or surge arrest system.
ATTENTION
This device complies with part 15 of the FCC Rules.
The o
peration
of this device
is subject to the following conditions:
1. This device must not cause harmful interference.
2.
This device must accept any interference received, including
interference that may cause undesired operations.
ATTENTION
Do not locate the antenna near overhead power
lines or other
electric light or power circuits, or where it can come into contact
with such circuits. When installing the antenna, take extreme
care not to come into contact with such circuits, because they
may cause serious injury or death. For proper in
stallation and
grounding of the antenna, refer to national and local codes (for
example, U.S.: NFPA 70; National Electrical Code (NEC) Article
810; Canada: Canadian Electrical Code, Section 54).
WARNING
Este equipamento não tem direito à proteção contra interferência
prejudicial e não pode causar interferência em sistemas
devidamente autorizados.
This equipment has no right to protection against harmful
interference and cannot cause interference in duly authorized
systems.
NOTE
For installation flexibility, you may select either antenna A or
antenna
B on the top panel. Make sure the antenna connection
matches the antenna
s configured in the AWK-1137C web
interface.
To protect the connectors and RF module, all radio ports should
be terminated by either an antenna or a terminator. We strongly
recommend using resistive terminators for terminating the
unused antenna ports.

- 13 -
Federal Communications Commission Interference
Statement
This equipment has been tested and found to comply with the limits for a
Class B digital device, pursuant to part 15 of the FCC Rules. These limits
are designed to provide reasonable protection against harmful
interference in a residential installation. This equipment generates, uses,
and can radiate radio frequency energy and, if not installed and used in
accordance with the instructions, may cause harmful interference to radio
communications. However, there is no guarantee that interference will
not occur in a particular installation.
If this equipment does cause harmful interference to radio or television
reception, which can be determined by turning the equipment off and on,
the user is encouraged to try to correct the interference by one or more of
the following measures:
• Reorient or relocate the receiving antenna.
• Increase the separation between the equipment and receiver.
• Connect the equipment into an outlet on a circuit different from that
to which the receiver is connected.
• Consult the dealer or an experienced radio/ TV technician for help.
ATTENTION
Any changes or modifications not expressly approved
in the
g
uaranty for
this device could void the user's authority to operate
the equipment.
WARNING
RF exposure
:
This equipment must be installed and operated in accordance
with provided instructions and the antenna(s) used for this
transmitter must be installed to provide a separation distance of
at least 20 cm
from all persons and must not be co-located or
operating in conjunction with any other antenna or
t
ransmitter.
End
-users and installers must be provided with antenna
installation instructions and transmitter
operating conditions for
satisfying RF exposure
compliance.
This radio transmitter FCCID: SLE
-1137C has been appr
oved by
FCC to operate with the
antenna types listed below with the
maximum permissible gain and required antenna
impedance for
each antenna type indicated. Antenna types not included in this
list,
having a gain greater than the maximum gain indicated for
that type, are strictly prohibited for use with this device.

- 14 -
Software Setup
This section covers the software setup for AWK models in general.
How to Access the AWK
Before installing the AWK device (AWK), make sure that all items in the
package checklist are provided in the product box. You will also need
access to a notebook computer or PC equipped with an Ethernet port.
• Step 1: Select a suitable power source and plug in the AWK.
The AWK can be powered by DC power ranging from 9 VDC to 30
VDC.
• Step 2: Connect the AWK to the notebook or PC via the AWK’s
LAN port.
The LED indicator on the AWK’s LAN port will light up when a
connection is established.
NOTE
If you are using an Ethernet
-to-USB adapter, follow the
instructions in the user’s manual provided with the adapter.
• Step 3: Set up the computer’s IP address
Choose an IP address for the computer that is on the same subnet as
the AWK. Since the AWK’s default IP address is 192.168.127.253,
and the subnet mask is 255.255.255.0, set the IP address to
192.168.127.xxx, where xxx is a value between 1 and 252.
• Step 4: Access the homepage of the AWK.
Open your computer’s web browser and type
http://192.168.127.253 in the address field to access the AWK’s
homepage. Log in using the following default username and
password:
Default Username: admin
Default Password: moxa
Click the Login button to access the homepage of the AWK device.
First-Time Quick Configuration
After successfully accessing the AWK, refer to the appropriate subsection
below to quickly set up a wireless network.
NOTE
Ensure that there are no IP address conflicts when you configure
more than one AWK on the same subnet.

- 15 -
Point-to-Multipoint Scenario (Client Mode)
Configuring the AWK as a Client
• Step 1: Set the operation mode of the AWK to Client mode.
Go to Wireless LAN Setup Operation Mode, select Client and
click Submit to apply the change.
NOTE
The default operation mode for the AWK is Client.
• Step 2: Link to an existing SSID.
Go to Wireless LAN Setup WLAN Basic WLAN Setup and
click Site Survey to select an existing SSID, or directly enter an
existing SSID in the text field.
The default SSID is MOXA.
• Step 3: Set the RF type and Channel settings for the AWK.
On the Wireless LAN Setup WLAN Basic WLAN Setup page,
edit the RF type and Channel settings.
Click Submit to apply the changes, and restart the AWK in client
mode to complete the configuration process.

- 16 -
Point-to-Point Scenario (Slave mode)
Configuring the AWK as a Slave
• Step 1: Set the operation mode of the AWK to Slave mode.
Go to Wireless LAN Setup Operation Mode, set the operation
mode to Slave, and then click Submit to apply the change.
• Step 2: Link to an existing SSID.
Go to Wireless LAN Setup WLAN Basic WLAN Setup and
click Site Survey to select an existing SSID,
or directly enter an
existing SSID in the text field
.
• Step 3: Set the RF type for the AWK.
On the Wireless LAN Setup WLAN Basic WLAN Setup page
edit the RF type setting.
Click Submit to apply the changes, and restart the AWK in slave
mode to complete the configuration process
/