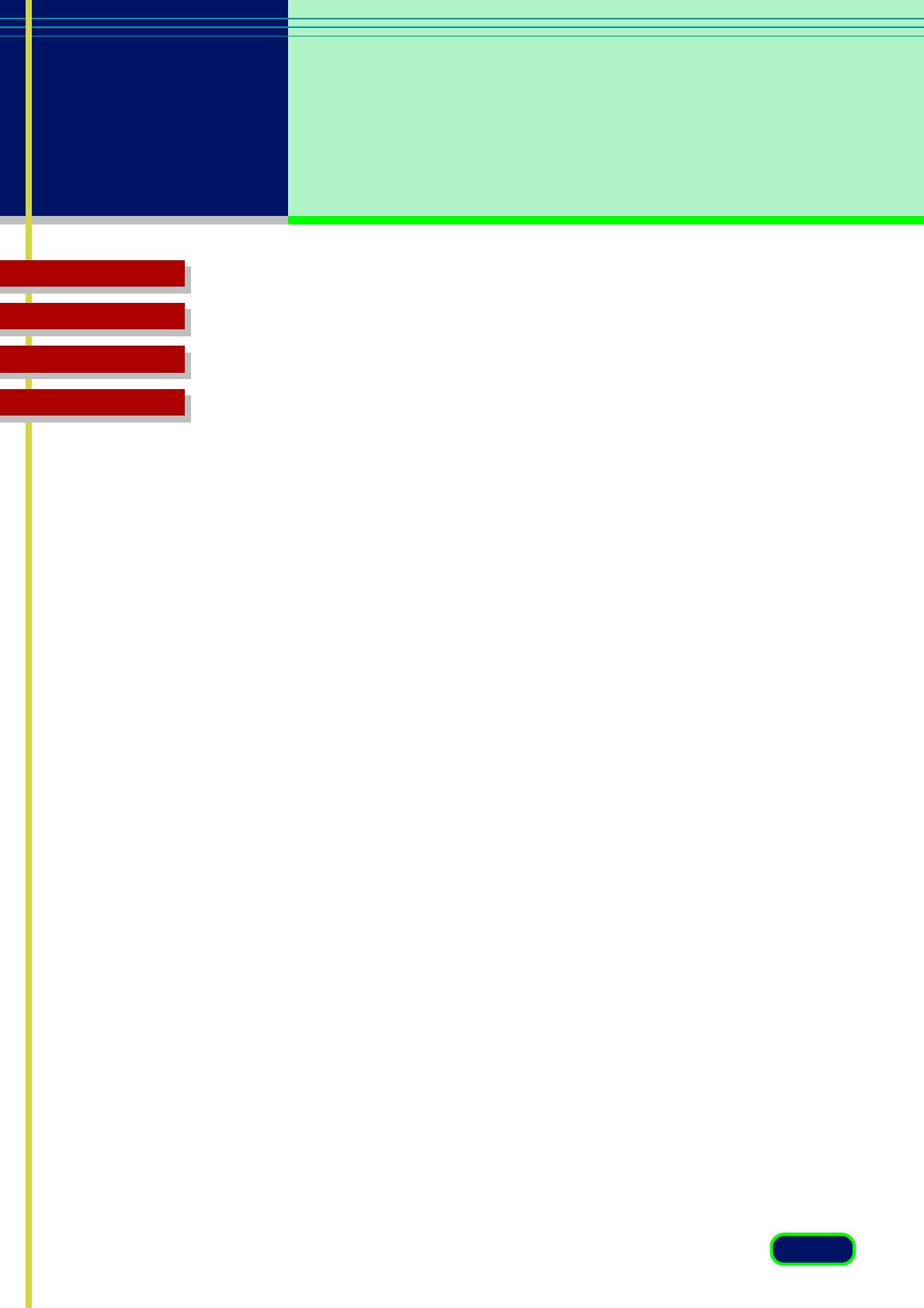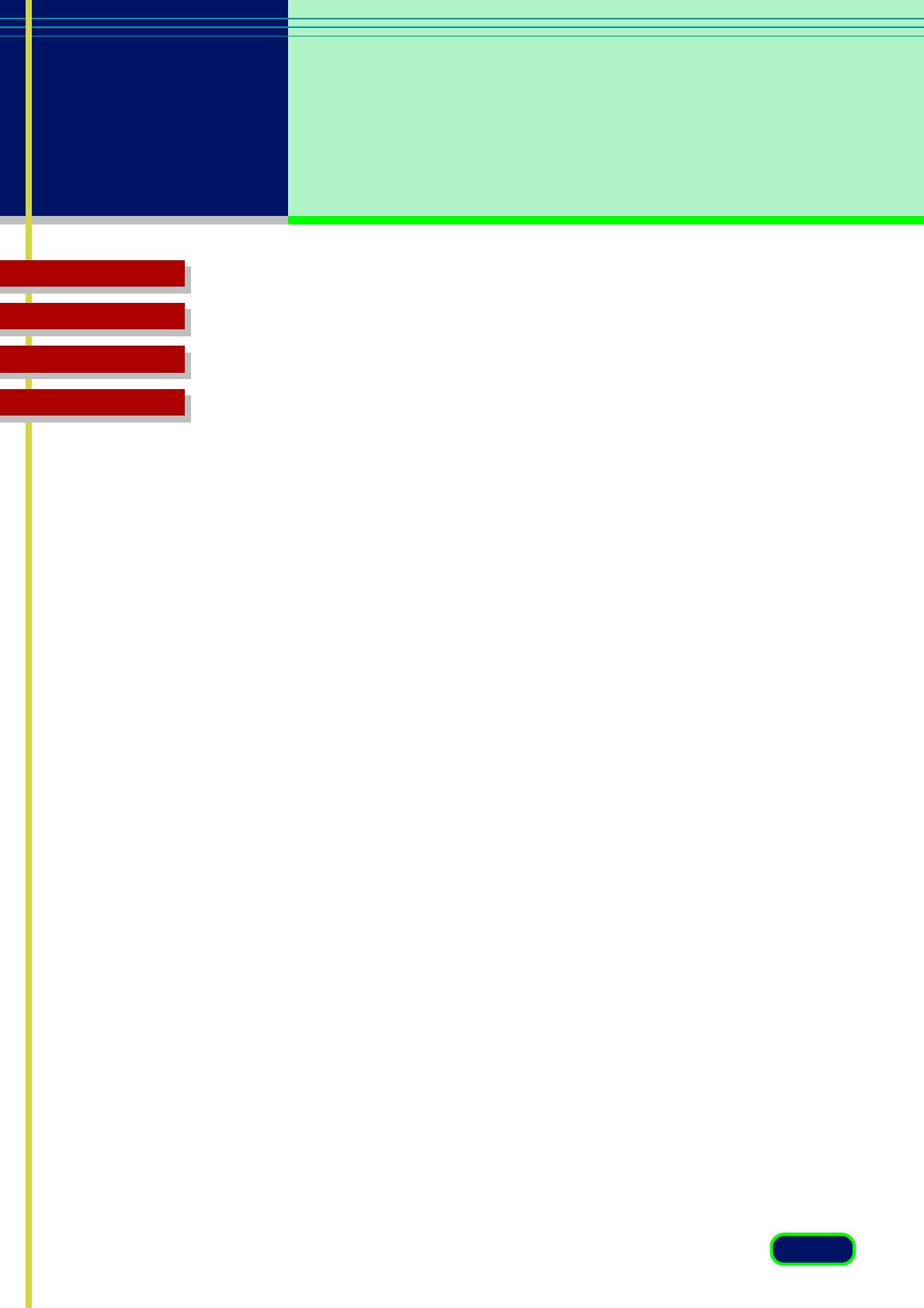
3
Top Page
Glossary
Contents
Index
Chapter 1 Before You Begin................................ 5
Welcome to ScanGear CS-U ...................................................... 6
System Requirements................................................................ 8
Hardware ............................................................................ 8
Software ............................................................................. 9
Getting Help in ScanGear CS-U............................................... 10
Chapter 2 Installing ScanGear CS-U.................. 11
Installing ScanGear CS-U......................................................... 12
Installing ScanGear CS-U ................................................... 13
Uninstalling ScanGear CS-U .................................................... 19
Chapter 3 Simple Mode and Advanced Mode. 20
What are the Simple Mode and Advanced Mode?............... 21
Switching Between the Simple and Advanced Modes ........ 22
Simple Mode Main Window................................................... 23
Advanced Mode Main Window.............................................. 24
Chapter 4 What is on the screen?..................... 26
Main Window.......................................................................... 27
Toolbar ..................................................................................... 28
Scanning Buttons..................................................................... 31
Simple Mode Main Window................................................... 32
Advanced Mode Main Window.............................................. 37
The Main Sheet ................................................................. 37
The Tone Sheet.................................................................. 41
Contrast/Brightness Sheet ......................................... 44
Gamma Sheet........................................................... 45
Histogram Sheet ....................................................... 47
Special Tone Curves Sheet......................................... 49
Editing a Special Tone Curve Directly ......................... 50
The Halftone Sheet............................................................ 52
The Scanner Sheet............................................................. 53
Table of contents