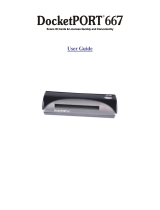Page is loading ...

Model FB735
ImageReader Ultra
Color Flatbed Scanner
User's Manual
Version 1.0
Info Peripherals 1997

ii
Trademarks
Microsoft is a U.S. registered trademark of Microsoft Corporation.
Windows and MS-DOS are trademarks of Microsoft Corporation.
IBM, PC, AT, XT are registered trademarks of International
Business Machines Corp.
Other brands and product names herein are trademarks or
registered trademarks of their respective holders.
Copyright
All rights reserved. No part of this publication may be reproduced,
transmitted, transcribed, stored in a retrieval system, or translated
into any language or computer language, in any form or by any
means, electronic, mechanical, magnetic, optical, chemical,
manual, or otherwise, without the prior written permission of Info
Peripherals.
Material scanned by this product may be protected by
governmental laws and other regulations, such as copyright laws,
the customer is solely responsible for complying with all such laws
and regulations.

iii
Warranty
The information contained in this document is subject to change
without notice.
Info Peripherals makes no warranty of any kind with regard to this
material, including, but not limited to, the implied warranties of
fitness for a particular purpose.
Info Peripherals shall not be liable for errors contained herein or
for incidental or consequential damages in connection with the
furnishing, performance, or use of this material.

iv
FCC Radio Frequency Interference Statement
This equipment has been tested and found to comply with the
limits for a class B digital device, pursuant to Part 15 of the
FCC rules. These limits are designed to provide reasonable
protection against harmful interference in a residential
installation. This equipment generates, uses, and can radiate
radio frequency energy and, if not installed and used in
accordance with the instruction manual, may cause harmful
interference to radio communication. However, there is no
guarantee that interference will not occur in a particular
installation. If this equipment does cause harmful interference
to radio or television reception, which can be determined by
turning the equipment off and on, the user is encouraged to try
to correct the interference by one or more of the following
measures:
* Reorient or relocate the receiving antenna.
* Increase the separation between the equipment and receiver.
* Connect the equipment into an outlet on a circuit different
from that to which the receiver is connected.
* Consult the dealer or an experienced radio/TV technician for
help.
CAUTION: Any changes or modifications not expressly
approved by the manufacture of this device could void the user's
authority to operate the equipment.

v
Table of Contents
1. INTRODUCTION.............................................................................1.-1
2. SCANNER INSTALLATION...........................................................2.-1
2.1 PRECAUTIONS................................................................................ 2.-1
2.2 UNLOCKING THE SCANNER............................................................. 2.-2
2.3 CONNECTING THE CABLE............................................................... 2.-3
2.4 DOCUMENT PLACEMENT ................................................................ 2.-4
3. SCANNER DRIVER INSTALLATION........................................... 3.-2
3.1 AUTO-INSTALLATION PROGRAM..................................................... 3.-2
3.2 UNINSTALL THE SCANNER.............................................................. 3.-5
4. SCANNER OPERATION & DOCUMENT PRINTING ..................4.-1
4.1 IMAGE TYPE.................................................................................. 4.-4
4.2 SCANNING PARAMETERS & IMAGE CONTROL.................................. 4.-6
4.3 SCANNING................................................................................... 4.-11
4.4 PRINTING .................................................................................... 4.-13
5. MAINTENANCE.............................................................................. 5.-1
6. TROUBLESHOOTING ...................................................................6.-1
6.1 QUESTIONS AND ANSWERS............................................................. 6.-1
6.2 TECHNICAL SERVICE...................................................................... 6.-6
7. SPECIFICATIONS........................................................................... 7.-6
7.1 MODEL: FB7................................................................................. 7.-6


1.-1
1. Introduction
Welcome
Thank you for purchasing an Info ImageReader Scanner. This
product is the result of our efforts to develop high technology
computer peripherals that are easy to use, affordably priced, and
that enhance your computing experience. The FB7 is designed in
an exact A4 size and less weight in an aim to save the most space
possible while maintaining the highest quality scanning results as
well as quality optical resolution at 300 x 600 dpi.
Using this manual
This manual includes complete instructions for scanner
installation, use, and maintenance. Note that se,Ó in this
context, refers to scanner operation independent of the task
performed with the application software. This guide is organized
in a o as you readÓ format. For best results, perform the tasks as
they are presented.
This manual assumes that you have a basic understanding of the
DOS and Windows operating system. As a convention, this guide
presents all references to guide names or sections in italics, and
commands you must type at a command line are presented in a
different typeface.
Assistance
If you experience difficulties and cannot find solutions within this
guide, please contact Info Technical Support Department at
(800) 777-3280, Monday through Friday, between 8:00 AM and
4:30 PM, Pacific time. If you wish, you may fax questions to (408)
538-2577, or email questions to tech@infoconnection.com.

1.-2
Provide a fax number or email address for return contact. We
maintain a BBS at (408) 538-2580 that contains the latest updates
to our software, as well as a web site at www.infoconnection.com,
and fax on demand system at (408) 538-2585.
What is TWAIN?
TWAIN is the interface that links the scanner with scanning
software applications. TWAIN is an industry standard that enables
you to use the ImageReader with any TWAIN-compliant software
application.
With the introduction of Windows 95, the TWAIN specification
has been overhauled to take advantage of the 32-bit architecture.
Your scanner installation software contains two TWAIN sources
— one for using your scanner with 16-bit applications (i.e.
InfoCenter Lite) and one for using your scanner with 32-bit
applications (i.e. Adobe Photoshop). Use the following as a guide
to select the appropriate source.
16-bit applications are legacy Windows 3.x programs that you are
running under Windows 95.
32-bit applications are programs specifically designed for
Windows 95, to take advantage of performance enhancements
provided by the new architecture.
Please Note: Windows 3.1x does not support 32-bit applications,
therefore the 16-bit scanning source should always be selected
when running Windows 3.1x. You may experience scanning
problems if you do not use the appropriate source.
A note about application software
The scanner hardware by itself is not very useful. It takes a
combination of the scanner hardware and application software to

1.-3
perform any task. Before scanning, you need to choose the
appropriate application(s) to use for the task at hand. Please read
this section to gain an understanding of the types of scanning
software there are.
Scanning software generally falls into two groups, Graphics
(image editing), or OCR (Optical Character Recognition). Each
type has specific features designed to address the technical
challenges faced in the scanning of graphics or of text.
Graphics: Software provides the user with image editing tools for
performing extensive modifications to art, photographs, or other
continuous tone images. While having the ability to scan text,
unlike OCR software it is not designed to specifically identify
individual characters. Any image scanned using a graphics
program can only be saved in a graphics file format (i.e. Tiff or
Gif). It cannot be saved as an editable text file. Your system
software CD includes iPhoto Express image editing software to
facilitate your image editing requirements.
OCR: Software in this category is designed to recognize
alphanumeric characters in preparation for export to word
processing and desktop publishing applications. In other terms, it
creates text files. OCR software will not provide image editing
capabilities. If there is no intention of editing a given piece of text
(with or without graphics), it may be simpler to scan and save it as
a graphic. OCR is one of many scanning control features included
in the InfoCenter application software included on your system
software CD.
Additional types of applications are available that offer solutions
for special or unique tasks. These include document storage, form
scanning, fax utilities, copy utilities, custom screen saver creation,
photo album creation, and so on. If applications are intended to
link directly to the scanning device, look for the TWAIN-

1.-4
compliant specification. If compliant, you may use these
application to scan with your ImageReader scanner.
Figure 1-1 shows how the scanner is packed. Please check all the
items against your checklist contained in the box or against this
diagram. If there are any missing or damaged parts, please contact
your nearest dealer immediately for replacement or repair.

1.-5
1. Power Adapter, 2. Cushion 3. Manual, Driver Kit CD.
4. D25P Cable, etc 5. Scanner 6. Carton
Figure 1-1 Scanner packing


2.-1
2. Scanner Installation
2.1 Precautions
Ÿ Keep the scanner out of direct sunlight. Direct
exposure to the sun or excessive heat may cause
damage to the unit.
Ÿ Do not install the scanner in a humid or dusty place.
Ÿ Be sure to use the proper AC power source.
Ÿ Place the scanner securely on an even, flat surface.
Tilted or uneven surfaces may cause mechanical or
paper-feeding problems.
Ÿ Retain the scanner box and packing materials for
shipping purposes.
Ÿ Remember to unlock the scanner before use (2.2)

2.-2
2.2 Unlocking the Scanner
As shown below, unlock the scanner by turning the scanner
lock to the Unlock position.
1. Lock Position 2. Unlock Position
Figure 2-1
Unlocking the Scanner

2.-3
2.3 Connecting the Cable
Connect the power cable and signal cable as shown below.
1. Scanner 2. Power Supply
3. D25P Cable 4. PC Parallel Port
5. Printer Cable
Figure 2-2 ImageReader Ultra scanner cable connection

2.-4
2.4 Document Placement
As shown in Figure 2-3, place the document on the glass
with the text facing away from you.
1. Document Cover 2. Document Pad
3. Reference Frame 4. Glass
5. Document Board 6. Document
Figure 2.3 Document Placement
3

3.-1
3. System Requirements
System requirements are largely dependent on the ”workÓ
performed. By work, we are referring to the task or operation
performed using the scanner in conjunction with application
software.
Because scanners are capable of inputting large amounts of data in
relatively short periods of time, they commonly push computer
systems to the limits of their capabilities. Before beginning any
scanning task or operation, carefully consider your system
processing capabilities, especially processor speed, RAM, and
available hard disk space. OCR processes, fax operations, and the
processing of simple black & white graphics are least demanding.
High resolution scanning of large images in full color creates an
extreme demand for processor time and memory.
When you are scanning with the TWAIN interface, the number
labeled image size (calculated in bytes) provides the working file
size that is the result of the selected scanning mode, resolution,
and image size. Take careful note of this information.
Minimum and recommended system requirements are:
* IBM compatible PC 386/486, Pentium or later;
* Microsoft Windows 3.1,Windows 95, Windows NT;
* One printer port available (enhanced parallel port
recommended);
* 20 Megabytes of available hard disk space for installation;
* 8 Megabytes of RAM (16 Megabytes or higher
recommended);
* A video graphics array (VGA) monitor;

3.-2
* A Microsoft Windows-compatible pointing device (e.g.,
mouse);
* A CD ROM drive.
3.1 Scanner Driver Installation
3.2 Auto-Installation Program
Installation procedures of FB7 Scanner driver with Info
Peripherals Auto-installation Program are as follows:
1. Start Windows 3.1 or Windows 95.
2. Insert FB7 CD into your CD ROM drive.
In Windows 3.1 or higher
3. From the File Menu, choose RUN, type d:\driver\
FB7.exe (d represents the letter for your current CD ROM
drive. If your CD-ROM drive has a different letter
designation, substitute the correct letter for the letter
"D"). Click O.K.

3.-3
In Windows 95 or Windows NT
3. Press the Start button, choose RUN, type d:\driver\
setup.exe (d: the CD ROM drive in use), and then click
O.K. (See Figure 3-1,3-2)
4. Follow the on-screen instructions to complete the
installation.
Fig. 3.1

3.-4
/